• Filed to: Samsung Tips • Proven solutions
What is factory reset? Reset, as the word itself hints, setting something again. A factory reset in Android means setting everything again into its original condition or manufacturer settings. Factory resetting is handy if there’s any software malfunction taking part in your Android device or if you find virus in your device and wish to restore it into its primary settings. Furthermore, doing it wipes the entire device’s data including contacts, apps or call logs and excluding pre-installed apps and SD card’s data.
Part 1: Recover Lost Data on Samsung S7/S7 Edge after Reset
If in case, you got the resetting done and thinking how to recover data from Samsung S7 after reset, here is one tool that can assist you in doing that – dr.fone - Data Recovery (Android), regarded as the best software to get the data back after factory reset. You can recover data from Samsung Galaxy S7/S7 Edge with confidence for it possesses plenty of features and higher success rate. Due to its high user ratings, it is marked amongst the most trusted data recovery software that guarantees recovery of the users’ data with full safety and security.
Main features of dr.fone - Data Recovery (Android)
- It can recover data from Samsung Galaxy S7 device’s internal storage as well as external storage.
- This software is able to get your various types of data, say, funny videos, memorable photos, lovable texts, call history or contacts back.
- You can recover data from Samsung Galaxy S7 no matter what the data loss scenario is. Whether the data is lost due to virus attacks, corrupted files, software issues, iSkysoft is able to get them back anyway.
- With almost 6000 Android devices, the software is fully compatible and easy on operation.
- You can selectively preview and recover the files you want to get back.
How to Recover Data from Samsung S7 after reset using dr.fone - Data Recovery (Android)
Step 1: Launch the Software and connect the Samsung Galaxy S7
Download dr.fone - Android Toolkit and open it. Now using the USB cable, connect the device to the compute and turn on “USB Debugging”. Click “Data Recovery”.
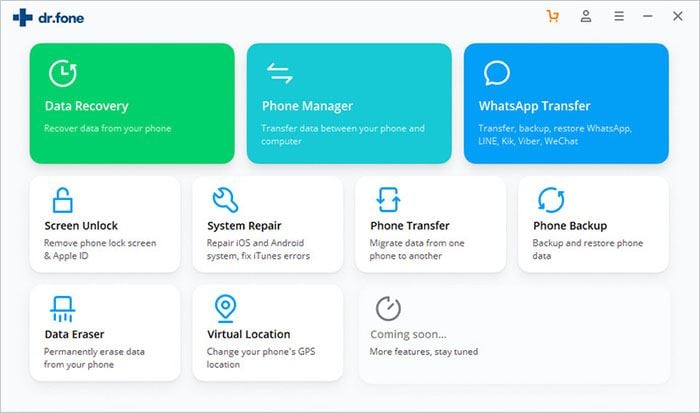
Step 2: Pick up the files to be Recovered
From the next window, choose the files you long for by clicking on the box adjacent to each file. After selecting, hit “Next”.
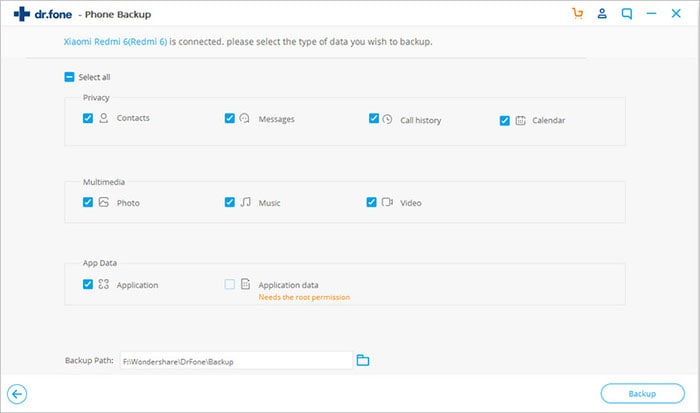
Step 3: Select a Scan Mode
From the two scan modes, “Standard Mode” and “Advanced Mode”, choose one. To perform basic scan, select “Standard Mode” and if you want a deep in and if you wish to run a deep scan, select “Advanced Mode”. The second one will take more time than the first one. Now click on “Next”.
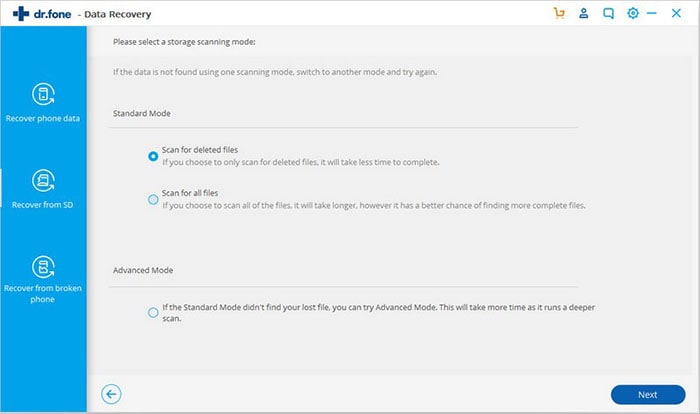
In the next window, you will be shown your data in different categories. Choose the desired files and preview them once. Once selected, recover data from Samsung Galaxy S7 by clicking on “Recover”. Why not just download this software and see how it works?
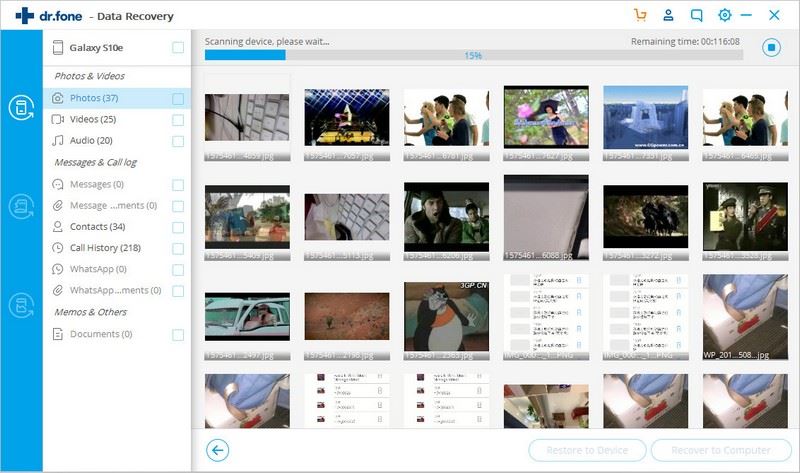
Now let us move forward to know how to recover data from Samsung S7 after reset from your backup files. You can do this by two methods. Let’s cling to them.
Part 2: Recover Data from Samsung S7 after Reset from Backup Files
In view of the fact that you have factory reset Samsung Galaxy S7, you will not be having any data in your device now. Therefore, there will not be any information in your Samsung and Google Account.
#1. Recover Data From Samsung Cloud
Step 1: Firstly, Make sure that you have already added/signed in to your Samsung Account. If not, let us tell you how to add.
Step 2: Tap on “Apps” appearing on your home screen of Samsung Galaxy S7.
Step 3: Now head to “Settings”, tap on “Accounts” and go to “Add Account”.
Step 4: Select “Samsung Cloud” and enter all the details. Your Samsung account will get setup with the device.
Step 5: Now again go back to “Settings” then hit on “Cloud”.
Step 6: Tap on “Device Backup”. You will get some options. Click on “Restore” from them.
Step 7: It will start downloading the data from your Samsung Cloud account. Once downloaded, hit on “Restore Now”.
Step 8: You’re all set, just wait for the process to complete.
Step 9: Reboot your device upon completion.
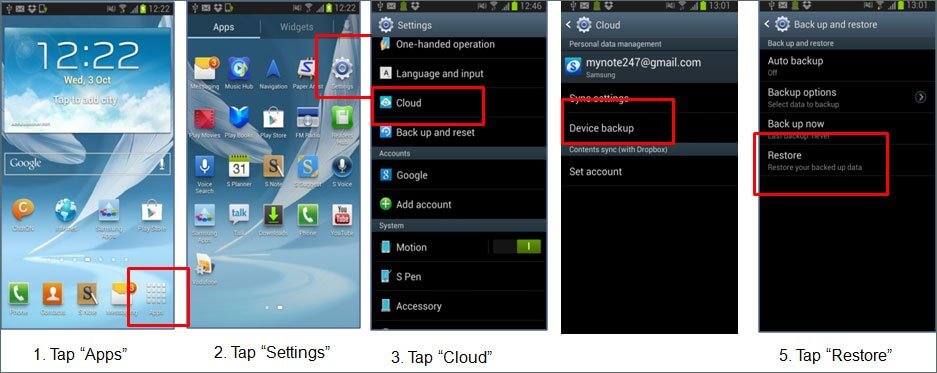
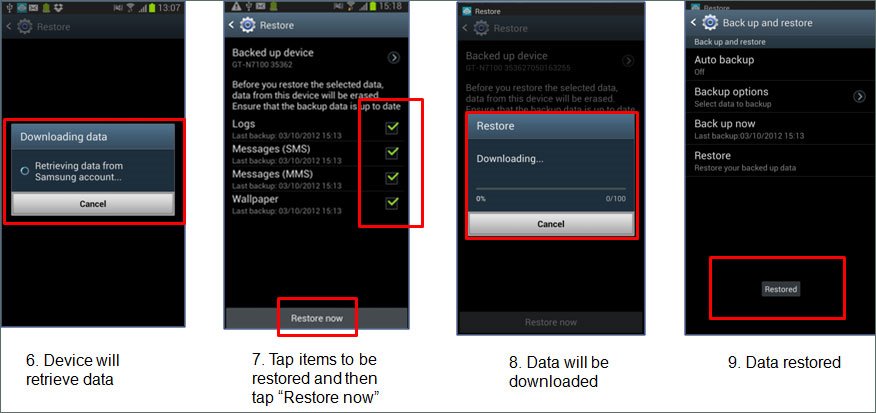
#2 Recover Data From Google Account
Step 1: Tap on “Apps” and go to “Settings”.
Step 2: Choose “Accounts” beneath the section of personalization.
Step 3: Hit “Google” and sign in by adding your details. Upon successful Account setup, hit on the Google Account you’ve just added.
Step 4: Now you need to tap on the files you want to sync with.
Step 5: Your data will be restored after following the above steps.
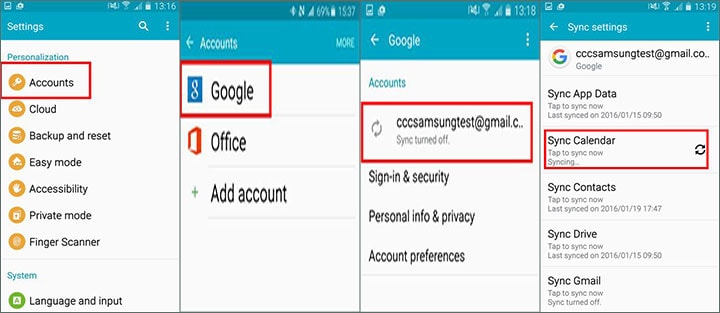
Tips: How to Factory Reset Samsung Galaxy S7
Not familiar with the step by step guide on how to factory reset Samsung Galaxy S7? Here’s quick tutorial. Check it out.
Factory reset is generally used to reverse the aftermaths of changes made to the settings of your device. Be it intentionally or unintentionally by the user or by any application software due to which different problems may have been occurring. Let’s factory reset the device in just few steps:
- Head to Settings. Select Backup and Restore.
- Tap on Factory Reset. Now hit Erase Everything.
- Hit on all positive options and enter your password to confirm your actions.
- Once factory reset process is completed, restart your device once.
This was the easy way round. But if you find your device unresponsive or because of some OS related issues like your device is not booting up, you can opt for more advanced way to factory reset your device. Or you can get familiar with the more advanced way on how to factory reset Samsung Galaxy S7.
Conclusion:
To conclude everything completely, we can say that factory reset is done to get some issues fixed in the Android device. At the same time, there is a disadvantage of losing your important data. Factory reset wipes data for sure, but there is a solution to return your data to your device with the help of dr.fone, data recovery software. With some simple and easy steps mentioned above, you can learn how to recover data from Samsung Galaxy S7. Also you can execute two different methods to recover data from Samsung Galaxy S7 if you have backup of your data already.









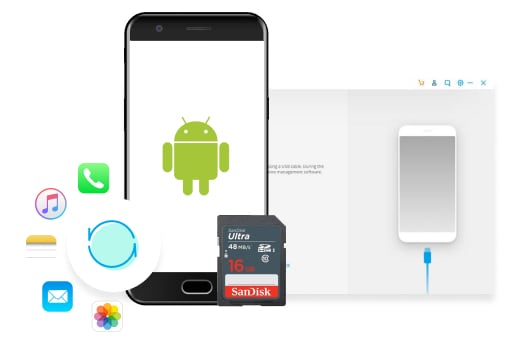
Elva
staff Editor