Dr.Fone - Phone Manager (Android)
Your One-stop Solution for Android Data Transfer and Manage
Nothing is more frustrating than losing your Android data inadvertently and not having a backup of it. Backing it up on your PC is the best insurance against losing your important files for good.
But the problem occurs when you want to backup Android data on a Mac due to compatibility issues. Given this, we have scoured the internet and come up with a list of several user-trusted free Android backup software for Mac.
In this article
Part 1. Backup Android to Mac in 1-Click
Dr.Fone – Phone Manager (Android) stands out for the easiest method to backup Android phone. It is a versatile tool that empowers users to backup any Android phone to a Mac computer hassle-free
Expect a quick and safe backup of all your Android data without any limitations. It supports almost every single file type, including contacts, messages, photos, videos call history, app data, calendars, and much more. What’s more, you can restore the data anytime you want with just one click.
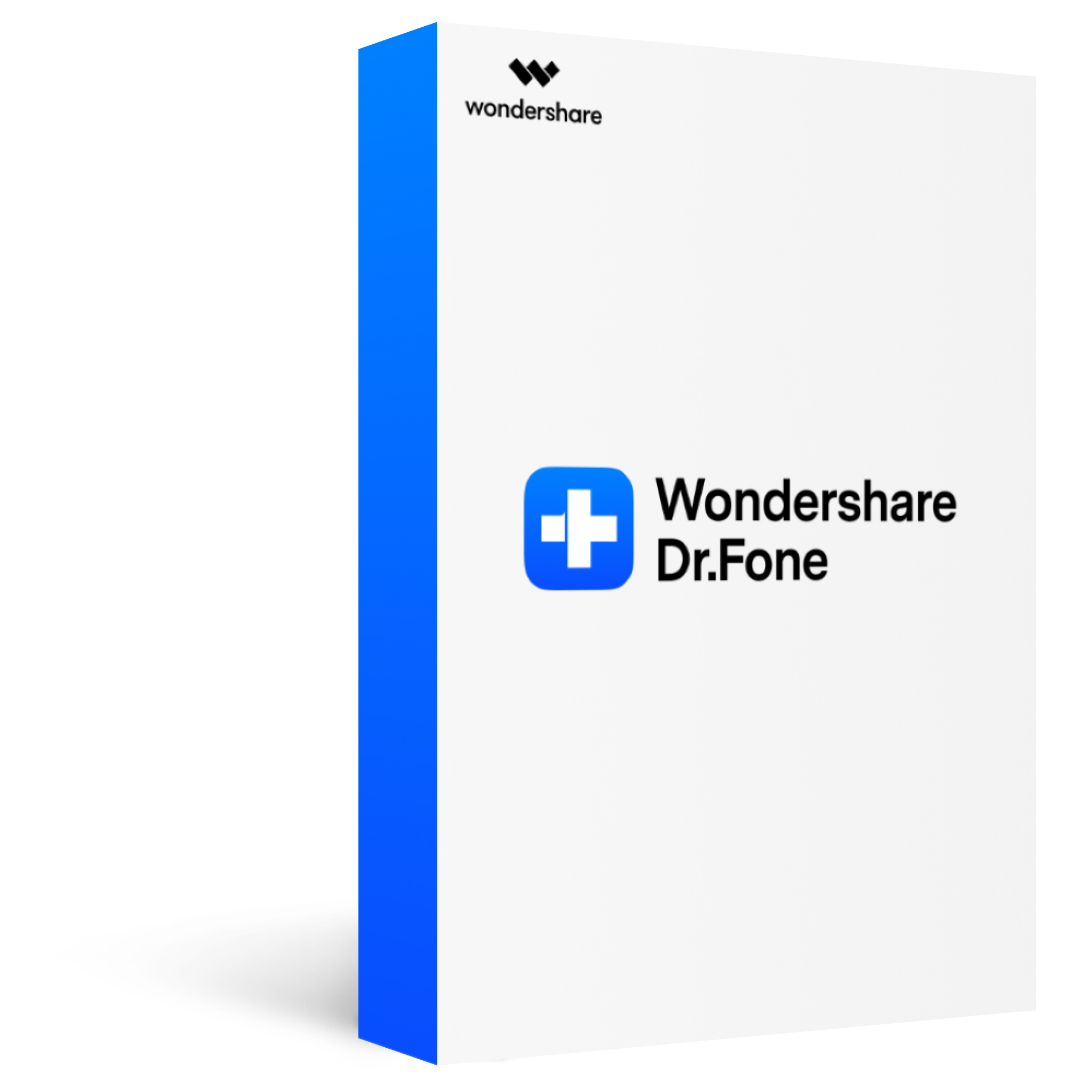
Dr.Fone - Phone Manager (Android)
Your One-stop Solution for Android Data Transfer and Manage
2,985,172 people have downloaded it
Transfer/backup Android phone data to PC/MAC flexibly, support to backup/transfer photos, music, videos, contacts, SMS, contacts, messages, etc.
Transfer music and videos between Android devices, iTunes and computer.
It is very safe to use. Your data will arrive at its destination device in the same quality.
Fully compatible with all Android versions.
Check out the below steps to backup Android data to Mac.
Step 1. Install and launch Dr.Fone on your Mac, choose "Phone Manager".

Step 2. Connect your Android device to it via a USB cable.
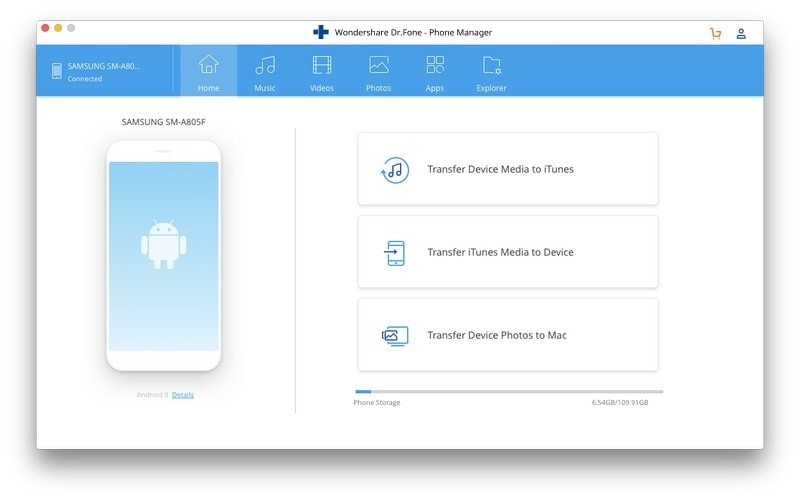
Step 3.Select the data types to transfer.
Soon after the program detects your phone, you can select the data types from the top tab. You can select specific files or hit “Ctrl + A” to select all files.
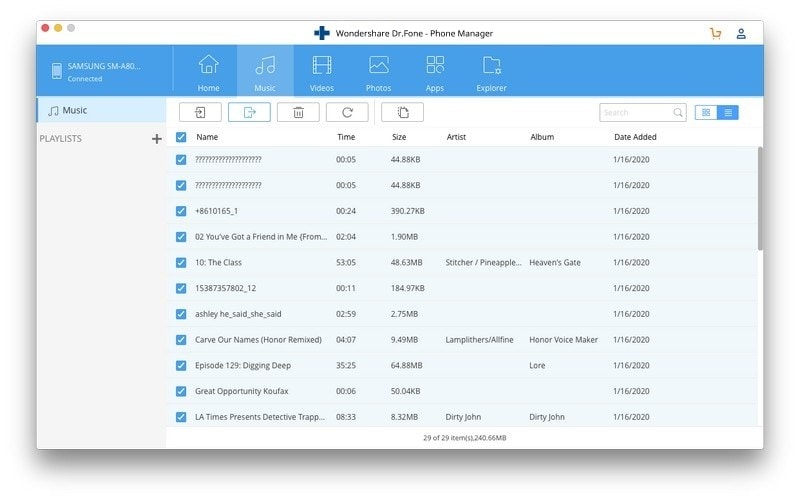
Step 4.Click on the Export option and select "Export to PC".
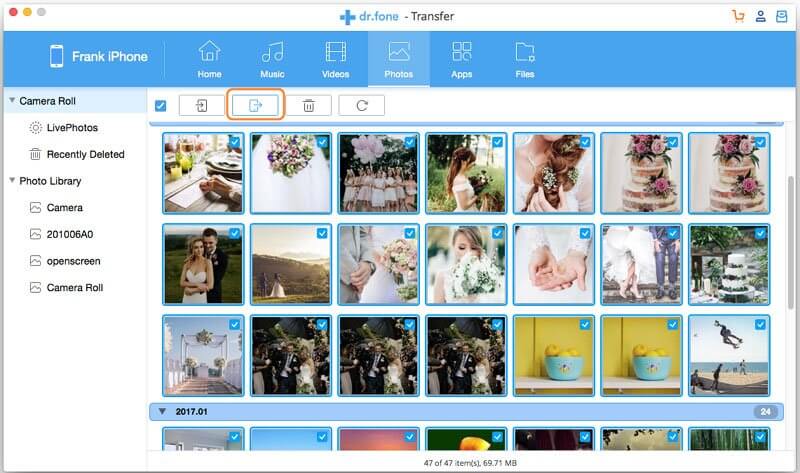
Wait for Dr.Fone to tranfer the phone data to your Mac.
That's how simple and easy it is to use this special software. No other program or method offers such a simple and intuitive way to backup Android data on your Mac.
Part 2. Backup Android Phone to Mac Via Smart Switch on Samsung
Samsung Smart Switch is free software that allows users to backup Android to Mac without any trouble. This app was specifically developed to ease the process of data transfer between Samsung and Mac and between two Samsung phones.
It gives you complete freedom to move your data files, including photos, videos, contacts, music, calendar, text messages, and device settings. What makes it so popular is the speed with which it transfers data.
However, users complain of unexpected glitches and delays while using this program. Still, it's worth a try, and here's how to do that:
Step 1.Download and install Samsung Smart Watch on your Mac.
Step 2.Connect your Android phone to Mac and tap Allow if the confirmation notification pops up.
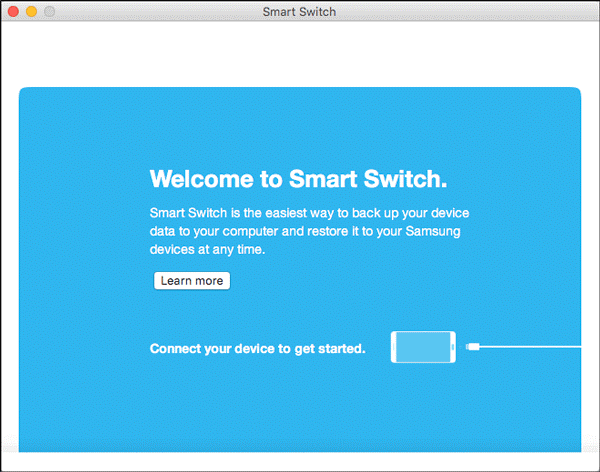
Step 3.After that, launch Samsung Smart Switch on Mac and hit Backup to get started.
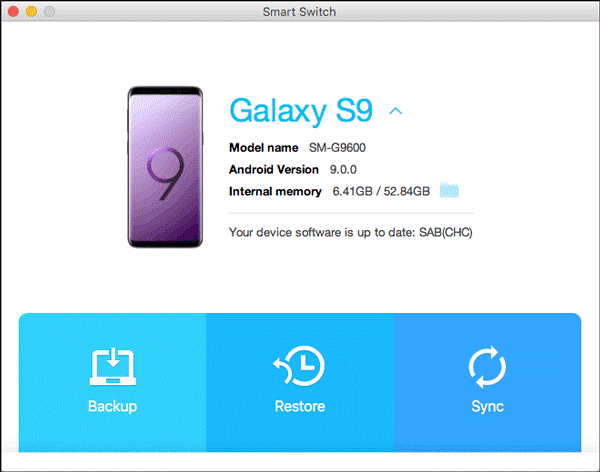
Step 4.The program will take a few minutes, depending on the size of your files, to finish the process.
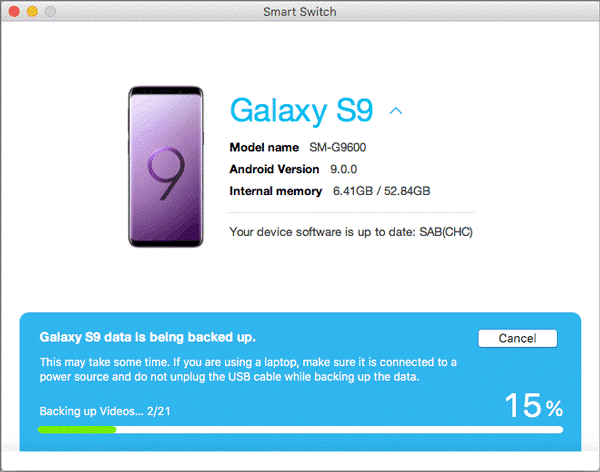
Tap Ok and remove your Android device. You have successfully backed up the data on your Mac.
Part 3. Backup Android to Mac with Google
Another simple yet highly efficient method for Android data backup is via Google. You won't need a USB to backup your data with this method. Just a healthy Wi-Fi connection is enough to get a smooth and quick transfer of files from your Samsung to your Mac.
But Google is not the first choice for most users as it offers a slow transfer process. Also, you have to backup each file type separately, which consumes a lot of time.
Check out how to back up Android to Mac using Google:
Step 1.From your Android device, head to Settings > Account > Google Services.
Step 2.Login/sign up with your Google account. Now, you can backup any file type.
Step 3.To back up Contacts, enable Sync Contacts to store them on your Google account.
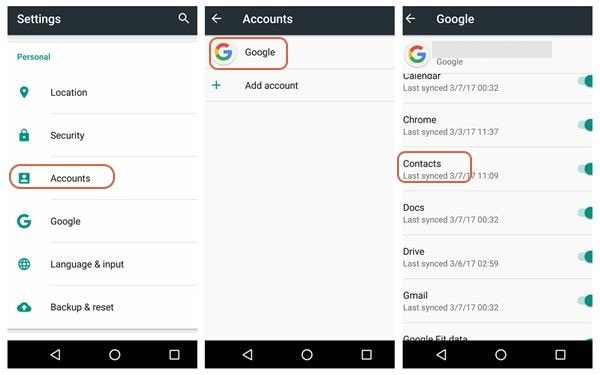
Step 4.Now, open Gmail on your Mac, go to Contacts, and hit More > Export > Export Contacts in CSV.
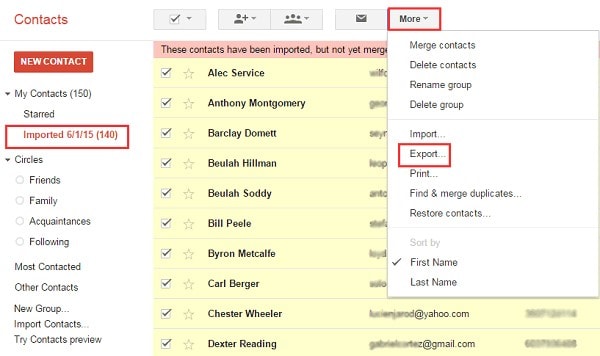
Step 5.To backup photos, videos, or other documents, install Google Drive on your phone, log in with your account, and tap Upload to files and folders.
Step 6.View these files on your Google account on Mac and download them.
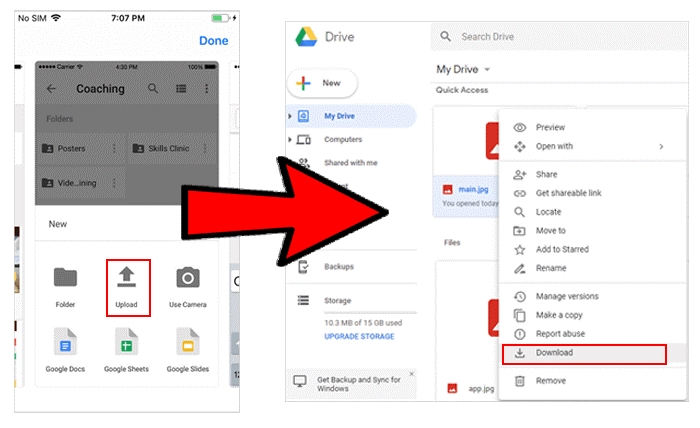
Part 4. Backup Android Phone via Android File Transfer
Just because it is last on our list of backup Android phone to Mac doesn’t make it any less efficient than other solutions. Android File Transfer is a dedicated service that enables Android users to transfer data between Android and Mac devices effortlessly.
Your Android phone must be running on Android 3.0 or later to use this service, while the Mac should be on macOS 10.5 or later. Follow the below steps to backup data.
Step 1.First, download Android File Transfer on your Mac and launch it.
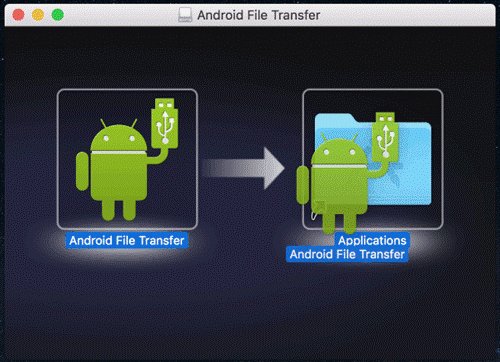
Step 2.Connect your Android phone to Mac via a USB cable. The app will automatically detect your device and open up its internal memory.
Step 3.Browse through the files and choose the data that you want to backup.
Step 4.Drag and drop the files into any folder on your Mac.
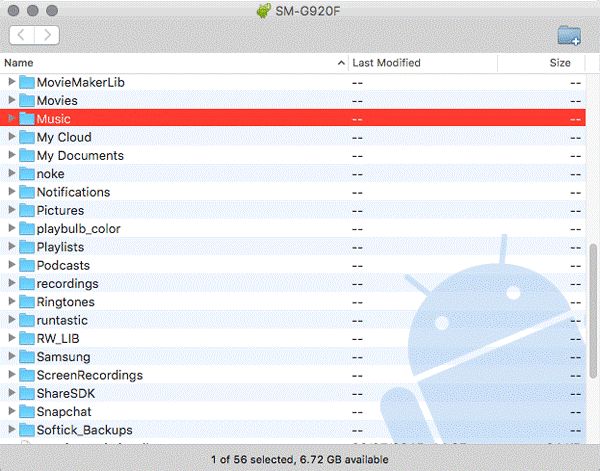
As efficient and quick as this service is, many users complain of too many connection issues while using Android File Transfer. Additionally, it often slows down, especially if you're backing up many files.
Conclusion
This article has walked you through some effects ways to backup Android phone without any hassle. Using these methods, backing up any file from your Android phone on a Mac computer is just a few clicks away.
Depending on your requirements, choose the solution that suits you. But we recommend users to rely on Dr.fone - Phone Manager(Android) to backup selected Android data on Mac at a remarkable speed.








