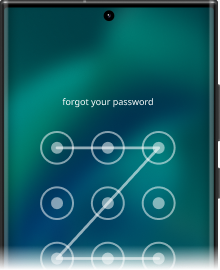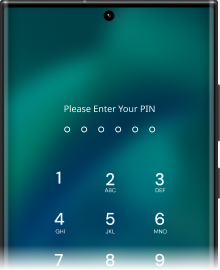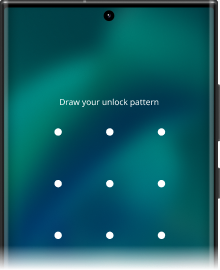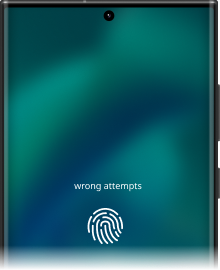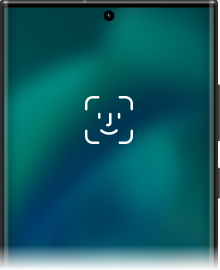Bypass Any Android Lock Screen in Minutes



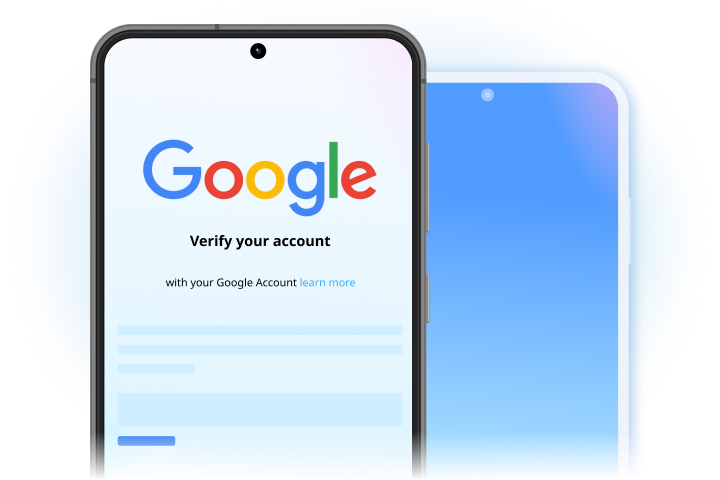
Bypass Google FRP on Android
The Unlock Android Factory Reset Protection (FRP) feature helps you get into the home screen of your Samsung without struggling. So, no matter whether you lost your Google account, forgot your PIN code, or just bought a used phone from others, it solves the problem without effort as long as your Android OS is below 14.
Supported Android brands: Samsung, Xiaomi, Redmi, Oppo, Realme, Vivo.
Learn more about bypass Google FRP on Android >>
Unlock Samsung/LG Without Data Loss

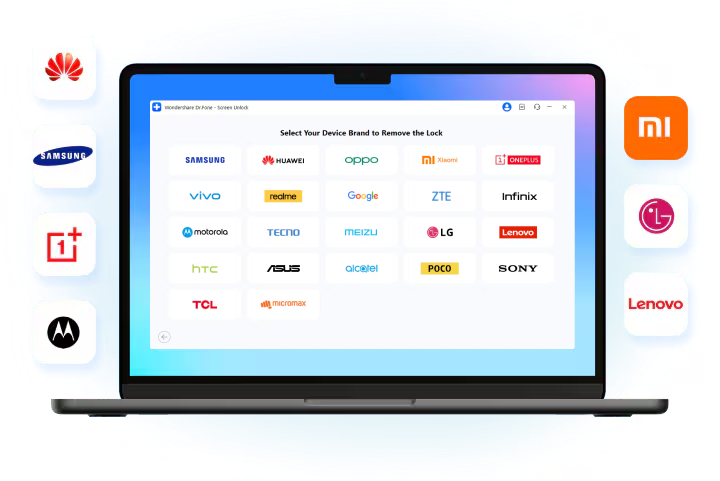
19 brands, 2000+ Android Phones and Tablet Models Supported
Dr.Fone - Screen Unlock covers the most popular mobile phone brands, and it keeps increasing. Besides Samsung and LG phones, you can also remove all the screen locks of Android devices, including most mainstream Android models, including Huawei, Xiaomi, Lenovo, Motorola, OnePlus, etc.
Remove Android Lock Screen in Seconds
Tech Specs
Processor
1 GHz or faster processor (Intel or AMD)
RAM
2 GB or more of RAM
Hard Disk Space
200 MB of available hard-disk space
Supported Devices
Requires Android OS 2.1 or later
Computer OS
Requires Windows 7 or newer
Requires mac OS X 10.8 & higher
FAQs - You May Still Be Wondering
-
When do I need to unlock android phone without a password?There are various scenarios when people can't successfully enter the Android system. For example, they might just forget the pattern lock or the lock screen password after leaving the phone alone for long. Chances may be that they got a second-hand phone with a lock screen, the lock screen passcode has been set by a naughty kid, or even worse, the screen is locked due to entering the wrong password many times. In all these scenarios, you need an Android lock screen removal tool to unlock Android phones quickly.
-
How to disable the lock screen in Android?Having a lock screen on your Android can surely protect your privacy well, but it brings some conveniences indeed. With a lock screen, your access to incoming messages or apps is delayed, and it's also a nightmare when the lock screen password or pattern is totally forgotten. So, some people would like to disable the lock screen in Android to make life easy. Here are the simple steps to follow along:
- Tap the Settings app or the cog icon in the notification shade.
- Navigate to the Security item.
- Choose Screen Lock and select None or Swipe (If you already have a lock screen, you need to enter the required password, pattern, or confirm your fingerprint).
-
How do I lock my Android screen?If your Android system has no lock screen, you may consider adding one as this way you can protect your privacy and prevent your data from being peered by unwanted eyes. Just go to Settings > Security > Screen Lock to add a wanted Android screen lock. Here are the most used Android screen locks:
- Pattern: You need to draw a pattern before entering the Android system.
- Password: You need to enter at least 6 digits to access your Android system. This may be less convenient than a pattern lock screen.
- PIN: A PIN Android lock usually has only 4 digits and some people like to use it as a simpler alternative to password screen lock.
- Fingerprint: A fingerprint lock is the most user-friendly lock screen for Android. You need to record multiple parts of your fingertip for your phone to remember it is your unique fingerprint.
-
What models does it support to remove Google FRP Lock?You can now use the "Remove Google FRP Lock" feature to bypass FRP lock on Samsung, Xiaomi, Redmi, Oppo, Realme, and Vivo phones. For a more detailed guide, please visit here.
-
How do I reset my lock screen password?
When you have forgotten your lock screen password, you need to unlock your Android phone without a password and reset the password. There are 2 methods to bypass the Android lock screen:
Method 1: Boot your Android into recovery mode and select the Factory reset to erase the password. Your data will be erased in this way.
Method 2: If you are asking "how to unlock android phone password without factory reset", then you definitely need an Android lock screen removal tool like Dr.Fone - Screen Unlock (Android). You can use this tool to remove your Android lock screen by retaining device data.
No longer worry about your Android unlock issues!
No matter whether your Android phone is locked by pattern, PIN, Google FRP, password, or fingerprint, Dr.Fone - Screen Unlock Android can handle all these locks and unlock them!

One-stop Solution for All Your Problems.
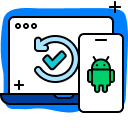
Recover deleted or lost data from 6000+ Android devices.

Fix Android issues in many common scenarios, such as black screen, boot loop, bricked Android, and more.

All-in-one data management solution. Back up and manage phone data, and mirror your phone screen to PC.