How to Make WiFi Settings Backup on Android Phone and Tablet
Android Backup
Jun 10, 2025 • Filed to: Backup & Restore Solutions • Proven solutions
Since WiFi comes to use, many people like to use it to search the internet, play music or videos on an Android device, or view Facebook, Twitter, Linkedln, and more, backup Android data to the cloud, and more. This helps to save the data of the 4G/3G/2G Android phone.
However, sometimes you might forget the WiFi password, which stops you from using it. To avoid it, you need to backup Android WiFi with password to a safe place. This article will show you how to backup android WiFi passwords and backup Android data via WiFi easily and conveniently.
Part 1. Three Methods to Backup Android WiFi Settings
Method 1 - Backup Android WiFi passwords to Google Manually
Many Android phones and tablets enable you backup WiFi passwords to Google service. Just follow the easy steps below. Then, you can do it yourself.
Step 1: On your Android phone or tablet, tap Settings > Account. Find a Google account and sign it in.
Step 2: Find Backup and reset. Tick Back up my data to backup Wi-Fi passwords, app data, and settings to Google servers.
However, not all Android phones or tablets allow you to do that. In this case, you need to ask for help from some Android apps. Here, I list out the top 2 Android Wi-Fi Backup apps for you.
Method 2 - WiFi Pass Recovery & Backup to Do Android WiFi Password Backup
WiFi Pass Recovery & Backup displays all WiFi passwords on your Android phone or tablet alphabetically. It can also backup the list in a file and save it to the memory card. When you forget the WiFi password, you can restore it with one click! Besides, you can copy WiFi passwords to the clipboard and then paste them to any file.
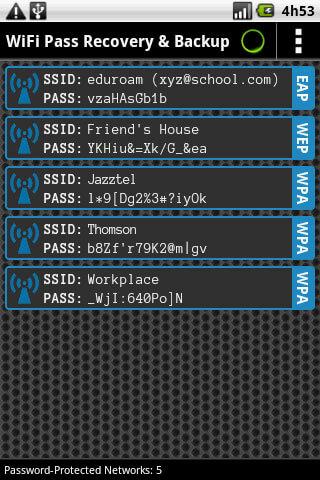
Method 3 - Backup Your Mobile to Do Android Wi-Fi Password Backup
Backup Your Mobile is a free all-in-one Android app to backup Wi-Fi passwords, contacts, messages, settings, APNS, calendars, users apps, browser history, bookmarks, and more. The backup will be saved on the Android SD card or phone memory. However, to backup Wi-Fi passwords, you need to root your Android phone or tablet.
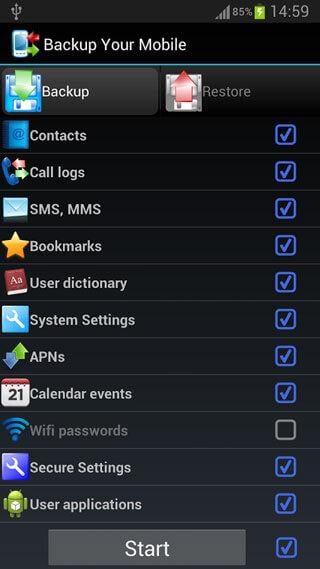
You can also manage the free hotspot apps with TunesGo iOS Manager on PC.
Now you have backed up Wi-Fi settings well. You may wonder:
- How to backup other data on Android effectively?
- These apps are so useful. What if I lose them and they are no longer available from the internet?
Note: Some useful apps may violate Google's interests and therefore be banned from the Google Play Store.
Keep reading to learn how to fix.
Part 2. Backup Android Phone to PC via USB
Dr.Fone - Phone Backup (Android) is great tool to help you backup Android phones to PC via USB cable, including contacts, call logs, messages, photos, music, app data, etc.

Dr.Fone - Phone Backup (Android)
Tried-and-True Solution to Backup and Restore Android Data
- Selectively backup Android data to computer with one click.
- Preview and restore backup to any Android devices.
- Supports 8000+ Android devices.
- No data will be lost during backup, export or restore.
Here are the simple steps guiding you through Android data backup.
Step 1: Download and install Dr.Fone. Connect your Android phone to computer via USB cable. Then click the Phone Backup section to backup important files on your Android phone to PC.

Step 2: In the upcoming interface, click on "Backup" or "View backup history" (if you have backed up data before).

Step 3: Select the data types you want to back up to the computer, or simply mark "Select all". Finally, click "Backup". Keep note of the backup directory on your PC or change it to another one.

Dr.Fone - Phone Backup (Android) can help you back up the Android Wi-Fi backup apps to PC. If you want to back up the data inside these apps, you need to root your Android first.



















Alice MJ
staff Editor