• Filed to: Backup Android • Proven solutions
Backing up Android phone online or offline is an essential way to avoid data losing in the digital life, and you can find lots of tools or solutions to help you reach the goal. But are you sure the method you're using is the most effective one?
NO, right? This article will focus on the solutions of backing up Android online, and offers all of you 4 proven ways to backup Android phone online for free. Thus, you can get the most efficient way to back up EVERYTHING on Android as you like. (Please be noted that online solutions require a good Internet connection, so remeber to check your network situation before backup.)
Can't Miss: [Definitive Guide] How to Backup Android Offline
Now, let's check these solutions one by one as follows:
Google Drive is one of the most convenient cloud services to backup Android files. Why?
Generally speaking, Google Drive is a service that is developed by Google, and preinstalled on various Android devices (especially the latest models). So, you can use it to backup Android data without installing any other applications on your device. This service provide users with 15GB storage space for free, which can satisfy a large amount of Android users' needs.
If your files more than 15GB, you can get more storage space by paying for it. And the facts have proved that data backed up with Google Drive, can easily restored to any Android devices in the future.
Sounds great, right? We have written another post to introduce the Google Drive in details, you can read it for more info - How to Use Google Backup Android Phone?
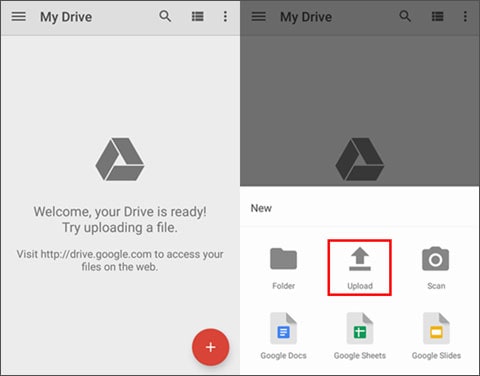
See Also: How to Restore Contacts from Google/Gmail
The next way that can help you in online Android backup will be Dropbox. Here, you can upload several files like music, videos, photos or documents from Android to Dropbox cloud as you like. However, this cloud service only provides 2GB storage for free. Otherwise, you will need to purchase more space and then store your files to backup.
Dropbox can works on Android and iOS devices well, so you can use it to transfer data from Android to iPhone or from iPhone to Android easily. This is a prominent feature when you own Android and iPhone at the same time. Below is the steps to transfer data from Android to Dropbox for backup.
Step 1: Download and open the app in your device. Tap on the "+" icon located at the bottom right of the screen.
Step 2: Now, a menu will appear from where you need to tap on "Upload files" option. Choose the files now that you desire to save for any future loss.
Step 3: Once selected, tap on the "OPEN" option on the top right corner of the screen. Your files will be successfully uploaded now.
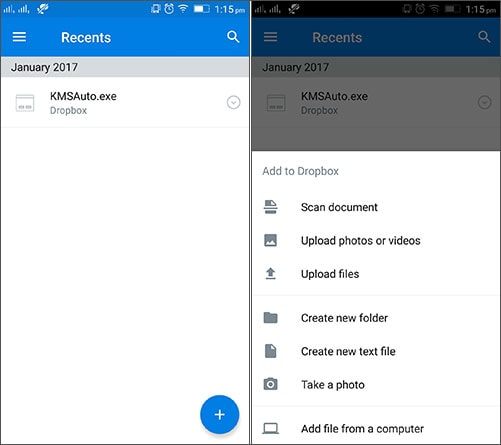
OneDrive can be a good option if we talk about the ways to backup Android phone online. This service is not just for Android but iPhone and Windows phone users can also take privilege of this app. We will now show you how you can use this service for the purpose of online Android backup. Let's check out the steps.
Step 1: First of all, download and install OneDrive app in your Android phone. Open it afterwards when thinking about making backup. Now, proceed to sign in to OneDrive using your preferred email ID and other credentials. If there is no existing account, you need to create one by tapping on "Sign Up".
Step 2: Now, look for the plus icon available at the bottom right of the screen and tap on it. Tap on "Upload" option now.
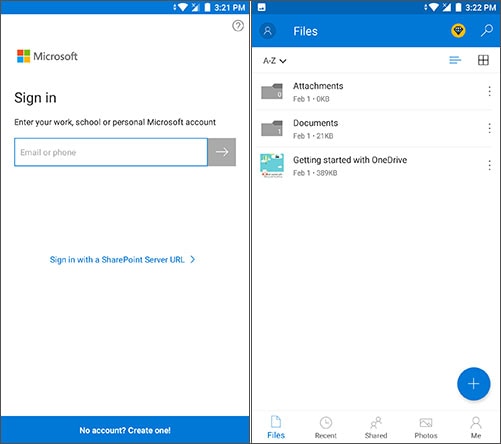
Step 3: Your files will be displayed on the screen now. Start selecting those you wish to make backup of. Once done, tap on "OPEN" option and soon you will see your files getting uploaded to OneDrive.
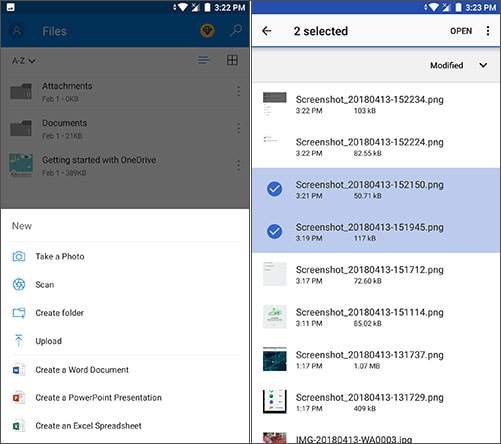
The last option for online Android backup is SugarSync. This app claims to be the simplest yet powerful with the aim to access, search, sync, and share all files including photos, music, documents etc. on Android devices. To backup Android phone online with SugarSync, you get 5GB for free backup up to 90 days and the steps are given below:
Step 1: Install the app from Google Play Store and launch it. Tap on "Sign Up" and enter your details like "First Name", "email", etc.
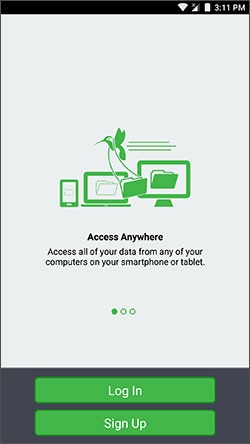
Step 2: Check the box next to "I have read and agree to SugarSync" and tap on "Sign Up" afterwards. Tap "OK" on successful signing up.
Step 3: Post this, look at the "Add" option with an upward arrow icon. Tap on it and you will see your data that is in your device. Now, hit on the "Select" option at the bottom screen and start selecting the files that you want to backup. Once done, tap on the "Sync" option on the bottom centre and your data will be start syncing and uploading to SugarSync. This way, you will backup Android phone online with this last method too.
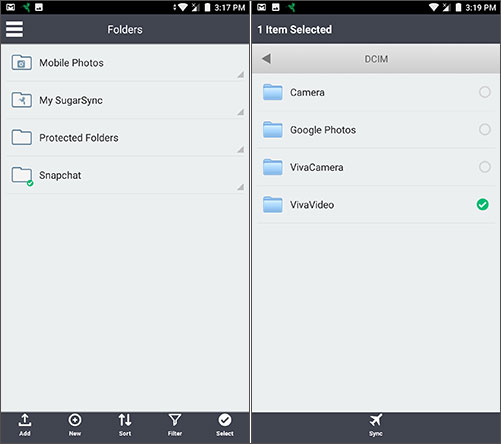
Why need an alternative to Android online backup tools?
Actually, if you have read the above contents, you might have discovered the common ground of these online backup service for Android. If no, you can check them as follows:
- Require a steady yet high-speed Internet connection;
- Provide users with free storage space from 2GB, 5GB, etc. If your file size is out of space limitation, you need to pay for additional storage space, and in the long term, the price is not cheaper.
- Cannot backup all contents & settings on Android device. And some of them doesn't support contacts, messages, call logs and app data.
- ...
All in all, you may wish to find an alternative software to these online Android backup tools, so that you can enjoy features like below:
- Backup Android data to computer or other disks no matter you're online or offline;
- Supports almost all types of files on Android, including contacts, messages, call logs, photos, videos, audio, documents, etc.
- No limitation on the storage space. You only need one-time purchase, then you can enjoy the lifetime upgrade yet unlimited storage space.
- Compatible with almost all Android devices on the market, including Samsung, HTC, LG, Motorola, Sony, etc.
- ...
Here, we could like to strongly recommend dr.fone – Android Data Backup & Restore for your reference. With it, you can enjoy all functions that is mentioned above, so that you can backup Android data online or offline without any restrictions. Cool, right?
Let's check the detailed steps of backing up Android phone data with dr.fone:
Step 1: Download, Install and Luanch the Program
The initial steps include downloading and installing the software in your PC. After installation, open it and then click on "Data Backup & Restore" panel from the main screen. Now establish a connection between your Android device and computer via a USB cable. Please remember to enable USB Debugging in your phone while connecting with the PC. This will help in successful detection and connection with the PC.
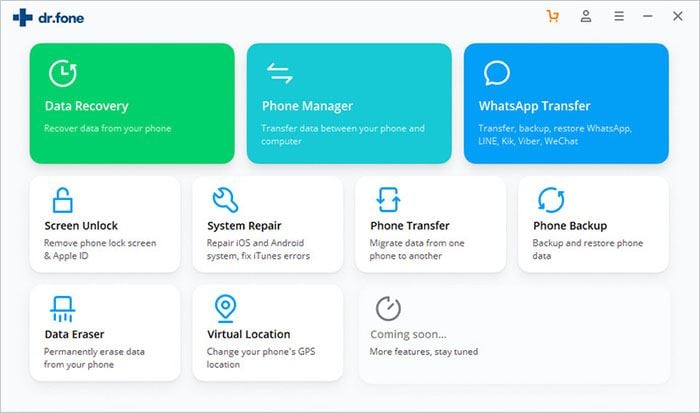
Step 2: Choose the Data
Now, the next screen will present your Android file types in an organized way after scanning. You can click on "Select all" if you wish to have a backup of full Android device, otherwise check the box next to each file type and backup selectively according to your preference.
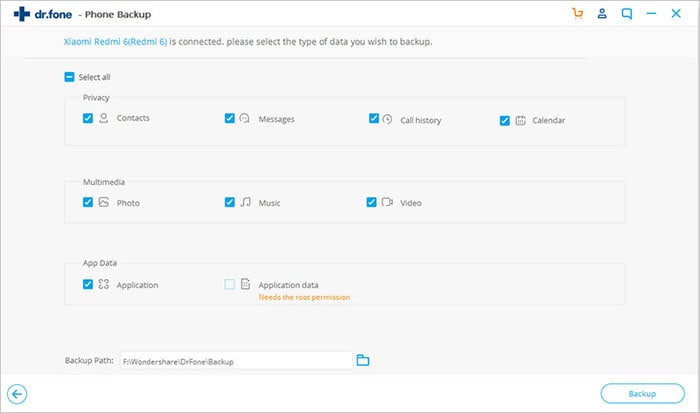
Step 3: Backup Now
Lastly, you need to keep the device connected and wait until the backup process gets completed. The time will be consumed on the basis of what size your backup files have. After it's done, click on "View the Backup" to preview the files you have made backup of.
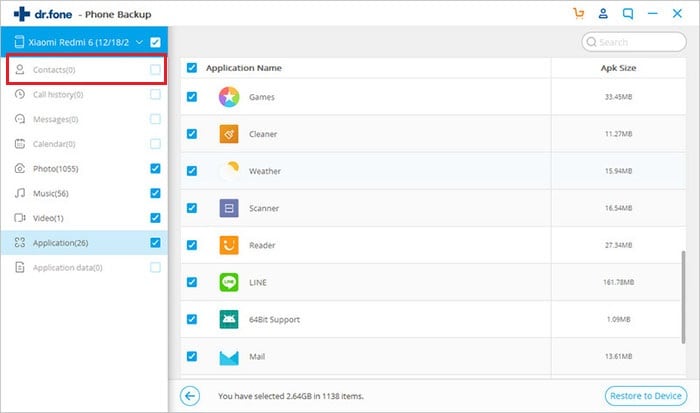
Now, It's Your Turn!
There are 4 different Android backup online solutions and 1 alternative method for your reference.
Which one are you ready to try first?
Actually, the online backup solutions are more suitable for users, who only need to backup very little data on Android. If you have a large amount of files need to be backed up, dr.fone could be the ideal option for you. Because you'll never be limited by the storage space, Internet connection or supported file types, and easily backup or restore your target files as you like.









Elva
staff Editor