
Backup Made Easy: The Top 5 Android Backup Software You Need to Know
Android Backup
Mar 18, 2025 • Filed to: Backup & Restore Data • Proven solutions
Life is unpredictable, and you never know when you get into some unexpected accident. Have you ever been heartbroken when your phone or tablet is stolen, lost or broken, and all data on it are gone? Have you ever felt regretful that you didn't make an android backup before restoring factory default settings or rooting Android? To avoid such disasters, it's important for you to find great android backup software to keep your Android data safe. Here, I'd like to show you top 5 android backup software.
If you want some backup apps, you can read - Best 5 android backup apps.
1. Wondershare Dr.Fone
Wondershare Dr.Fone is a one-stop backup software for Android. It helps to back up all or selected Android data to computer. Whenever you need, you can retrieve the backup and restore to your Android phone or tablet.

Pros:
- Backup apps and data, contacts, photos, videos, SMS, music, and call logs at a time.
- Selectively backup contacts, SMS, videos, apps, music, photos, and document files to the computer.
- Retrieve the backup file created by Dr.Fone and restore to your Android device.
- Support Google, Samsung, Sony, HTC, LG, HUAWEI, Acer, ZTE, etc.
Cons:
- Not free

Wondershare Dr.Fone
Flexibly Backup and Restore Android Data
- Back up Android data to computer with one click.
- Preview and restore backup to any Android devices.
- Supports, 8000+ Android devices.
- There is no data lost during backup, export or restore.
2. MOBILedit
MOBILedit automatically backing up your Android phone. It saves the backup of your phone while you are browsing it through this software. The backup files can be found later in the offline folder. All you need to do is connect your mobile to PC and start managing your mobile desktop through PC keyboard.

Pros:
- Automatically backup while you are browsing your data.
- Backup is made to cloud-based services Internet storage.
- Compatible with almost every phone.
Cons:
- Not free.
3. Mobogenie
Mobogenie is one useful backup software for Android phones. It helps you safe all the data from your Android phone to PC and you can restore it when you lose the phone or get a new one. The software is easy to use.
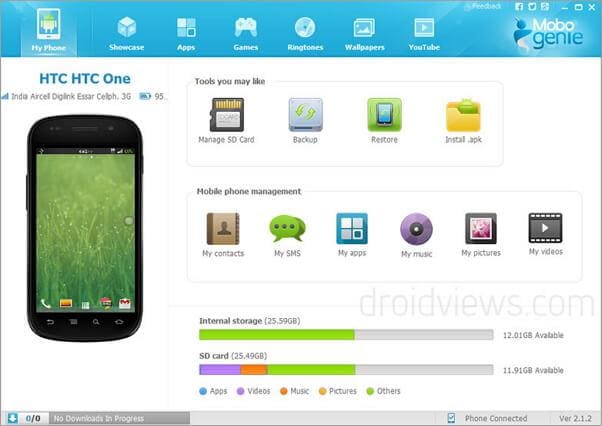
Pros:
- Easily backup contacts, apps, messages, music, and videos.
Cons:
- Fail to back up call logs, calendars, playlist info.
4. Mobisynapse
Mobisynapse is an Android phone backup software, which integrates with Outlook seamlessly. You can back up apps, SMS and contacts from your Android phone into your PC with this software.

Pros:
- Enable to back up SMS, apps, and contacts.
Cons:
- Not free.
- Not allow backing up music, videos, photos, calendars, call logs.
5. MoboRobo
MoboRobo is another android backup software for PC. It lets you back up the content including call logs, contacts, messages, images, music, files, and even apps. It also offers fast and secure data restore facility. Thus, if you accidentally lost your phone, your data is still safe on PC.
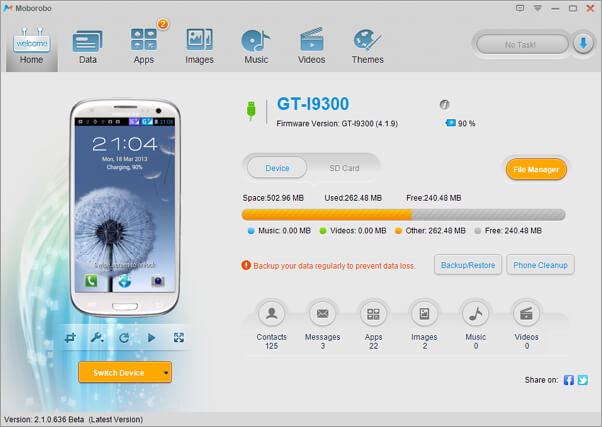
Pros:
- Backup call logs, contacts, messages, images, files, and apps quickly.
Cons:
- Not free.
- Music, videos, memo, note, calendars and more can't be backed up.
Tips: Wondershare Dr.Fone is a tool that helps you keep your important data safe. It can back up all the important information on your Android phone, like photos, music, videos, contacts, and more and is compatible with over 8000 Android devices. The backup process is easy and only takes a few clicks. You can also restore your backup to any device you want, and choose which data you want to restore. This is a great way to make sure you never lose your important information!
You might also interest:
How To Automatically Backup iPhone Photos to Google Photos
Easy Guide How To Check Last Backup on iPhone in Different Methods
Conclusion
Choosing the right Android backup software is a crucial decision. Each of the software options above offers unique features and strengths, catering to different user needs and preferences. Whether you prioritize ease of use, cross-platform compatibility, resource efficiency, or a comprehensive backup solution, there's a software that can meet your requirements. Remember, the best way to avoid data loss is to back up your data regularly, and with the tools listed above, there's no excuse not to take this important step in securing your digital world. Happy backing up!

















Alice MJ
staff Editor