How to Backup Samsung S10/S20/S21 to PC
Samsung Backup
- Data Backup
- 1. Back Up Samsung to Google Drive
- 2. Backup Contacts on Samsung
- 3. Backup Text Messages on Samsung
- 4. Backup Photos on Galaxy
- 5. Backup Samsung Galaxy to PC
- 6. Samsung Cloud Backup Services
- 7. Backup Samsung Contacts Solutions
- 8. Samsung Message Backup Solutions
- 9. Samsung Photo Backup Solutions
- Device Backup
- 1. Backup Android to Mac
- 2. Backup and Restore Samsung
- 3. Backup Everything on Samsung
- 4. Samsung Backup Solutions
- 5. Backup Samsung S10 to PC
- WhatsApp Backup
- 1. Backup WhatsApp Business
- 2. Top 8 WhatsApp Backup Solutions
- 3. 2 Ways to Backup WhatsApp to Mac
- 4. Backup WhatsApp to PC
- 5. Recover WhatsApp Messages
- 6. WhatsApp Backup Extractor
- Samsung Kies
- 1. Samsung Kies 3
- 2. Alternatives to Samsung Kies
- 3. Best Samsung Kies Alternatives
- 4. Samsung Kies Download
- 5. Samsung Kies Driver
- Samsung Tricks
- 1. Fix Samsung Brick
- 2. Recover Data from Dead Samsung
- 3. Flash Samsung with Odin
- 4. Remove Google Account Bypass
- 5. Factory Reset Samsung Galaxy
- 6. Samsung Root Software
- 7. Transfer Files from Samsung to PC
- 9. Samsung Smart Switch Solutions
- 10. Bypass Lock Screen Pattern
- 11. 2 Ways to Unlock Samsung
- 12. Transfer Whatsapp Messages
- Backup Tips
- ● Manage/transfer/recover data
- ● Unlock screen/activate/FRP lock
- ● Fix most iOS and Android issues
- Back Up Now Back Up Now Back Up Now
Feb 29, 2024 • Filed to: Backup & Restore Data • Proven solutions
Are you questioning yourself “how could I do to backup Samsung S10/S20/S21 to my computer”? There is no doubt about that. Since Samsung S10/S20/S21 is all the rage and one always looks forward to keeping the data safe forever. Also, taking a backup of your device is always a sane idea. To all those who can relate to this and want to take Samsung S10/S20/S21 backup to PC, this article is just for you. You will get enlightened on some useful methods on how to backup Samsung S10/S20/S21 phone to PC. In addition, you will also get to know some useful information on Samsung S10/S20/S21 backup. Keep reading and gather more information!
Part 1: One-Click way to backup Samsung S10/S20/S21 to PC
Among various available ways for Samsung Galaxy S10/S20/S21 backup to PC, one of the most considerable ways is Dr.Fone - Phone Backup (Android) When it comes to the easiest and one-click way, this tool seems to be the better option. Packed with a good range of features, it promises no data loss and a user-friendly interface.

Dr.Fone - Phone Backup (Android)
Selectively backup Samsung S10/S20/S21 to your computer
- It permits to backup and restore Android data selectively
- Flexible enough to support over 8000 Android devices
- One can preview before restoring the backup
- It can even retrieve iCloud and iTunes backup to Android devices
- Full security is guaranteed and no risk of data loss
How to back up data from Samsung S10/S20/S21 to your computer
Step 1: Launch the Tool
Start with downloading the Dr.Fone toolkit on your PC and then install it afterward. Open the tool now and make sure to click on the ‘Backup & Restore’ tab among the given tabs.

Step 2: Connect Samsung S10/S20/S21
It’s now time to establish the connection between your Samsung and PC via a USB cable. Make sure to enable the ‘USB Debugging’ on your Android device prior to connecting it.

Step 3: Backup Samsung S10/S20/S21
After your device gets properly connected to the PC, please hit on the "Backup" option. You will now notice the file types on your screen. Just check the ones that you need to backup. Once done with the selection, click on "Backup".

Step 4: Complete the Process
Your backup will be initiated and completed in a while. You just have to take care of the connection between your Samsung and PC. Make sure to keep them connected as well as not to use the device while the process is going on.

How to restore the backup from PC to Samsung S10/S20/S21
Step 1: Open the Tool
Launch the tool on your computer again to begin the process. Like above, choose the "Phone Backup" tab from the main screen. Thereafter, make a connection between your device and the PC.

Step 2: Choose Samsung S10/S20/S21 Backup
In the next step, you are required to choose the backup file that you wish to restore. Once you select the backup file, hit on "View" button just next to it.

Step3: Restore Data to Samsung S10/S20/S21
On the next screen, you get the privilege to preview your files once. After you get satisfied with the previewing of files, click on the "Restore to Device" option.

Step 4: Complete the Restoring
Now, the restore process will now begin and will take a few minutes. Please make sure not to disconnect the device until you’re notified about the process completion.

Part 2: Smart switch: Official way to backup Samsung S10/S20/S21
Smart Switch is a specifically designed Samsung S10/S20/S21 backup software/app and or for other Samsung devices too. Also, Smart Switch facilitates as the standard way to transfer contents from any other smartphone device to Samsung devices. Though this functionality offers a great deal of portability, it is accompanied by several limitations too.
Logged below are some of the facts you need to keep an eye on about Samsung’s Smart Switch:
- Reportedly, the users have been facing issues of data corruption after the backup or transfer process is completed.
- Can only facilitate backup and restore of data stored over your Samsung devices only.
- On top of that, you can’t even preview the data prior to performing a backup.
- The backup or transfer process involves several steps that may complicate things a bit.
Official Way 1: Using Samsung S10/S20/S21 backup software – Smart Switch
Here’s the step by step tutorial on how to backup Samsung S10/S20/S21 phone to PC:
Step 1: Download and install the Smart Switch over your PC and then get your Samsung S10/S20/S21 connected with it.
Step 2: Launch the Smart Switch Samsung S10/S20/S21 backup software and hit on the ‘Backup’ tab on the main screen interface.

Step 3: As soon as you do that, a pop up screen will appear asking for your permission over Samsung S10/S20/S21, hit ‘Allow’ to proceed.
Step 4: In case, you have a SD card installed over your device, the tool will detect and ask you to backup it up too. Hit ‘Backup’ button and proceed.
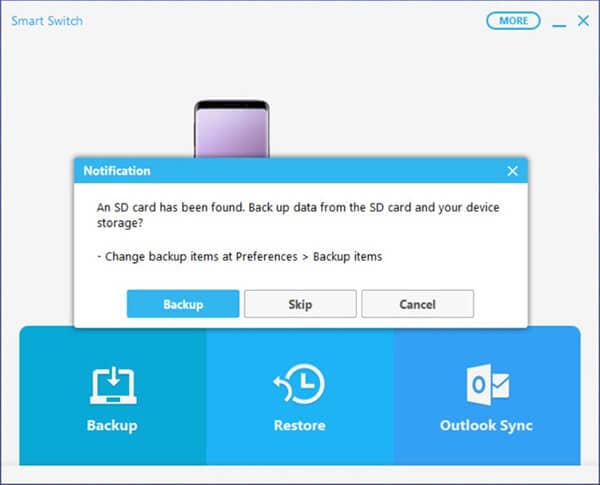
Step 5: Now, wait a while to let the process complete.
Official Way 2: Built-in Smart Switch Function
Step 1: Grab your Samsung S10/S20/S21 device, USB connector (Type – C, specifically), and the external USB/HDD in which you wish to save a backup of your device.
Step 2: Now, get your Samsung device connected with the external storage device and then launch ‘Settings’ from your App drawer.
Step 3: Then, you need to opt for the ‘Smart Switch’ function available under the ‘Cloud and accounts’ settings section.
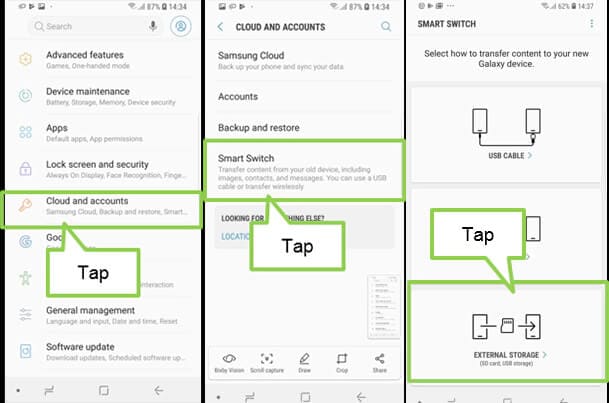
Step 4: Next, push on the ‘External Storage’ option available at the bottom followed by tapping the ‘BACK UP’ button.
Step 5: Lastly, you need to select the data types that you wish to backup and hit on ‘BACK UP’ again to initiate the process.
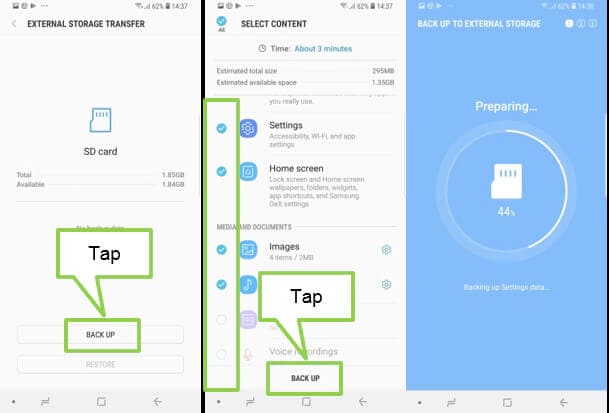
Step 6: Once the process completes, you can then eject the external USB/HDD from your Samsung S10/S20/S21 and plug it into your PC. You will find the Smart Switch Backup in it. Then, you need to move the Samsung Galaxy S10/S20/S21 backup to PC.
Part 3: How to backup WhatsApp data of Samsung S10/S20/S21 to PC
There is no doubt that our WhatsApp contains a whole lot of important information. From images to videos to documents, we share so much content without any complications. We usually forget to take backup of our WhatsApp in our daily routine without thinking that losing this information can cost a lot. Hence, you should not ignore performing WhatsApp data backup and save it from any future loss.
Since WhatsApp’s built-in backup feature isn’t of much good as it only backups up chat history of up to a week only. Also, if you think of Google Drive, it isn’t much secure firstly, and secondly, it only backups your data up to a limited amount of storage.
To backup WhatsApp data in a secure and hassle-free way, using Dr.Fone - WhatsApp Transfer will be advisable. It is the easiest way to save your social networking chats and prevent any data loss. While using this tool, your data is at no risk at all. It is completely safe as the tool only reads it.

Dr.Fone - WhatsApp Transfer
Backup WhatsApp data from Samsung S10/S20/S21 to PC in 1 click
- Allows transferring WhatsApp chats between Android and iOS devices effortlessly
- Enables you to preview data before restoring thereby allowing you to restore selectively
- One-click backup of WhatsApp, Line, Kik, Viber, and WeChat conversation
- Can work easily on Windows and Mac computers
- Perfectly compatible with iOS 13 and all Android/iOS models
How to backup WhatsApp data of Samsung S10/S20/S21 to PC
Step 1: Launch Dr.Fone
Download and install the program on your PC. Open it subsequently and then pick out ‘WhatsApp Transfer’ from the given options.

Step 2: Connect Device to PC
Now, take your Samsung S10/S20/S21, and with the assistance of a USB cable, connect it with the PC. On the next screen, choose ‘WhatsApp’ from the left panel for WhatsApp data of Samsung S10/S20/S21 backup on PC.

Step 3: Start Samsung S10/S20/S21 WhatsApp backup to PC
Post successful connection of Samsung S10/S20/S21, choose the ‘Backup WhatsApp messages’ panel. This is how WhatsApp data of your Samsung S10/S20/S21 will start getting back up.

Step 4: View backup
You will observe that the screen shows the completion of backup after a few seconds. If you click on ‘View it’, the WhatsApp backup record will be displayed to you.
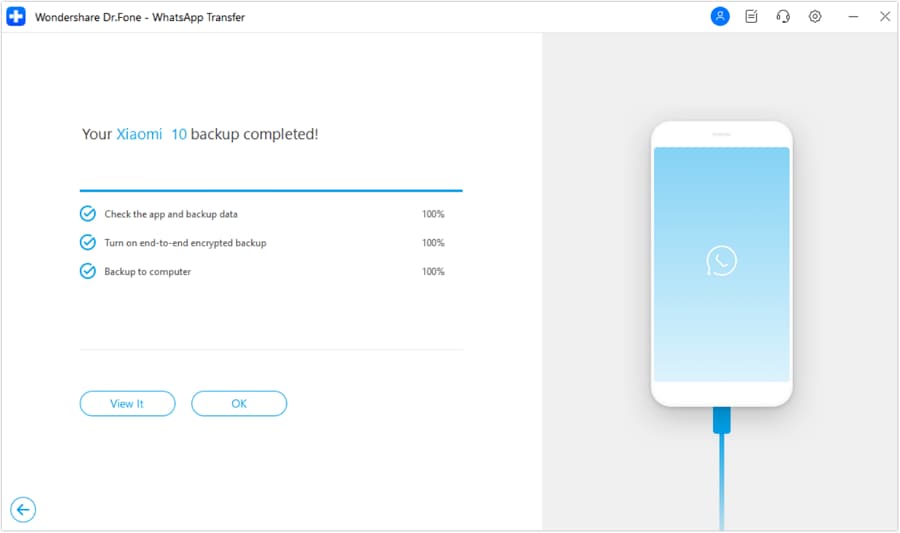
Part 4: Must-reads for Samsung S10/S20/S21 backup to PC
What to do if Samsung S10/S20/S21 cannot be recognized?
We understand your curiosity to make backup or restore the backed data up to your Samsung S10/S20/S21. But what if, unfortunately, your Samsung S10/S20/S21 isn’t recognized? Well, in such situations you must perform the following checks to get it fixed ASAP.
- First, ensure that you’re only making use of an authentic USB cable to connect your Samsung S10/S20/S21 with your PC. Preferably, you must make use of only the USB cable supplied with your device.
- If that’s what you’re doing, then try connecting it to a different USB port. Check if this works.
- If not, then see if there’s any dirt or gunk in the USB connector and the USB port that is barring the proper connection. Clean the connector and ports softly with a brush and try again.
- Lastly, you can try a different computer if nothing works. Maybe the problem is lying within your PC itself.
Where does the backup of Samsung S10/S20/S21 saved on PC?
Well, when it comes to the location where the Smart Switch backup of Samsung S10/S20/S21 is saved on PC, you need to look no further. We have listed the entire address to the default location where the backup gets saved automatically.
- Mac OS X:
/Users/[username]/Documents/Samsung/SmartSwitch/backup
- On Windows 8/7/Vista:
C:\Users\[username]\AppData\Roaming\Samsung\Smart Switch PC
- On Windows 10:
C:\Users\[username]\Documents\Samsung\SmartSwitch
Is there alternative to Samsung S10/S20/S21 backup to PC?
While we have a wide range of Samsung S10/S20/S21 backup software in the market. There are people who don’t own any laptop or computer or maybe their computer is damaged at the moment. If you are one of those who don’t want to make Samsung S10/S20/S21 backup to PC. We would like to inform you that there are some alternatives that can help you in such a situation. You can make use of Samsung cloud which is an official cloud service by Samsung. Moreover, you can take the help of Google Drive, Dropbox, or even store the data on your SD card.






Alice MJ
staff Editor