• Filed to: Backup Android • Proven solutions
Are you looking to move from an old version of the Android phone to a new model? Do you want to create a backup of all data on your phone before you sell it or trade it for another? Well, this is important for any record keeping, but many people are not aware that they can also do the call log backup like their media files.
Then, how to backup & restore call logs?
Obviously, the backing up of call logs are different from how you back up the videos, music, photos, which are easily transferred through a USB cable. Here, you need to find some 3rd party program as your personal assistant. In this post, we're going to show you different ways to backup Android call logs as well as restore it to your Android. You can learn them one by one as follows:
The call logs are important data stored on your Android phone because they are where you will find the missed calls or received calls or dialed call details. If you want to keep track of the call logs on your phones, then it is a good idea to backup call logs from an Android phone to the computer to save memory on the phone and also to get access to older call log details.
dr.fone – dr.fone - Phone Backup (Android) software is the best tool to backup call log to computer so that you can restore the backups on any other device whenever you want to. The transfer of the call log from your Android phone to your PC is done in a smooth and efficient manner without any loss of details.
[Update] For Android phones with broken screen, you can also backup data from dead or broken Android to PC.
- The transfer and backup of files take place very smoothly from one device to the other, be it Android to PC or Android to Android.
- Not only backup and restore call logs, but also supports contacts, messages, photos, videos, audio and document backup & restore on your computer.
- Preview the files before it starts the backup and older backup files will not be replaced by the new ones. The new backup files will be separately backed up.
- Compatible with almost all popular Android models on the market, including Samsung, HTC, Motorola, LG, Sony, etc.
Step by Step Guide to Backup Android Call Logs to PC by Using dr.fone
Step 1: Directly launch the program after the installation, then you'll see an interface like below. Here, you can choose the function of "Data Backup & Restore".
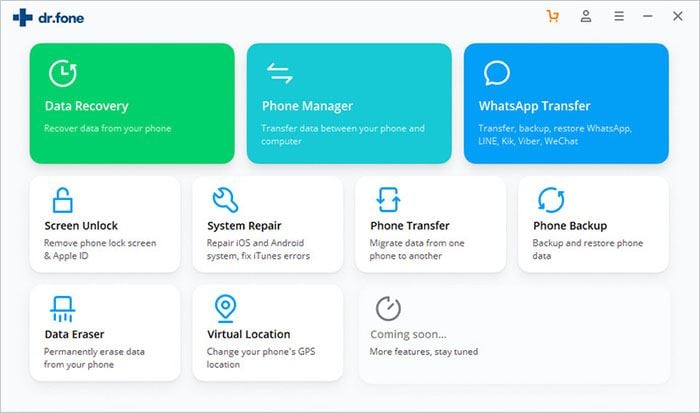
Step 2: To make your phone be recognized by the program, you need to enable USB debugging at the beginning. If you haven't opened it, just follow the onscreen instructions to enable it first. Then your connected Android phone will be recognized and shown as below:
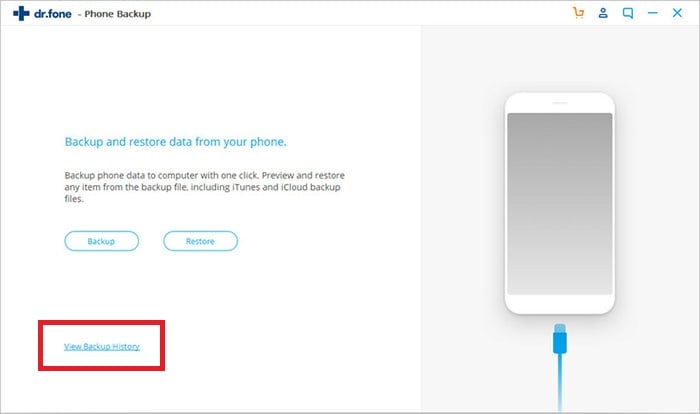
Step 3: Click "Backup" button to select the file types you want to backup, and hit "Backup" icon again. If you want to transfer everything on your phone to the computer, you just need to click on the tick box next to "Select All" option to choose all the data.
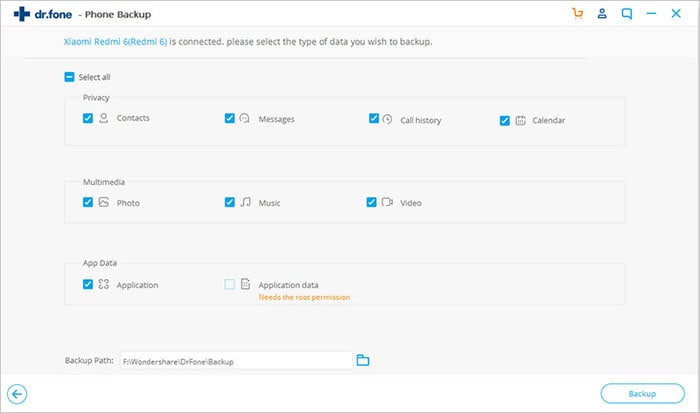
Step 3. Now, you only need to wait for the end of backup. After that, you can click the "View the Backup" option to check the backed up call logs or other files in the program as you like.
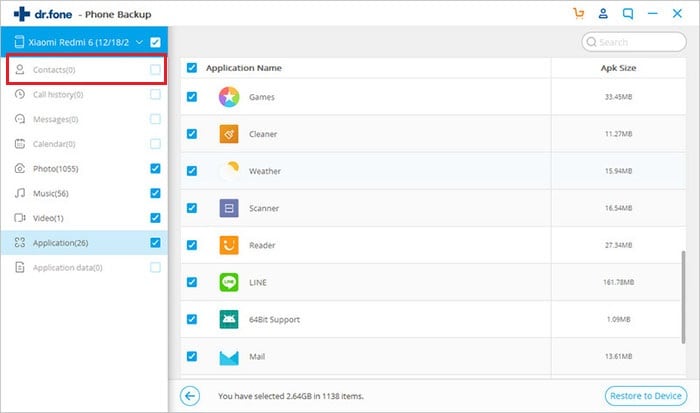
This way you can easily perform the call log backup from Android phone to computer. You can also use the same software to restore the call logs on to another Android phone or the same phone whenever you need to.
See Also:
How to Backup Contacts on Android
How to Backup Samsung Galaxy S9/8/7
You can always save your call log details to the external SD memory card installed on your phone. Here, you might need to ask help from another app called "Call Log Backup & Restore". This app can be downloaded from Google Play and installed on Android directly. It allows users to transfer call logs from Android internal memory to SD card within 1 simple clicks.
Step 1. Download and install Call Logs Backup & Restore on your Android phone, and directly run it.
Step 2. Find the "Tools" optin on the main menu and tap on it. Then click on "New Backup".
Step 3. From the menu that shows up on the right of the screen, you should choose the call log option and tap on it. After that, you'll find a "Backup to" option on the top right corner of the app.
Step 4. Choose "SD Card" from the drop-down list, then, the call logs from your phone will instantly get transferred to the SD card on your phone.
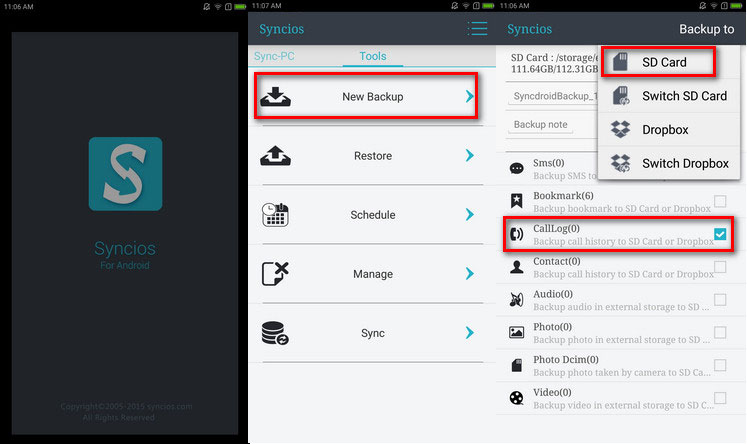
When the process is completed, call history on Android have been copied to SD card, you can move it from SD card to computer or just save it on the card as you like.
[Note] It is important to link both the computer and your phone via a quality USB cable before starting the transfer process.
Since we mentioned above, the iSkysoft Android Backup & Restore has the function of restoring data from computer to any Android device as you like. So you can directly use it to restore your backed up call logs to any Android device as follows:
Step 1. Connect your target Android to computer with a USB cable, then launch dr.fone and choose "Data Backup & Restore".
Step 2. When the device is recognized, you can find a "Restore" option in the main screen. Directly hit it and you'll see a list of backup files on your computer.
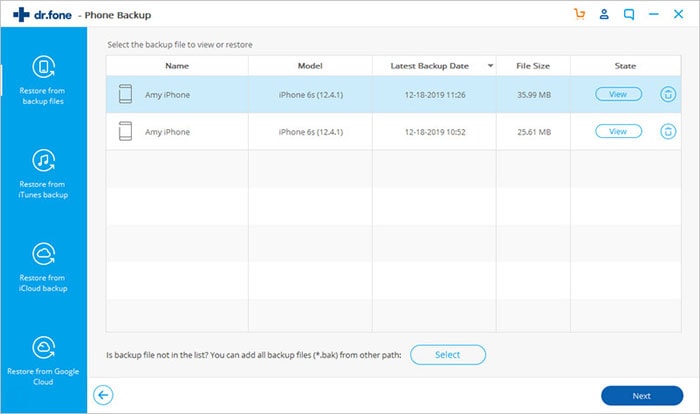
Step 3. Select the backup file you wish to restore and hit "View" button to check the info in it. Hit "Call History" to preview all call logs and you can tick the logs you wish to restore.
Step 4. Hit "Restore" button to begin the process and after that, you can check the call logs on your Android.
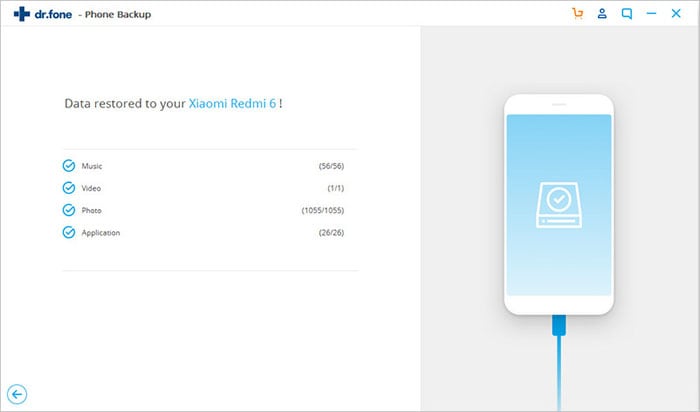
Write in the End
There is no doubt that iSkysoft Android Data Backup & Restore is the best tool to backup and restore call log files on your Android device from/to computer. This software is the reliable and the fastest tool to make call log backup and restore without missing any of your incoming, outgoing, or missed call details.
Sounds great? Now, click the below icon to get it on your PC.









Elva
staff Editor