• Filed to: Backup Android • Proven solutions
The technology of mobile is getting very vast day by day. We are getting many options for entertainment and safety of our data on our phones. Back up of data or Android photo backup is one of the main functions in the android developed by the Google. To back up your photos on an android you just need to open Google Photos app by signing in with your Google account and at the top of the Menu, you can turn “ON” the Backup & Sync option. If you want to know that how to backup photos on the Android device then read this article.
[Attention]: If you find the photos is lost without any backup, don't worry, you can use dr.fone to recover deleted photos from Android devices.
Part 1: How to Manually Copy and Paste Android Photos to Computer
If we want to save our photos for a long time then we must have back up of the photos or use the option of android photo backup. Copying all the data or photos in the memory card will be the best option to save your photos. If you have photos on your memory card of your phone then you can transfer it to your computer anytime to create a back up of your photos. If your cell phone gets damaged any day and your data got deleted from it then you don’t have to worry about your data because you have back up of your photos on your computer. So to know how to backup android photos to your computer by simply copy and paste, you can follow the steps given below.
Step 1: Connect your Android phone to your computer with the help of USB cable. The phone should be unlocked at the time of connectivity with your computer to backup Android photos.
Step 2: Open the drive of your computer in which you want to copy your photos. Now open the list of photos on your memory card and select the photos that you want to copy to your computer.
Step 3: In the end, you can copy or drag the selected photos of your cell phone to the drive of your computer.

Part 2: How to Backup Android Photos to Google Drive
The feature of android photo backup is very useful in case of you lost your contacts or data. With the help of backup, you can save or restore your photos to your Google drive. All photos will upload to your Google Drive account where you can check or transfer to any device anytime. With the help of below steps, you can backup your Android photos to Google drive.
Step 1: Open the Google photos app on your android cell phone. Provide your login details and log in to your Google Account.
Step 2: Click on the “Menu” (3 lines) button. In the setting, you will see the option of “Back up & Sync” Click on “Backup & Sync” option to turn ON your backup of photos.
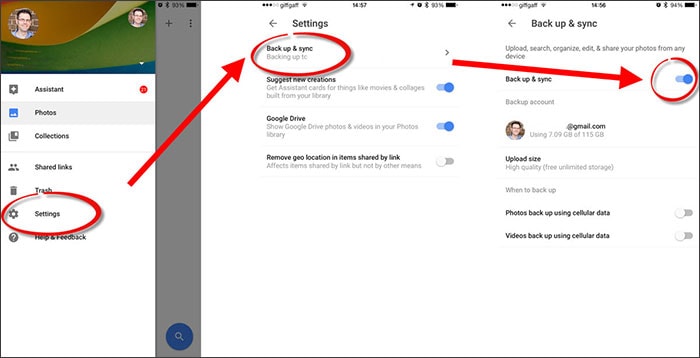
Part 3: How to Backup Android Photos by Auto Backup
The auto backup of the photos on Android can be done by using the settings of your Google account on the Android phone. You can also use the Google photos app to turn ON to use Android photo backup. The Google Photos app is available in the KitKat 4.4 version of Android phones only, so if you don’t have KitKat 4.4 versions then update your phone to get this app on your phone. Once you enable the auto backup option on Google Photos app, it will automatically upload all photos from your android phone to the photos section of your Google account.
You can access all the backed up photos later by using any browser of your android cell phone. If you lose your data or photos from your phone then you can get them back from the Google photos. You can follow these steps to know how to backup photos on android cell phone.
Step 1: Switch ON your android cell phone. Unlock your cell phone and click on menu to open app list. Click on “Photos” icon to see the photos on your Google account. Press the “Menu” button which is located on the upper left corner of Photos app.
Step 2: Now click on “Settings”. Click on “Auto backup” option in the general settings. To turn ON the auto backup, click on the switch given on the top right corner of the screen. Once you turn ON the auto backup, the auto backup of your photos will start.
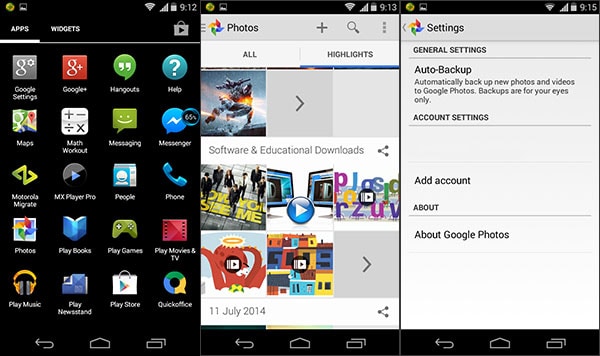
Part 4: How to Backup Photos on Android to Dropbox
If you are afraid of losing your photos in your android phone due to some technical problem or if your phone got lost then with the help of Dropbox you can save your photos which help you to make a backup of your photos as well as videos of your android cell phone in the Dropbox folder. Your photos and videos will automatically upload android backup photos to cloud. To make a backup of your Android photos with the help of Dropbox, follow the steps.
Step 1: First, install the latest version of Dropbox on your Android phone from the Google Play Store.
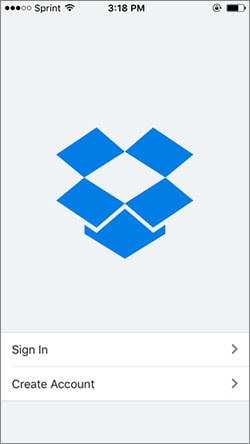
Step 2: Click on “Sign Up” and make an account and if you already have an account then click on “sign in”. Click on photos option and click on “TURN ON” option to enable the backup of your photos as shown below. In the dropbox, you will only get 2GB space to store your photos or videos as a backup.
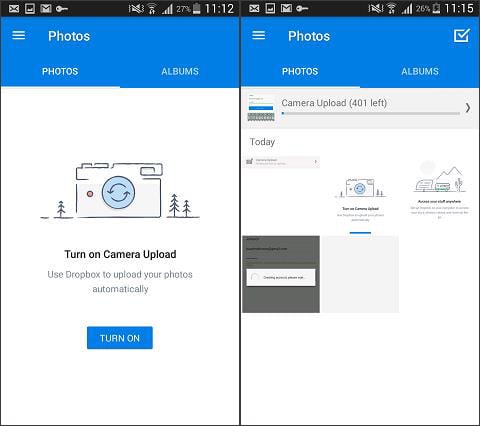
Part 5: The Best Way to Fully Backup Android Data You can't Miss
Using dr.fone - Android Data Recovery is the best way to backup photos on Android. It also provides you the feature of backing up all the data of your Android phone quickly such as messages, contacts, calendar, app, audio files, video files, photos etc. You can restore the backup files anytime when you need them.
- dr.fone supports almost all of the Android phones and tablets, including Samsung, HTC, Google, Sony, Huawei, etc.
- If you lost your important data like voicemails, videos, photos or anything then you can get them back if you backed up your data earlier with this Toolbox.
- Some people forget their passwords on the phone, the dr.fone can help them to unlock their phone.
- You can backup your private data with this software and after that, you can delete that files from your Android phone to release space.
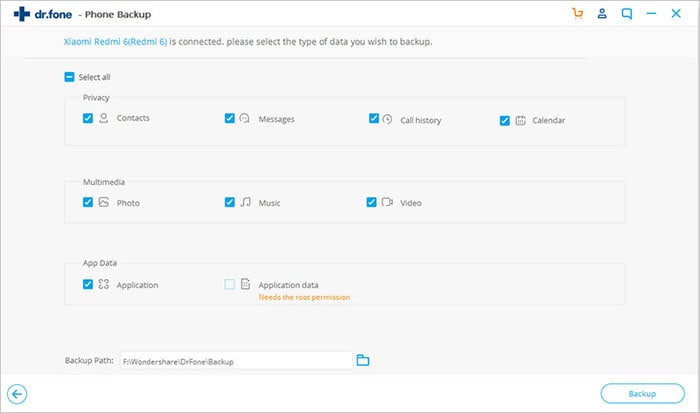
See Also:
How to Backup Text Messages from Android to PC
How to Backup Contacts from Android to Computer









Elva
staff Editor