Complete Ways To Backup Android Contacts Easily
Android Backup
- BackUp Android
- 1. Backup Android to PC
- 2. Backup Android Photos
- 3. Android Wifi Backup
- 4. Backup Phone with Broken Screen
- 5. Backup Android Rom/Firmware
- 6. Backup SD Card on Android
- 7. Backup Android SMS
- 8. Backup Android Phone With Root
- 9. Backup Android to Mac
- 10. Backup Viber Messages
- Android Restore
- 1. Guide to Restore Android Phone
- 2. Backup and Restore Android Phone
- 3. 2 Ways to Restore Contacts on Android: Step-by-Step Guide
- 4. Restore WhatsApp from iCloud
- Backup Apps
- 1. Android Backup Apps to Backup Files
- 2. 6 Apps to Backup Bookmarks
- 3. Top 10 Contacts Backup App
- 4. Backup Android App and App Data
- 5. The Best Android Backup Extractor
- 6. Top 5 Android Backup Softwares
- 7. 6 Best Android Backup Softwares
- Samsung Backup
- 1. Back Up Samsung to Google Drive
- 2. Backup Contacts on Samsung
- 3. Backup Text Messages on Samsung
- 4. Backup and Restore Samsung Galaxy
- 5. Backup Everything on Samsung
- 6. Backup Samsung Galaxy to PC
- 7. 10 Samsung Cloud Backup Services
- 8. Solution For Samsung Message Backup
- 9. 5 Samsung Photo Backup Solutions
- 10. Backup Samsung S10 to PC
- ● Manage/transfer/recover data
- ● Unlock screen/activate/FRP lock
- ● Fix most iOS and Android issues
- Back up Now Back up Now Back up Now
Sep 06, 2023 • Filed to: Backup & Restore Data • Proven solutions
Have you ever experienced the sinking feeling of losing your contacts on your phone? Imagine this: Phone theft, device malfunction, reformatting, or switching to a new device. Only to realize that you forgot to back up your contacts. It can be a cause of frustration, can't it?
That's why it's essential to have a backup copy in place. This article will guide you through four easy ways to create an Android backup contact. You can use Wondershare Dr.Fone, your Gmail account, an SD card, or by exporting contacts as a VCF file. Let's dive in and ensure you never lose your phone contacts again.

Part 1. Hot Pick:How To Use Wondershare Dr.Fone To Backup Contacts on Android Phone
Wondershare Dr.Fone isn't only another run-of-the-mill app. It's a powerful one-stop mobile solution that goes above and beyond to ensure your peace of mind. With this app, you can create backup contacts for Android and so much more. Now, let's explore why this method could perfectly fit you to create Android backup contacts.

Complete Phone Backup
Dr.Fone is not limited to creating Android backup contacts. You get access to tools like screen unlock, data recovery, and more for your mobile problems.
Selective Restore Android backup contacts
Forget about the trouble of restoring the whole phone backup. With Dr.Fone, you can selectively restore the backup contacts of your Android device to other Android/iOS devices, putting you in control.
Enhanced Security
Dr.Fone Backup protects your backups from cyberattacks or malware. It aims to give you peace of mind that your data is safe and secure.
Cross-Compatibility Across Devices
Dr.Fone - Phone Backup requires Android OS 2.1 or later and works on Windows 7 or newer and macOS X 10.8 and higher. It supports over 8,000 Android devices, ensuring compatibility with your device model.
Try Wondershare Dr.Fone
To access the backup and restore features, get Dr.Fone - Full Toolkit subscription plan starting at $99.95. You can also opt for the free trial version of Dr.Fone Phone Backup. It allows you to back up your device to your desktop and preview the backup content. Note that restoring phone contact backups is available only in the full version.
Step-by-Step Guide To Create Android backup contacts Using Dr.Fone Phone Backup
Follow these steps to learn how to back up contacts on Android devices:
- Step 1: Go to the official website of Wondershare Dr.Fone. Next, install and launch Dr.Fone - Phone Backup on your computer.
- Step 2: Click My Backup in the lower left side navigation pane. Then, connect your Android device to the computer using a USB cable.
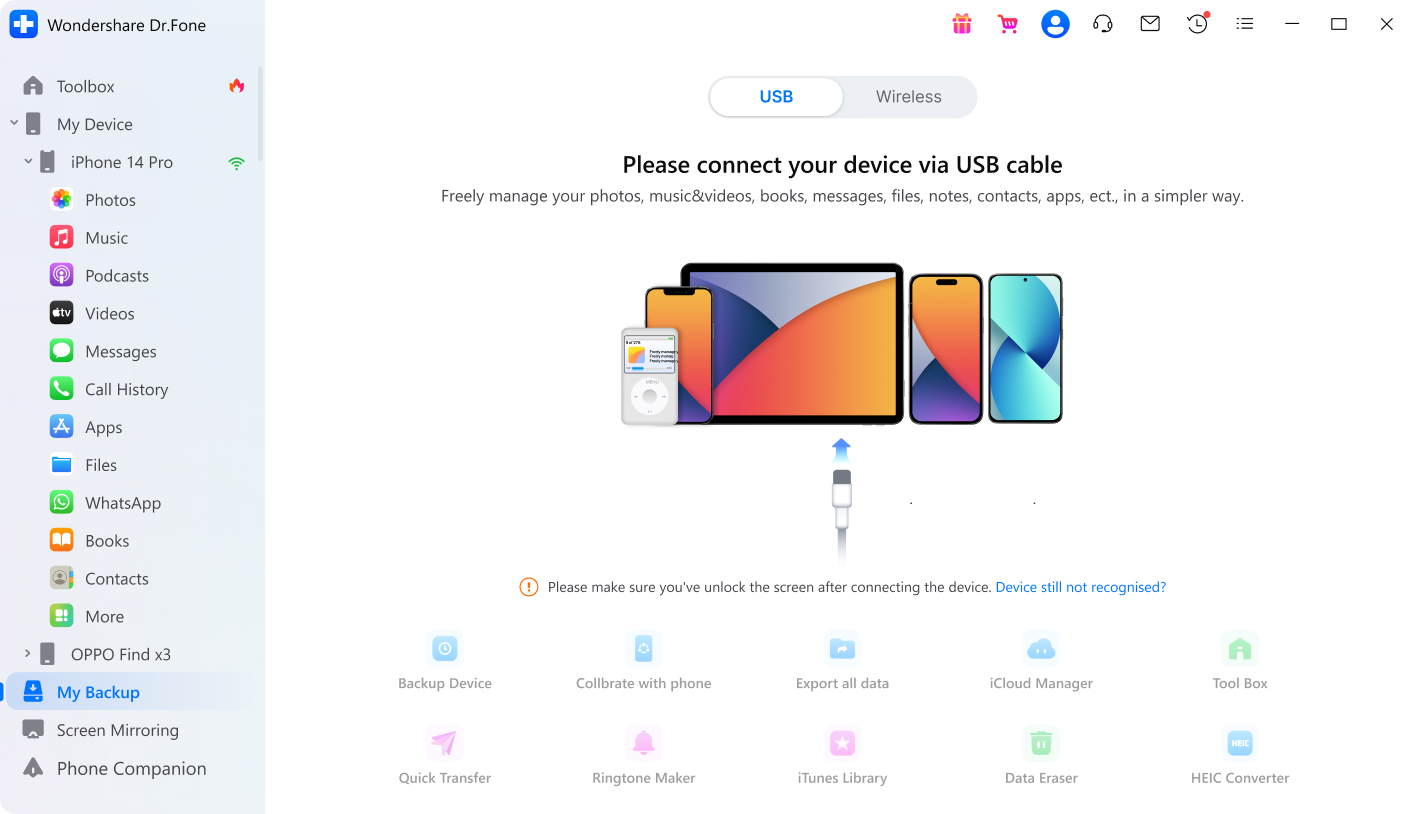
- Step 3: Click Backup preference in the upper right side of the interface to define the Backup Path.
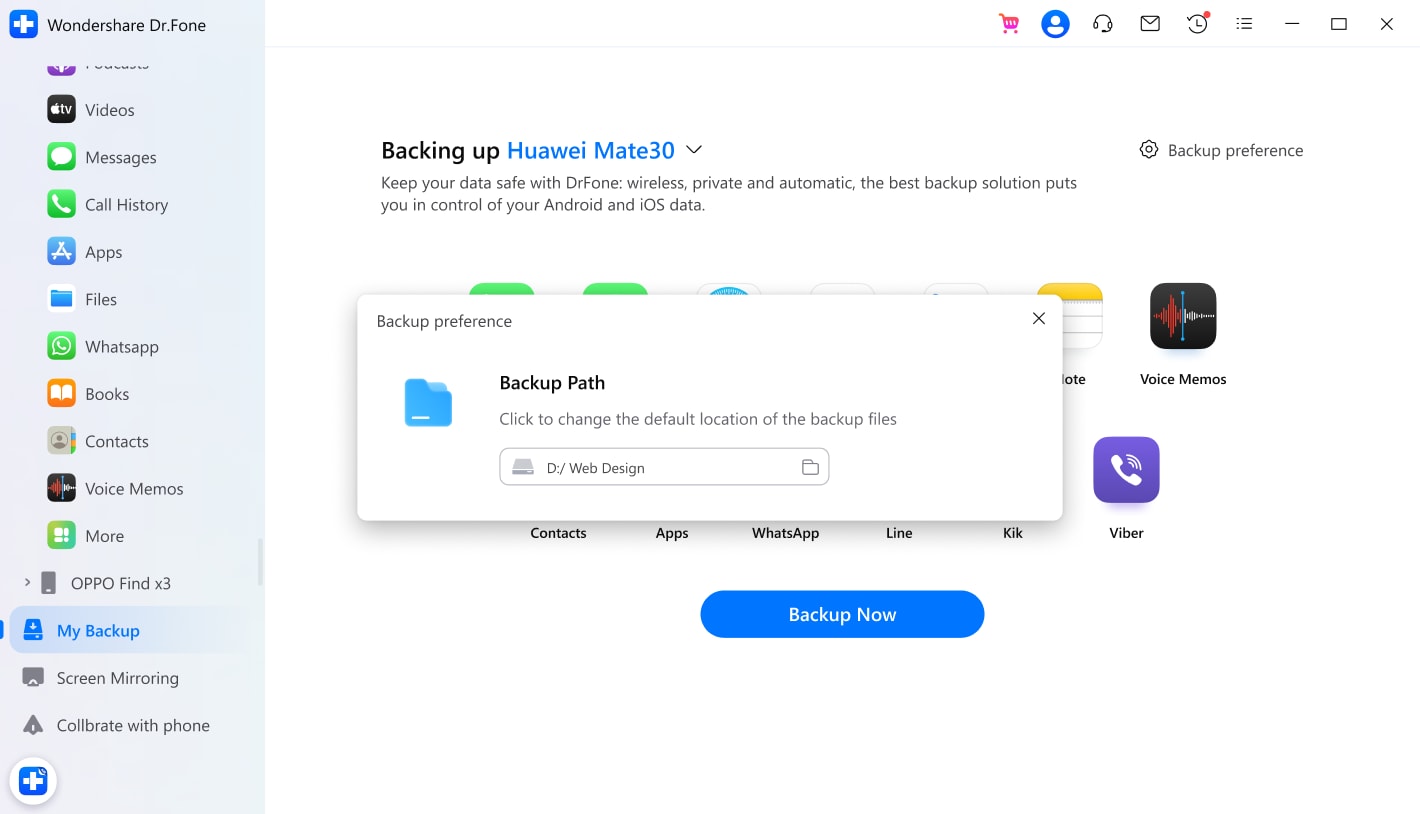
- Step 4: Click Backup Now to initiate the backup process. Wait for the backup to complete, and then you'll have a secure copy of your contacts on your computer.
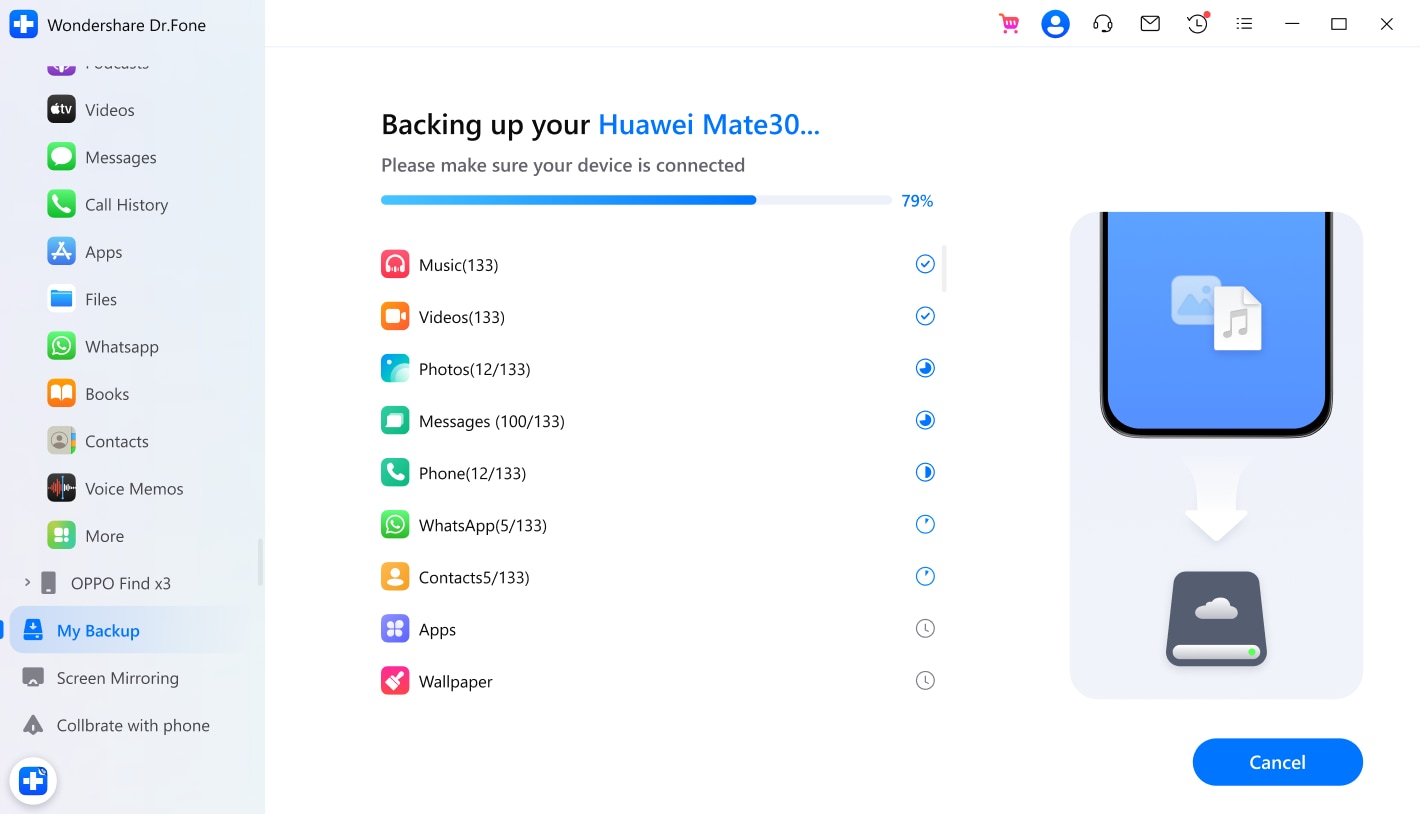
Part 2. How To Sync Contacts on a Gmail Account
Let's dive into another method to safeguard your Android backup contacts. That is by saving them to your trusted Google Account. Syncing your Android device contacts online with Gmail opens up lots of possibilities. You can store as many as 25,000 contacts or 20 MB of data (excluding photos). Read on to learn its remarkable features and benefits.
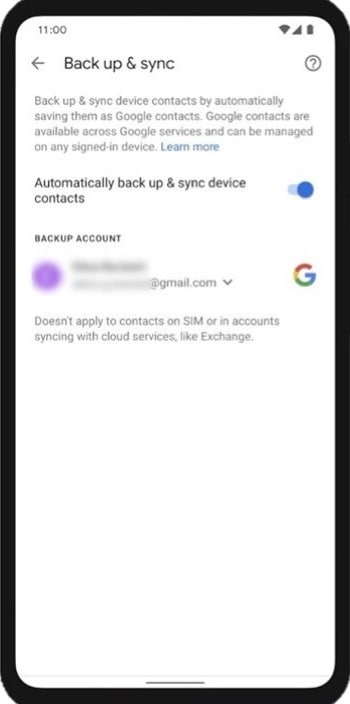
Automatic Backup and Sync
Save yourself the trouble of manually backing up your contacts. With your Google account, you can save your Android backup contacts as Google contacts. It makes your contacts accessible on the cloud whenever you need them.
Cross-Device Accessibility
Once you sign in to your Google Account on a new device, your contacts will synchronize and be available. No more worries about losing valuable contacts during device transitions. And no more manual entry or data recovery hassles.
Expanded Data Storage
Google Contacts allow you to save more than just phone numbers. You can store email addresses and more information, so vital info is always available online.
Limitations of Saving Contacts to Gmail
Also, if you no longer have access to your account or forget your password, you may lose access to your backup. This situation could arise if someone changes your password without your knowledge. Consider these factors before learning how to save contacts to a google account.
Step-by-Step Guide To Backup Contacts on Android Devices Using Gmail Account
Follow these steps and learn how to save contacts to a Google account.
- Step 1: Open the Settings app on your Android device, then scroll down and tap Google.
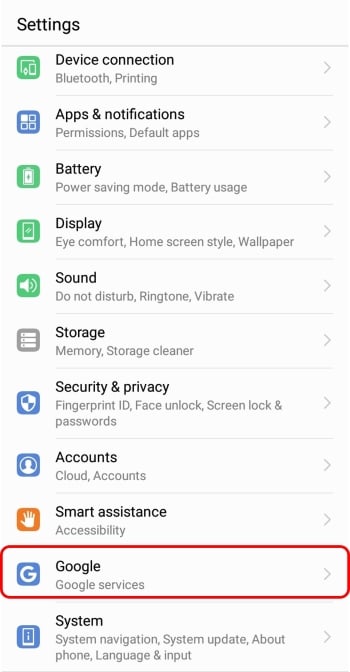
- Step 2: Scroll down and tap Settings for Google Apps.
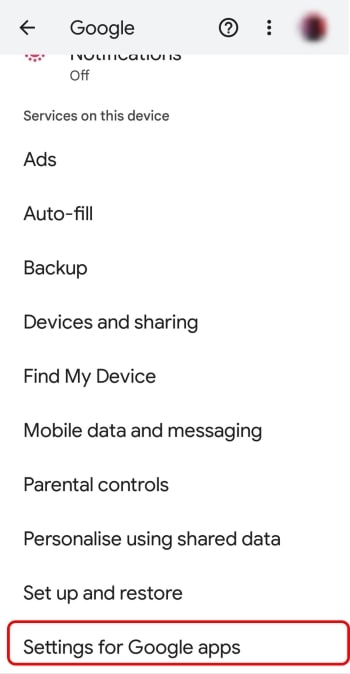
- Step 3: Tap Google Contacts sync, then select Also sync device contacts.
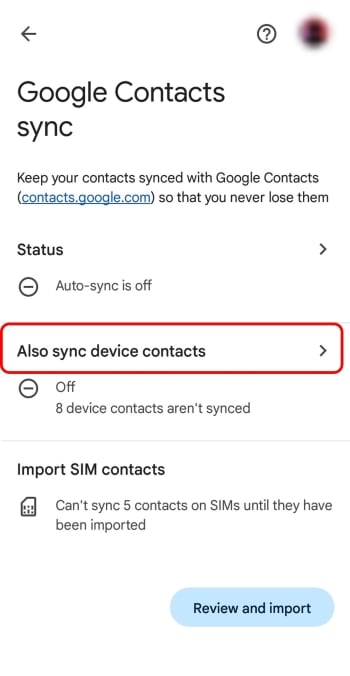
- Step 4: Switch on the toggle to enable Automatically back up and sync device contacts.
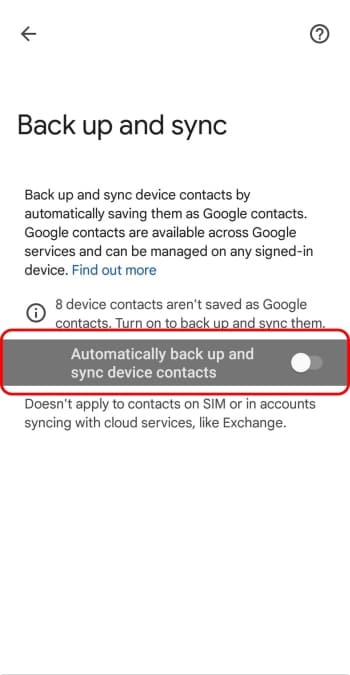
- Step 5: Select a Gmail account in the Choose an account dialogue box.
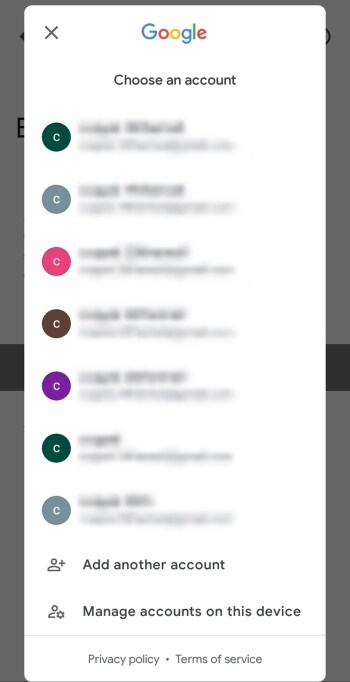
Note:
You can only save your contacts to a single Google Account. Also, backing up your contacts to a child's account or a G Suite account designated for work or school is not supported.
Part 3. How To Backup Contacts on Android Device SD Card
You can also use external storage to create backup copies of your contacts. No extra apps or subscriptions are needed — only your trusty SD card. By opting for this method, you can keep your backup close at hand. Now let's examine why this method is well-suited for Android contact backup purposes.

Privacy and Offline Accessibility
SD card offers convenience and quick access to your contacts, even offline. It doesn't need an internet connection to keep backup contacts of Android devices. Your Android backup contacts are stored on your device's memory card. Enjoy privacy and independence from the cloud or online platforms.
Portable and Versatile
One of the key advantages of using memory card storage is the portability it offers. You can remove the SD card on your Android device and transfer it to other smartphones. Also, you can connect the SD card to a computer with a card reader. It makes it effortless to manage your Android backup contacts.
Limitations: Storage Capacity and Data Loss Risks
The storage capacity of your SD card determines the amount of data you can save. Also, data loss or corruption is risky if the SD card gets damaged or misplaced.
Step-by-Step Guide To Creating Android backup contacts on SD Card
Discover how to back up contacts on Android using an SD card below.
- Step 1: Launch the Contacts app on your Android home screen.
- Step 2: Tap the More icon, then select Import/Export.
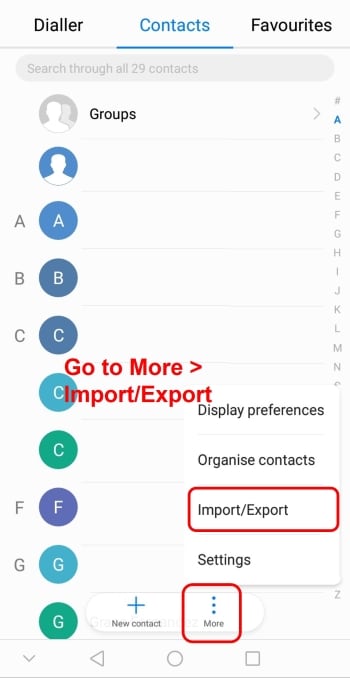
- Step 3: In the Export section, tap Export to storage, then select Export.
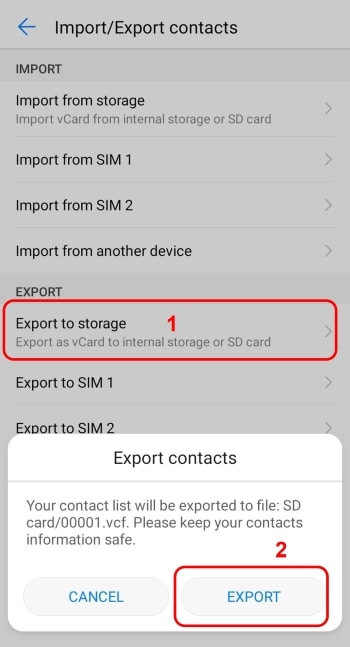
Note:
The steps may vary depending on your Android device and operating system version.
Part 4. How To Backup Contacts on Android Using Other Alternative Backup & Restore Application
You can also use Super Backup & Restore application, offering a comprehensive solution. This app allows you to back up and restore your contacts, installed apps, SMS, and more. Say goodbye to the hassle of searching for individual backup methods online. Let's see why Super Backup & Restore can be a game-changer for your Android backup contact needs.
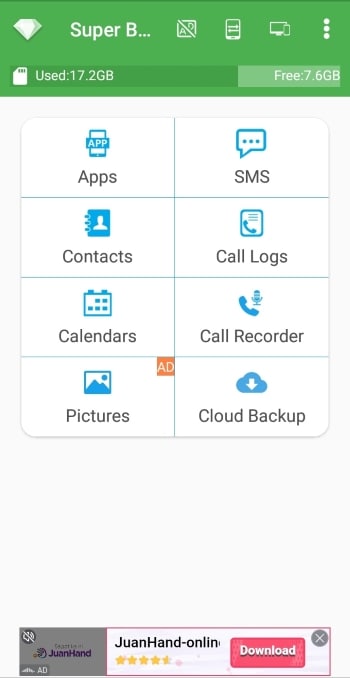
Centralized Backup Management
With Super Backup & Restore, you can create backup contacts for Android from a single app. It saves you time and effort by providing a unified platform for backing up your contacts.
Wireless Backup Transfer
Need to transfer your backup files to another device? Super Backup & Restore lets you send your backups over a WiFi network.
Limitations of Super Backup & Restore App
It includes in-app ads that may appear during the backup process. You may feel that these ads disrupt your experience. But you can upgrade and remove ads by purchasing the premium version.
Also, as with any app, Super Backup & Restore requires storage space on your Android device. It saves your backup in a VCF file, which is compatible with most devices. But note that the backup files are stored on your Android device itself. Ensure you have enough free space to accommodate the app and your backups.
Step-by-Step Guide To Backup Contacts on Android With Super Backup & Restore App
Learn here how to back up contacts on Android with the help of this app.
- Step 1: Install and launch the Super Backup & Restore application on your smartphone.
- Step 2: On the app's home screen, select Contacts as the backup item.
- Step 3: Select Backup or Backup Contacts With Phone Numbers based on your needs.
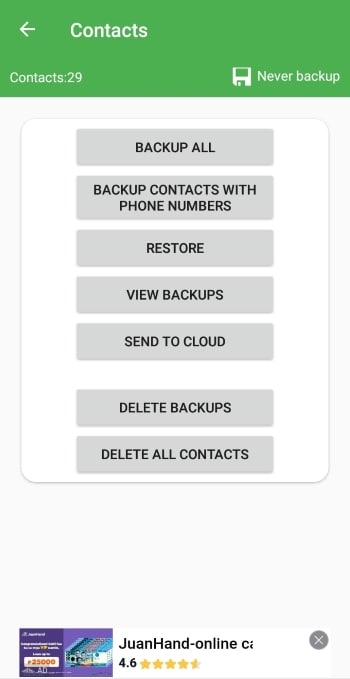
- Step 4: Enter a file name in the text field and click OK in the Super Backup dialogue box.
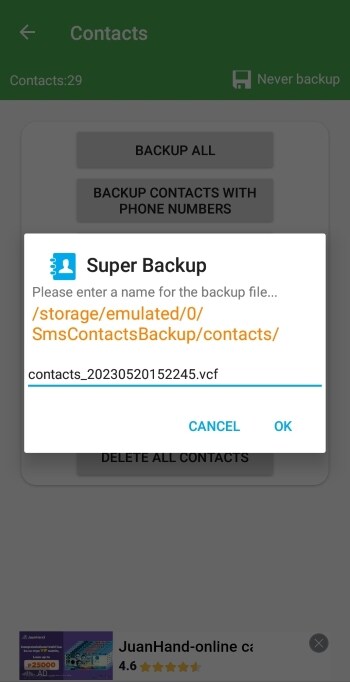
- Step 5: Give the app time to finish the backup process.
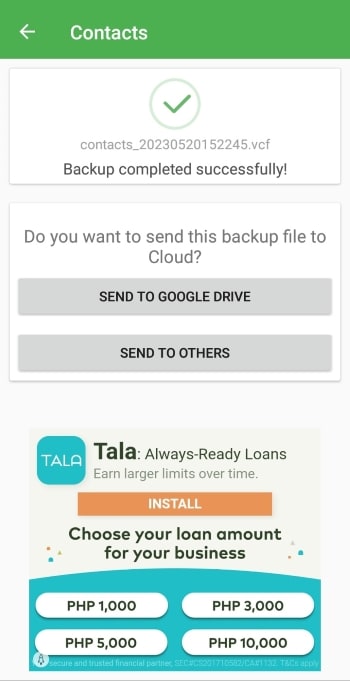
Conclusion
The methods above provide ways to make Android backup contacts. Dr.Fone, a trusted app, backups and protects your files. Gmail stands as a reliable online ally, keeping your contacts accessible. SD cards offer offline backup within reach. Meanwhile, Super Backup & Restore brings versatility.
All these apps are helpful as long as you regularly create backups copies. It's a proactive step that protects your files from unexpected data loss, device damage, or accidental deletion. But among these methods, which one should you choose?
Consider Wondershare Dr.Fone for a mobile solution. Its easy-to-use, secure, and cost-effective features make it an ideal choice for ensuring the safety of your Android backup contacts.




Alice MJ
staff Editor