• Filed to: Samsung Tips • Proven solutions
Samsung cloud can be a good way to backup your Samsung data. But if you are on a way to hunt for a Samsung cloud storage alternative, let us inform you that it exists and it can backup without any effort of yours. We will discuss the best Samsung cloud backup and restore alternative which will certainly assist you in saving all your Samsung data. Also, we are going to offer you the steps for backup and restore your Samsung files and information.
Part 1: The Useful Samsung Cloud Alternative - dr.fone
Here is what we were speaking up about above. dr.fone – Android Data Backup & Restore is and always been the most excellent and recommended software for its amazing backup and restoration qualities. And this makes it the best Samsung cloud alternative. It has pledged to assist people and gained its trust and high rate success within a few time. Let’s take a glimpse on its features.
- The software is good enough to enable the users to select their data prior to backup and restore.
- One should not worry about the backup files being overwritten by the new ones.
- It works with ALL of the Android phones.
- It allows you to view the saved files and choose to restore it whenever required.
- A huge number of files can be saved using iSkysoft, like messages, gallery, call history, video, music, app data, etc.
- Moreover, it is able to restore from one Android phone to other.
How to Backup Samsung with dr.fone
Step 1. Download and Connect the device and PC
Begin the process with downloading and installing iSkysoft. And then you need to launch it on PC. When you launch, click on “Data Backup & Restore” from the given options on the screen. Now, plug in your Samsung device to the PC after allowing “USB Debugging” in the phone. When the device is detected, hit on “Backup” button.
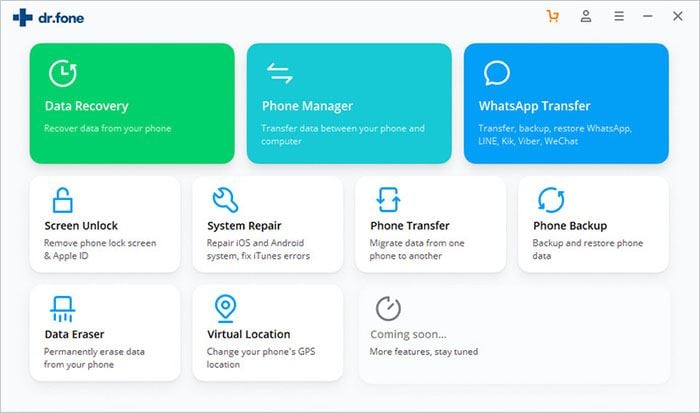
Step 2: Choose the Files
When you click, it will scan your device and show you the files of your device. Click on “Select all” to backup everything or check the desired files selectively. Click on “Backup” now.
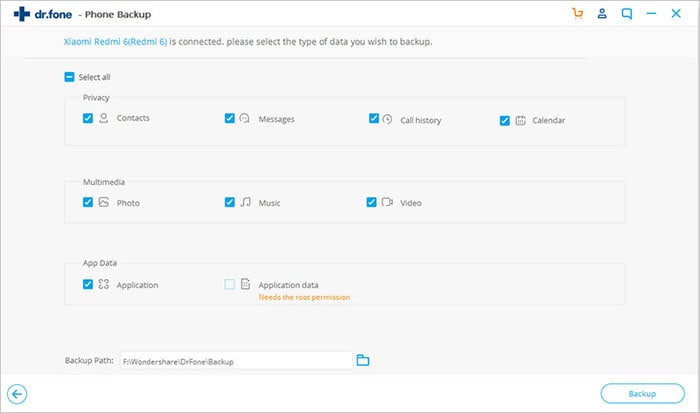
Step 3: Preview the Backup
Your backup is on the way now. Press the “View the Backup” button to preview your files by categories.
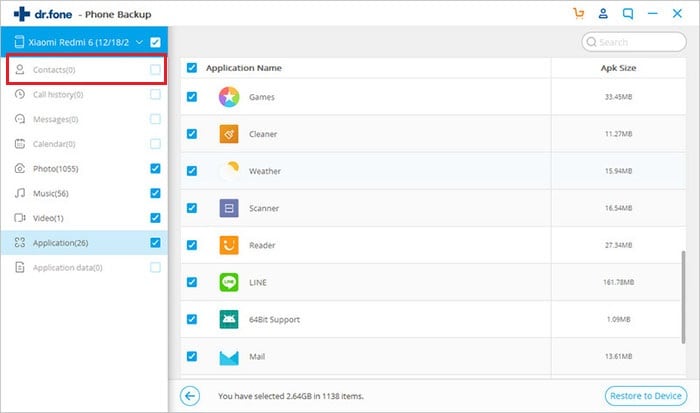
How to Restore Samsung with dr.fone
Step 1: Restoring will begin by launching the software. Once done, click on “Data Backup & Restore”. Now connect the device via a USB cable to the PC. Click “Restore” button and then the dropdown icon. You will find all your backup files.
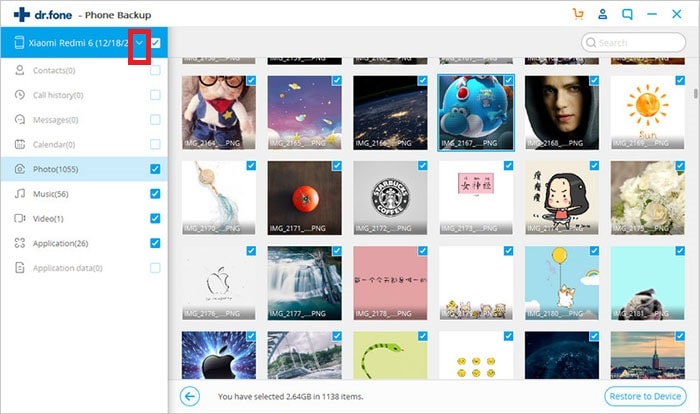
Step 2: Choose the files you need to restore and lastly click on “Restore”. The process will start. Wait until you see ‘Restoring has been completed!’ message. You’re done now.
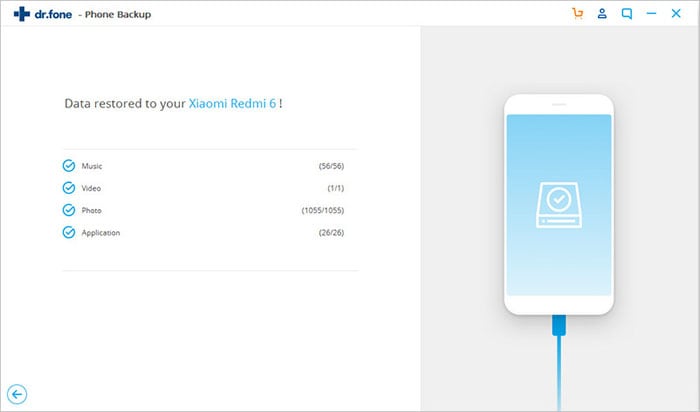
Part 2: How to Backup Samsung to Samsung Cloud
With the launch of Samsung Galaxy Note S7, a new Samsung cloud storage service has been introduced as well. The users get the opportunity to backup their Samsung data on the device with this service with no use of USB cables. Here are the steps on how you can save your data using Samsung cloud backup and restore service.
Step 1: Open the “Settings” in your device and look for and tap “Accounts and sync” option.
Step 2:Now, tap “Add account” and go to “Samsung account”. After tapping, enter your details like email address and others for creating an account.
Step 3:When signed in, tap “Samsung account and then hit “Device backup”.
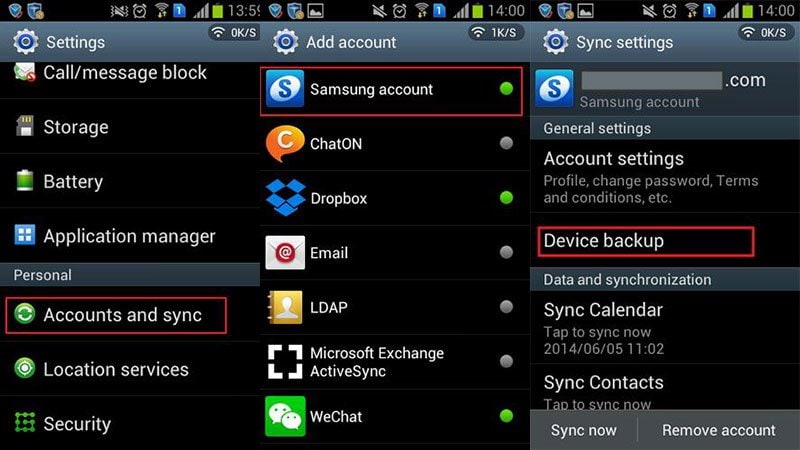
Step 4:After that, tap “Backup options”. When you click, you will find some files. Just tick what you want to backup and click “OK”.
Step 5:Lastly tap on “Backup now” option and you can also tap “Auto backup” which will backup your data automatically every day.
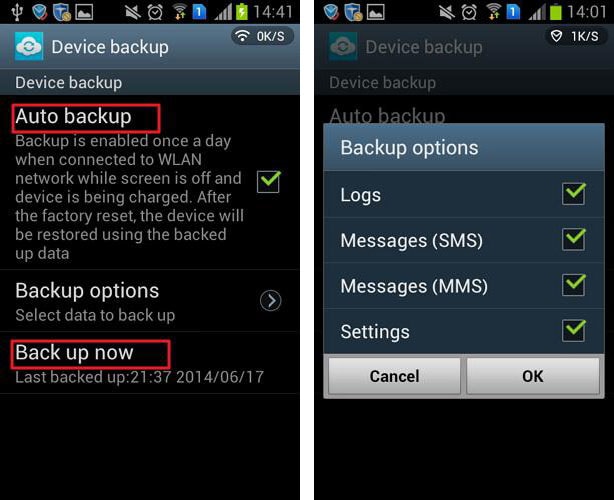
Part 3: The Limits of Samsung Cloud Backup
Even though Samsung Cloud backup and restore is believed by many users as a good way, it comes with some limitations. Let’s have a look on them.
1. Firstly, it provides 15 GB storage to the users. However, the users can get an additional space by purchasing from “Settings” > “Cloud and accounts” > “Samsung Cloud” > “Cloud usage or Manage Store” > “Change storage plan”
2. Your memory cards are not compatible with this cloud service as this is not able to backup the data on external memory or SD cards.
3. It needs some requirements to work like Samsung account, Wi-Fi networks are always needed when doing backup with Samsung cloud.









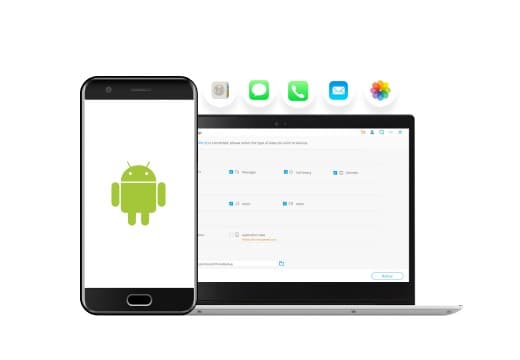
Elva
staff Editor