• Filed to: Backup Android • Proven solutions
This article contains everything you need to know about Android Cloud backup.
What is it? How to choose the best Android backup service? Or how to start?
(And most important of all) how to get and use it by yourself.
Now, let's get started:
It is the age of technological advancement and businesses, people and even children are going smart day by day. Earlier all have to maintain manual records filled with hands and store them in files but now these processes have become simpler. The IT industry is moving fast and all are benefitted by its features. Nowadays, the cloud storage backup is the newest way to save the data and protect it. The smart tech Android devices are enabled with automatic cloud backup which makes it simpler and reliable source to backup and restore the important data.
Some notable benefits you can avail of cloud backup are:
- Mobility to the user by using data from any part of the world
- Cost Reductionss
- Safety and security
- Reliability
- Better data management and accessibility
1. Google drive
Google Drive is the cloud storage service from the Google Inc. Google drive offers its users 15 GB of free space which can be used to store images, videos, documents, music and much more. So you can use it to backup Android phone to cloud and backup every Android data to the cloud servers as you like. By backing up your Android data on the Google Drive, you will be able to protect them against dangers of corruption or other data loss scenarios.
What's more, latest Android phones come preinstalled with Google Drive mobile app, so you don't have to download it one more time. Moreover, if you change your device, you will also be able to export your device settings and apps through the Google Drive's files synchronization service.
Can't Miss: How to Backup Android Contacts to Google/Gmail
Steps to backup Android files to Google Drive:
Step 1: Connect your Android phone to Wi-Fi or cellular network as it will require an internet connection to upload files. Launch the Google Drive app on your Android Phone and log in to your Google account if you aren't already.
Step 2: Tap on the floating red or blue "+" icon at the lower right corner and it will display a popup menu. Then, tap on the "Upload" option. Here, you will be required to navigate to the location from where files are to be uploaded to Google Drive.
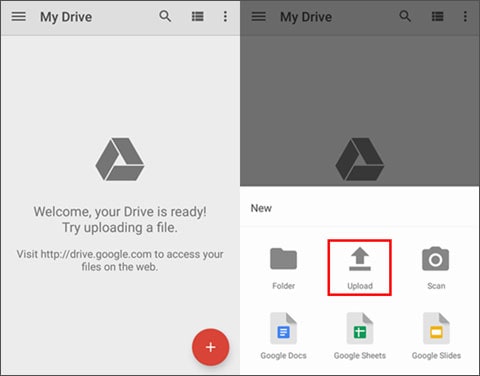
Step 3: Select the folder where the files to be backed up are stored.
Step 4: Then select the files that you want to backup and press the "Done" button. In doing so, the files will be backed up to the Google Drive.
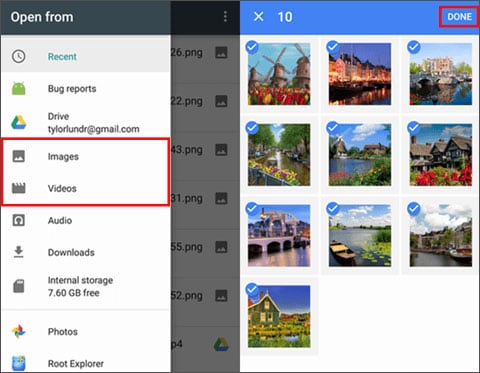
2. OneDrive
Like Google Drive, OneDrive is another cloud backup app for the Android phone from Microsoft. OneDrive gives its users 5 GB of free storage space on registration and additional 10 GB can be earned through referrals. OneDrive lets you make a backup of all your files and data present on Android devices to cloud storage. OneDrive allows you to automatically upload images and videos to the cloud using camera backup. Cool, right?
Step 1:Open the OneDrive app and log in to your OneDrive or Microsoft account. Tap the "+" icon at the lower right corner and then choose "Upload".
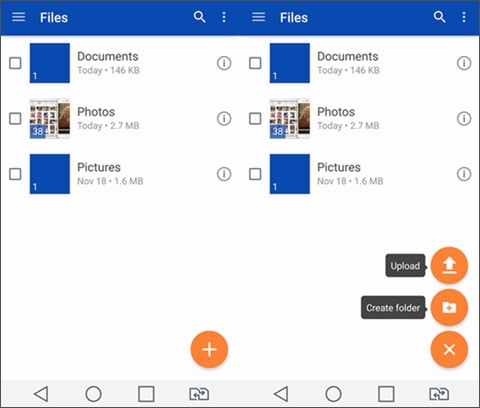
Step 2: Then you will be required to choose the type of files that you want to upload like audio, images, recent or downloads. Now, select the folder or album from where you want to backup files.
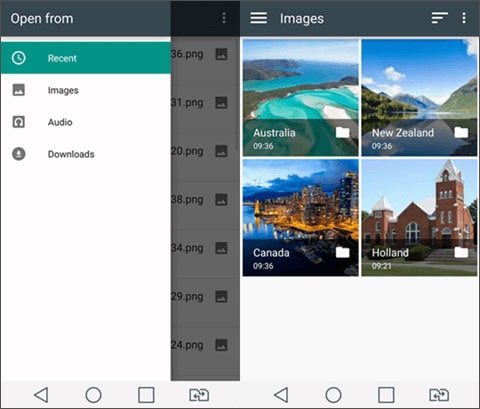
Step 3: Select the items that you want to upload and then click on "OPEN" at the upper-right corner. The selected files will be uploaded to OneDrive automatically.
3. Dropbox
Dropbox is yet another popular tool that you can use to backup Android phone to cloud. Dropbox makes the task of file synchronization easier and you will be able to sync files between different devices. When you want to make an Android cloud backup and bring them to a single place, Dropbox is the best medium. Basic users are given 2GB of free storage space on registration. Plus users are given storage space of 1TB and additional features like advanced sharing controls, remote wipe and more. Dropbox is one of the best cloud services to make an Android cloud backup. Follow the steps to create Android cloud backup using Dropbox.
Step 1: Download and install Dropbox on your device if not already and sign in to your Dropbox account. Click on the "+" icon and then select "Upload files".
Step 2: Select the type of file that you want to upload photos or videos or other files.
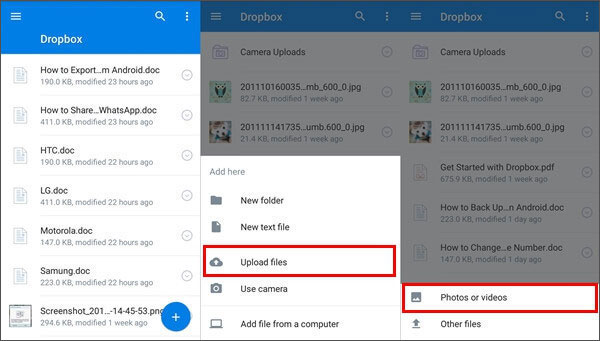
Step 3: Finally click the "Upload" button and the selected files will be uploaded to Dropbox.
4. Media Fire
Media Fire is another cloud storage service that lets you store your Android files like photos, videos, music, documents etc. and later access them from anywhere, on any device. Users get 12GB free storage which can be extended to 50 GB using referrals. You can upload files from other Android apps using the "Share to" option and then "Selecting Media Fire". With Media Fire, you can automatically backup photos and videos on Android devices, view docs, spreadsheets, presentations, create a folder, share files via email, SMS, Facebook and more features. Make a free cloud backup for Android using the Media Fire and access it from anywhere. Below are some simple steps to the backup Android phone to cloud using Media Fire.
Step 1: Launch the Media Fire Android app and tap on upload icon in the top right-hand corner.

Step 2: Click on "Images" or "Video" tab to upload images or on "More" to upload other types of content.
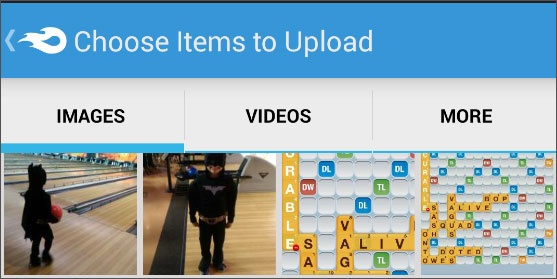
Step 3: Mark the files that you want to upload and then finally tap on the "Upload" button.
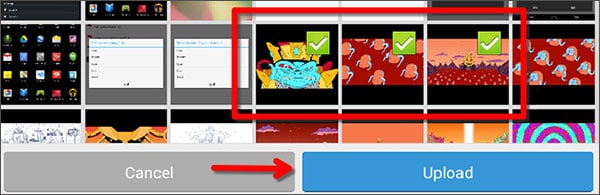
5. Google photo
Google Photos is another app from Google after Google Drive that allows users to create a cloud backup for Android photos. Google Photos provide you unlimited storage space for everything that you shoot. The photos that you click on your device will be automatically backed up to Google Photos. The uploaded photos are organized automatically so that it is easier to find them when you want them back. Moreover, photos can be searched with their places, people, and things that may appear in them, making the search faster.
Step 1: Download, install and setup Google Photos on your device. Tap on the "Settings" from the slide menu and turn on "Backup & Sync".
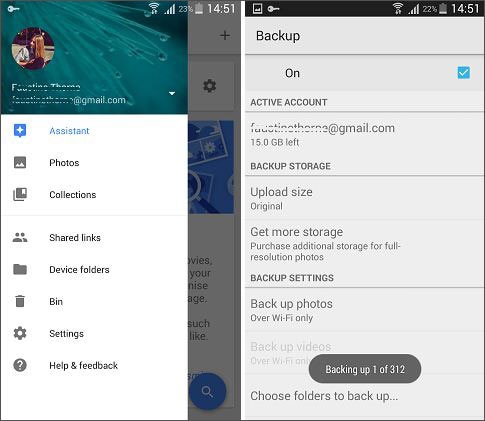
Step 2: Now tap on the "Back up device folders" and choose the folders that you want to backup to Google Photos. It will start uploading the files from these folders to Google Photos.
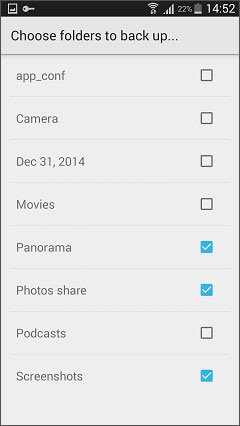
6. G Cloud Backup
G Cloud Backup is an Android cloud backup app that lets users backup everything on their devices, from messages, call logs, photos, videos, contacts, WhatsApp data, documents, calendars and much more. With G Cloud backup tool, you can backup and restore your Android device when you want. Moreover, you can set it to automatic backup which will backup your device data as per the schedule you chose.
Step 1: Install the G Cloud backup for Android on your device and open it. During the setup process, allow all permissions to the app. Select the types of files that you want to back up and then click on the "Save" button. It will start the backup process if you have set it up for regular settings.
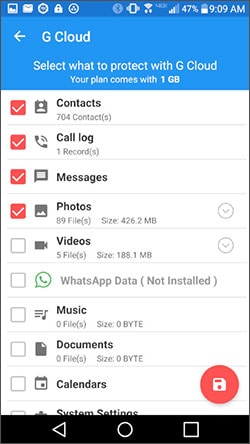
Step 2: You can change the "Settings" icon and then click Auto Upload. Customize the settings as per your requirements.
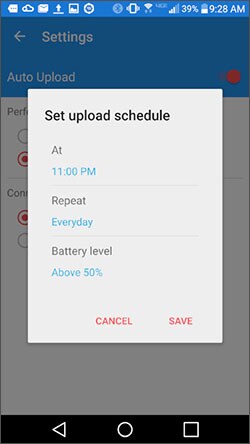
Backing up Android phone to cloud storage is advantageous as you can restore them anytime you want. Moreover, you can download these files on any device you want. However, it also suffers from some flaws.
First, there is limited space on most cloud storage services and secondly, you would need an Internet connection to backup and restore files using cloud storage. Finally, most cloud backup apps does not support data like contacts, call logs and messages. And the speed of the backup process is also slower as it depends on the upload speed that your Internet provider can offer.
Thus you can try a better alternative tool to Android Cloud backup service or apps and that is dr.fone - Android Data Backup & Restore. With it, you can backup your Android device to your computer easily following a one-click method. There is no requirement of Internet connection and the process is faster than cloud backup. Moreover, there is no limitation to however much data you store on your computer as the limitation is on the hard drive size.
Can't Miss: How to Backup Android Phone to PC [Step-by-Step Guide]
- Be operated on your personal computer well no matter you're online or offline.
- Backup and restore files selectively according to your different needs.
- Compatible with almost all popular Android devices, including Samsung, HTC, Motorola, LG, Sony, etc.
- Backup images, videos, audio, documents, contacts, messages, call history, calendars, applications and much more from Android to PC.
Now, It's Your Turn!
Now that you've read all about Android cloud backup, I'd like to hear what you have to say.
Have you tried to backup Android phone to cloud storage?
If so, how did it go?
Please let me know your choice or suggestions by leaving a quick comment below.









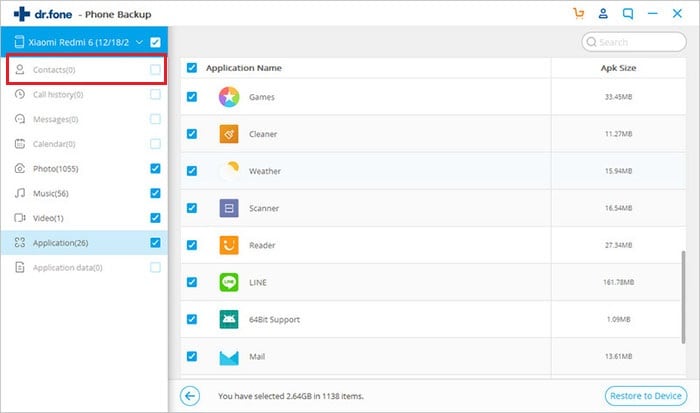
Elva
staff Editor