• Filed to: Backup iPhone • Proven solutions
Our phones probably carry more information about us than any other thing, but very often we forget to take precautions, lest we lose all of it. What is the precaution? A backup of all your data. You must be thinking, “Who has time to sit down and backup, I’ll do it some other time.” You and I both know, how much information we store on our phones, from pictures and songs to data, to-do lists, app data and so forth. Imagine, what would you do if you lost all that by some mistake? Heart-breaking, isn’t it? As we say, “Prevention is better than cure”, get to creating a backup of your data. For iPhones, creating a backup and restoring it is quite an easy task, with the help of iTunes. So, if you are thinking how to backup your iPhone on iTunes, take a look at the guides below.
Part 1: How to Backup an iPhone to iTunes
Creating a backup in iTunes is a simple task, all you need is your computer, your iPhone, a data cable, and iTunes installed. Also, make sure that you have the latest version of iTunes installed on your PC. In the coming lines, you will be seeing two methods on how to backup iPhone on iTunes, discussed step-by-step.
1)Backup with Data Cable
Step 1: Connect your iPhone to the computer. Launch iTunes. In the page that appears, click on the phone icon on the left side.
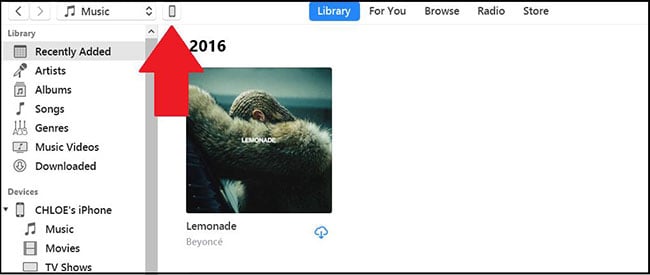
Step 2: Choose “Summary” from the sidebar. Choose “Back Up Now” under “Manually Backup and Restore”. When you are finished, click “Done”.
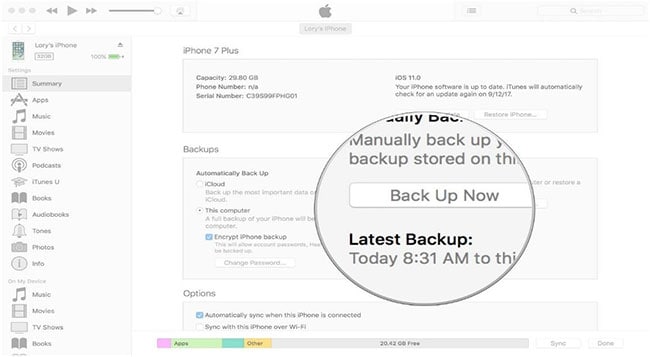
2) Backup with Wireless Sync
If you wish to use the Wireless Sync option to backup iPhone to iTunes, follow these steps.
Step 1: Turn off iCloud. On your iPhone, go to Settings > [Your Name] > iCloud > iCloud Backup and switch it off. Go to Settings > General > iTunes Wi-Fi Sync. Connect your iPhone to PC and sign in to iTunes using your Apple ID. Click on the phone icon.

Step 2: Select “Summary” and scroll down to “Options”. Choose “Sync with iPhone over Wi-Fi” and click “Apply”.
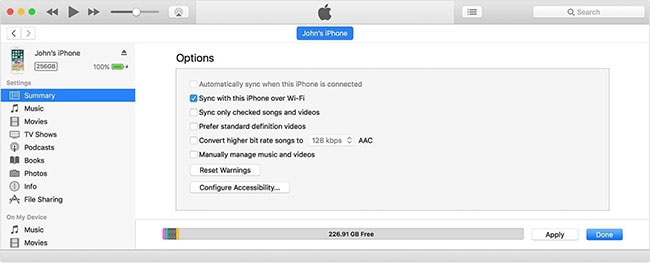
Step 3: Disconnect your iPhone from the PC. If your PC and iPhone are on the same Wi-Fi network, your phone will appear for wireless backups.
Thus, as you can see, by following these few steps from any of the two methods, you can easily backup iPhone 6 to iTunes (works for other iPhones as well).
Part 2: How to Restore an iPhone from iTunes
After the whole ‘backup iPhone to iTunes’ process is done, you can now easily restore all this data whenever you need it. Don’t worry, you do not require any fancy software or application to do this, just your iPhone, your computer, and good old iTunes. To restore from iTunes backup, follow these few easy steps.
Step 1: Launch iTunes on the PC you used to backup your iPhone. Connect your iPhone to the computer. If a message appears for device password to “Trust this Computer”, follow the steps provided on the screen. Choose your iPhone when it appears on iTunes.
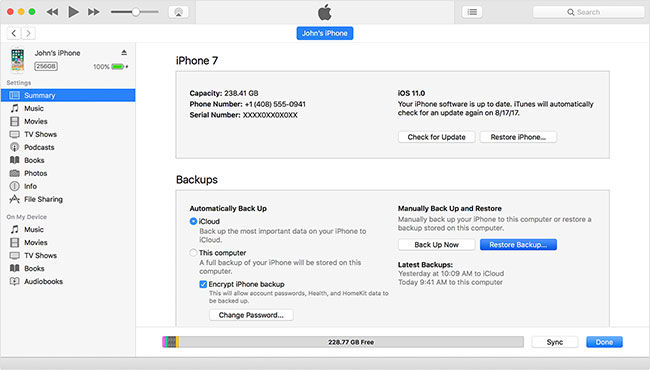
Step 2: Choose “Restore Backup” in iTunes. See the size and date of each backup, and pick the most relevant one. Click “Restore”. Wait for the process to be over, and enter your encrypted backup’s password.
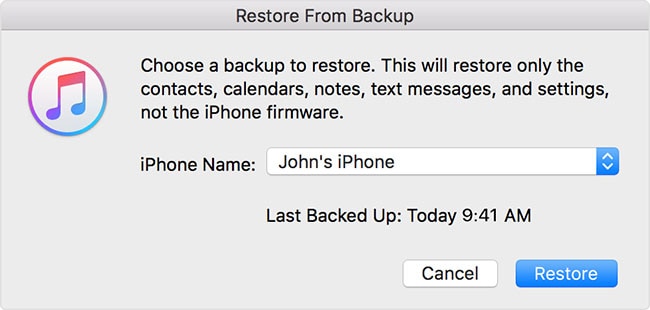
Step 3: After it restarts, keep your iPhone connected. Wait for sync to begin and you can disconnect after it finishes.
Tada! As you can see, by following these few simple steps, you can easily restore from iTunes backup in no time!
Part 3: The Best Tool to Backup & Restore iPhone You Should Know
You may be wondering how to backup iPhone without iTunes. Don’t worry, dr.fone is your answer! Compatible with all versions of iOS, including iOS 11, iSkysoft is the one-stop solution for data management and restoring for iPhones, without any kind of hassle. You may not want to follow so many steps to take the help of iTunes to back up your iPhone, so don’t worry, leave it all on iSkysoft. Let’s take a look at some of its main features:
- You can read, preview, select, and restore the data you have backed up in iSkysoft. All the data is under your control!
- Supported file types that you can restore include contacts, photos, messages, music, video, media files, WhatsApp chats, call history and lots more.
- Backup and restore your iPhone with just one click! Whenever you need the data, they are easily available for restoring from iSkysoft!
- You can also save any wanted data as printable files! That’s not possible with iTunes.
Now, let’s take a look at the steps
Step 1: Connect iPhone to PC. Run iSkysoft and choose “Data Backup and Restore.” (You can download the software from the "Free Download" buttons belows.
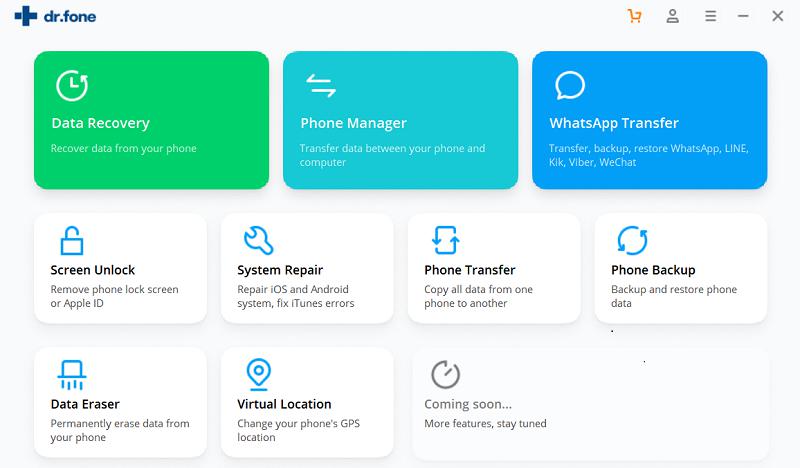
Step 2: Choose the files you want to backup. Then, select “Backup”.
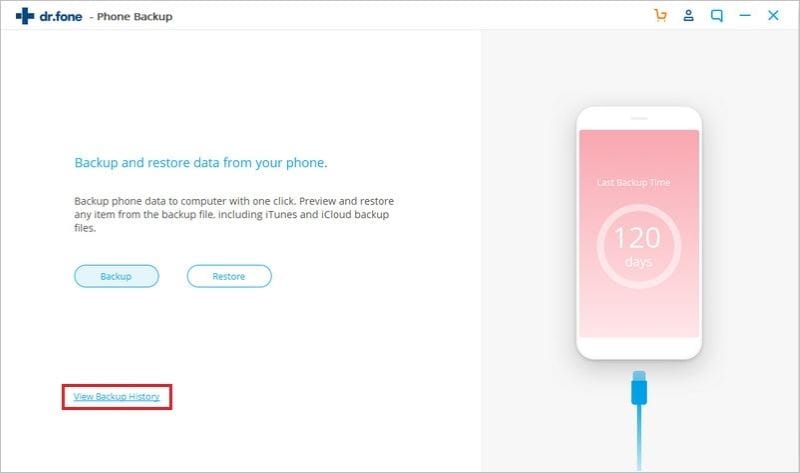
Step 3: Wait for the whole process to finish, which usually takes a few minutes. After the backup process is done, you can also check the content of all the backup files. To restore data, click on the options “Restore to Device” and “Export to Mac”, which will allow you to restore all the data that you want, from your computer to your iPhone.
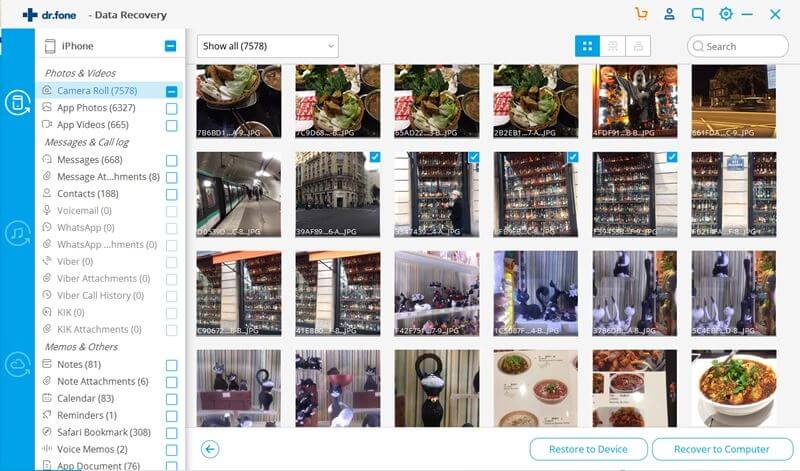
Thus, as you can see, the dr.fone is a great alternative if you do not want to go through the process of backing up and restoring your iPhone through iTunes. This also works as a great solution, if iTunes stops to work on your computer for some reason. All you need to do is download dr.fone on your computer and you are good to go!
Sitting down to backup data is a boring task, I know. But it is more important to take this step to save all your precious data, just in case you may lose it, isn’t it so? In this day and age, we have shiploads of information as well as data on our phones and regaining them all back is not an easy task. You can avoid that by simply making a backup of everything, by following the guides here!









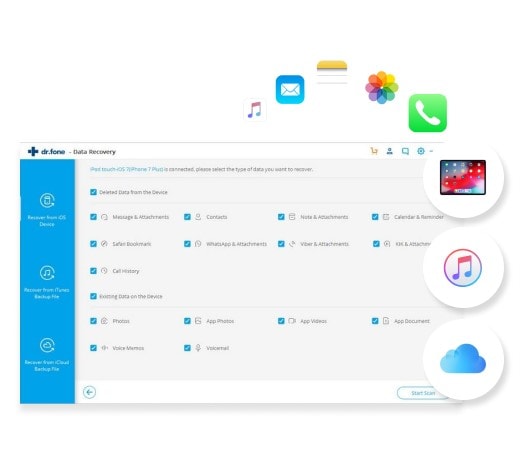
Elva
staff Editor