"If I backup my iPhone, will it save my music?"
This is a question that many people keep asking. There are several ways to backup your iPhone data, and it will include the music. Some backup methods such as iTunes and iCloud will backup all the data in your iPhone including your music. However, there are other third party apps like dr.fone - iOS Data Backup & Restore which allow you to view the music that you want to send to your backup file. Here you will learn how to backup iPhone music to computer.
Part 1: How to Backup Music on iPhone to Computer
When you want to backup iPhone music selectively, you should choose dr.fone for this purpose. The tool comes with powerful features which enable you to control which items go into your backup file. This saves you tie, when compared to iTunes and iCloud which has to do a full backup of your iPhone every time. The effectiveness of this tool is what is making it the preferred choice when you want to backup iPhone music.
Key Features of dr.fone - Data Recovery (iOS)
-
One click backup - create a full backup of your iPhone, including music, with just a simple click of a button.
-
Export data to computer – send your music and other data to your computer so you can access it in the future.
Quick data restoration – when restoring data from a backup file, you can preview the data allowing you to select that which should be restored.
-
Export to printable file – Printable data such as messages, call history, Camera Roll, Contacts, Reminder, Voice Memo etc. can now be printed and stored in a folder or file.
-
Full iOS compatibility - it supports any of iOS (iOS 12 supported) device, including iPhone XS/XR/X/8 (Plus)/7 (Plus)/SE/6s (Plus)/6(Plus)/5S/5C/5, iPad and iPod touch.
4,290,481 people have downloaded it
Guide on how to backup iPhone music to computer via dr.fone
Step 1. Launch dr.fone and connect iPhone to computer
Download and install dr.fone on your computer. Use the USB digital cable to connect your iOS device with your computer. Please make sure you have tapped the “Trust this computer” on the iPhone, iPad or iPod touch. After successful connection, click “Recover” in the main window. By default, you will be navigated to the “Recover from iOS Device” tab.
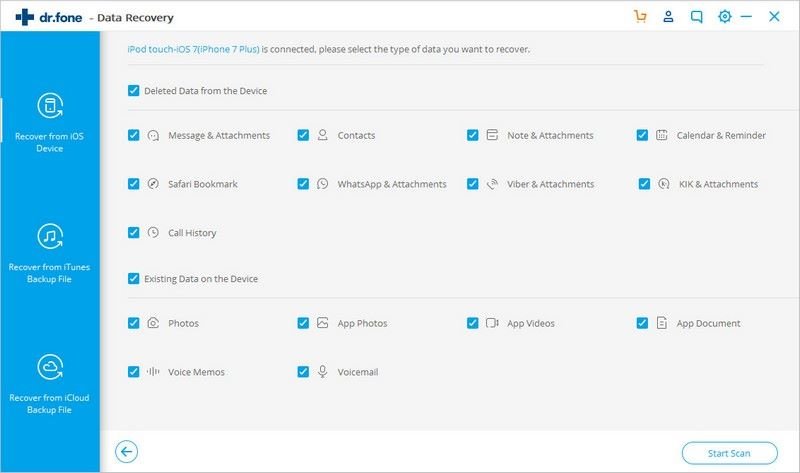
Step 2. Choose recovery method and data type you need(music)
In this tab, you can choose Deleted Data from the Device or Existing Data on the Device. You can even check the file types in any of the 2 options to scan according to your needs.
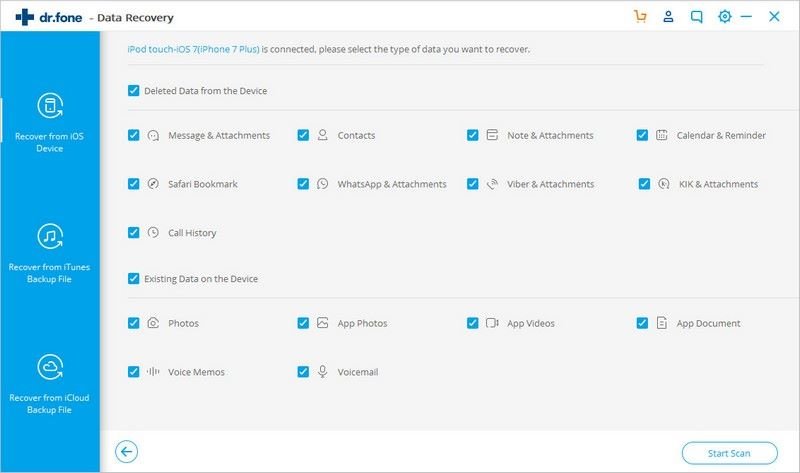
Then click "Start Scan" button to begin scanning. You can click "Pause" to stop the process if you see the data you want to keep.
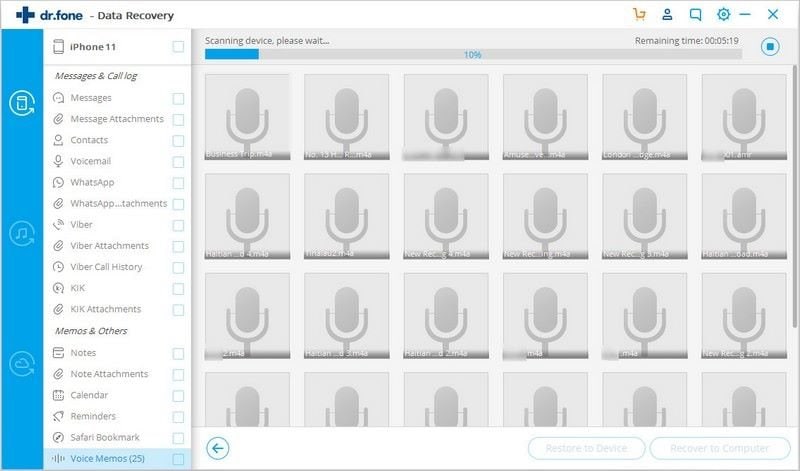
Step 3.Preview the data, choose to recover data to a computer or restore to the device.
After you find the data you want to recover, tick the checkbox in front of the box to select them. Next, click “Recover to Computer” at the bottom of the current window. And then choose a folder to save the exported files.
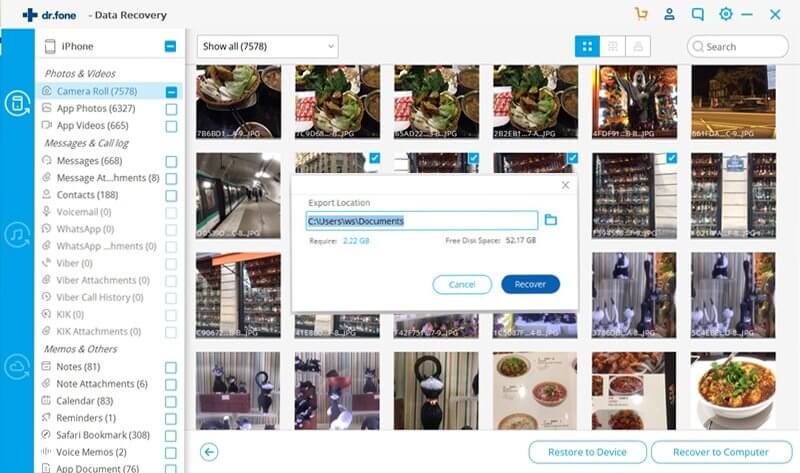
Part 2: How to Backup Music on iPhone to iTunes
It is very easy to backup your iPhone music to your iTunes account on your computer. iTunes stores backup files to the computer and not the Internet like iCloud. The process of how to backup music from iPhone to PC is very easy as you shall see.
Step 1. Connect your iPhone to your computer
Start iTunes and then connect the iPhone to your computer and wait for it to be recognized. Use the original USB cable. After a short while, you will see our iPhone listed under “devices’ and there will be an icon in the toolbar. You will then be able to go to your iTunes library and start syncing your music. If you do not have any music as yet, click on “File” and then “Add to Library” to add new songs.
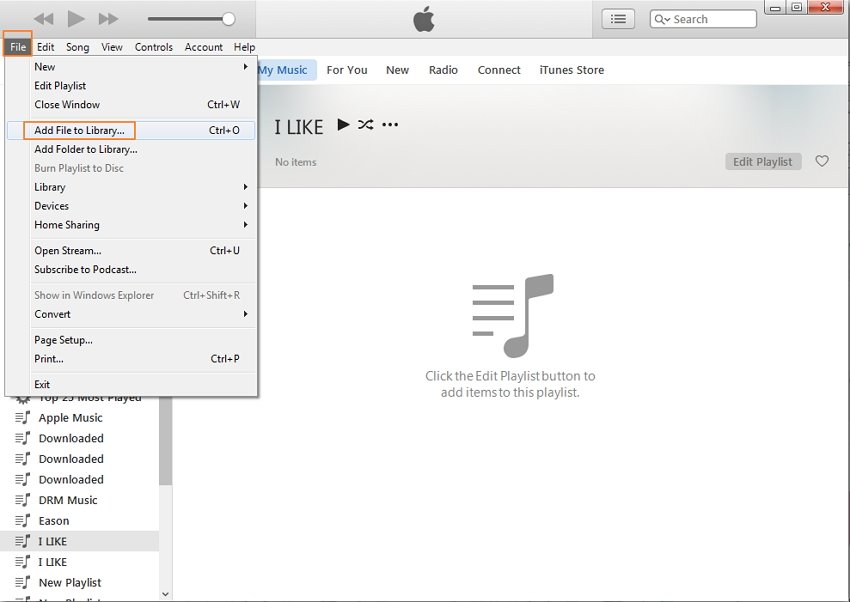
Step 2. Transfer the music to the computer
Once you have selected you iPhone by clicking on the icon, go to the “Music” tab which is found on the right side of the window. Check the box marked “Sync Music” and you will be given the options of sending music from the library to the iPhone or sending music from your iPhone to the computer. Select the latter and then click on “Apply” to complete the process.
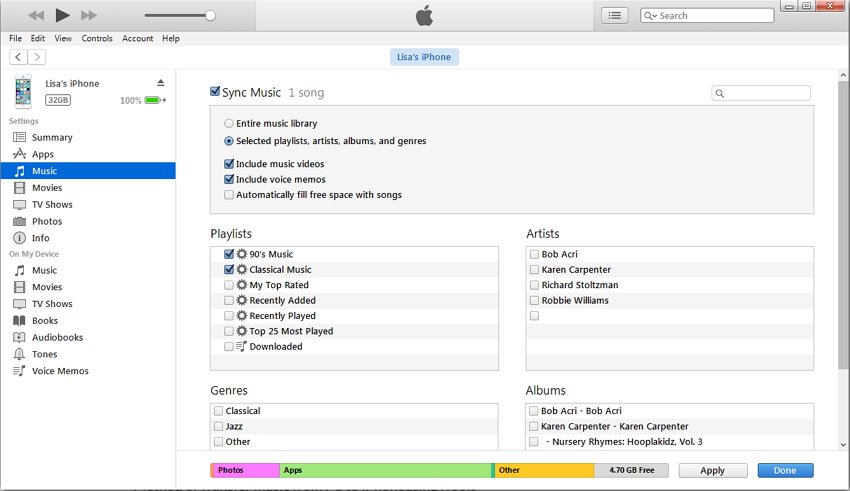
Part 3: How to Backup Music on iPhone to iCloud
iCloud is a storage system that keeps your backup files on the Apple Cloud. You can access your backup files from anywhere in the world, even if you d not have your computer with you. This is a great way to backup music on iPhone to the Internet. There are certain issues that you have to bear in mind when you want to backup iPhone music to iCloud:
-
You can only backup music that has been purchased from the iTunes music store.
-
You must have a Wi-Fi connection in order to create a backup of your music.
Step 1. Open your iCloud account
Go to the home screen of your iPhone and then access the “Settings”. Once within the settings, click on the “iCloud” option.
Step 2. Complete the backup of your music
Click on the “iCloud Backup” button and then finally click on “Back Up Now”. This will create a backup of all the data in your device including the music.
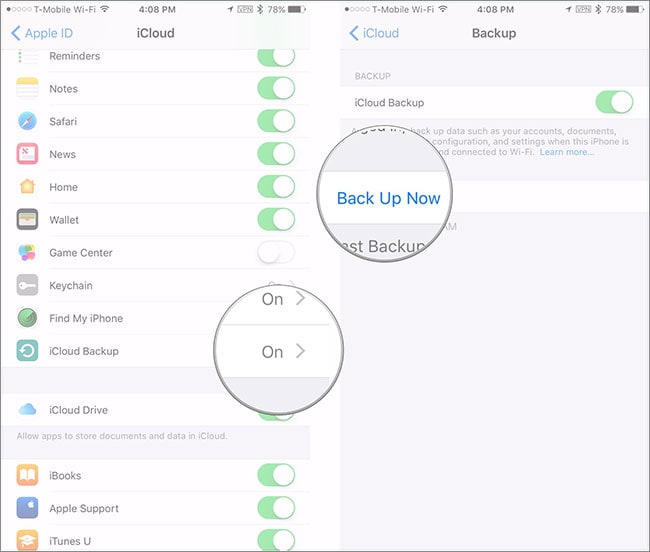
Conclusion
Overall, there is no lack of ways to backup music on your iPhone. Both iTunes and iCloud are what you can choose to make a data backup through following the steps I show you above. However, on condition that you just want to directly backup your target data, like music, then dr.fone is worth trying.










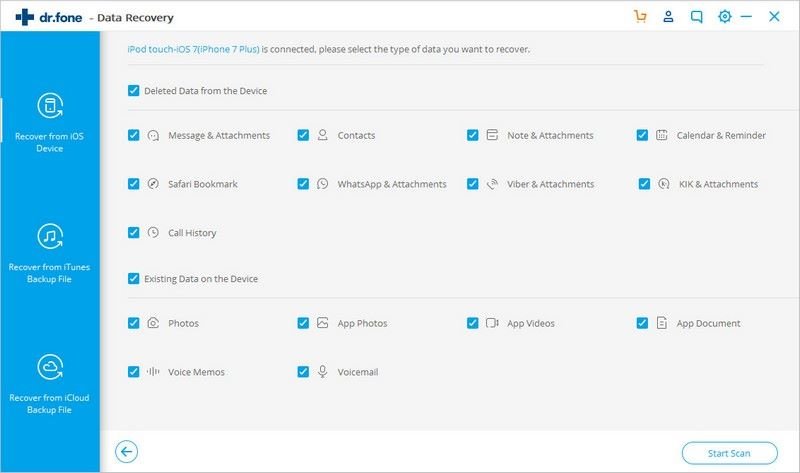
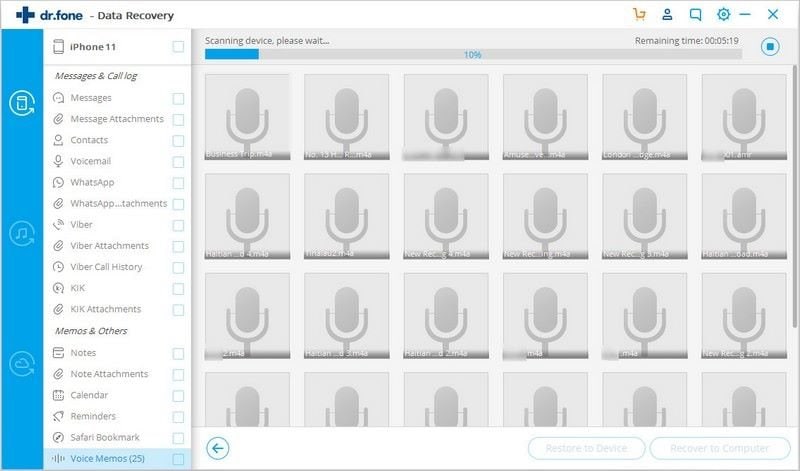
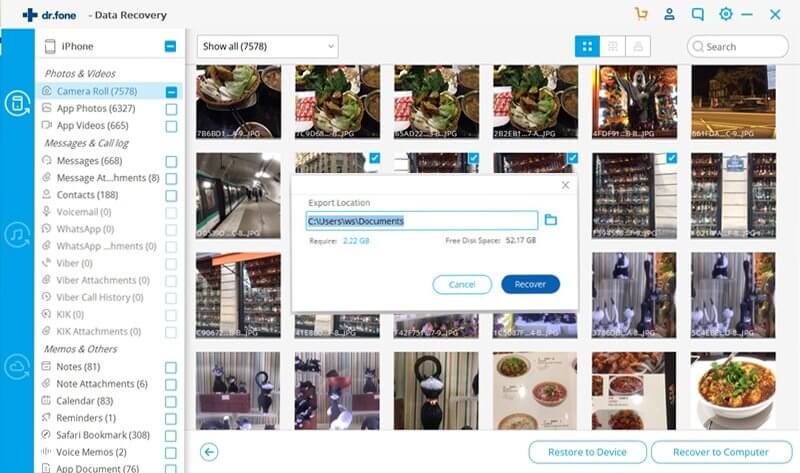
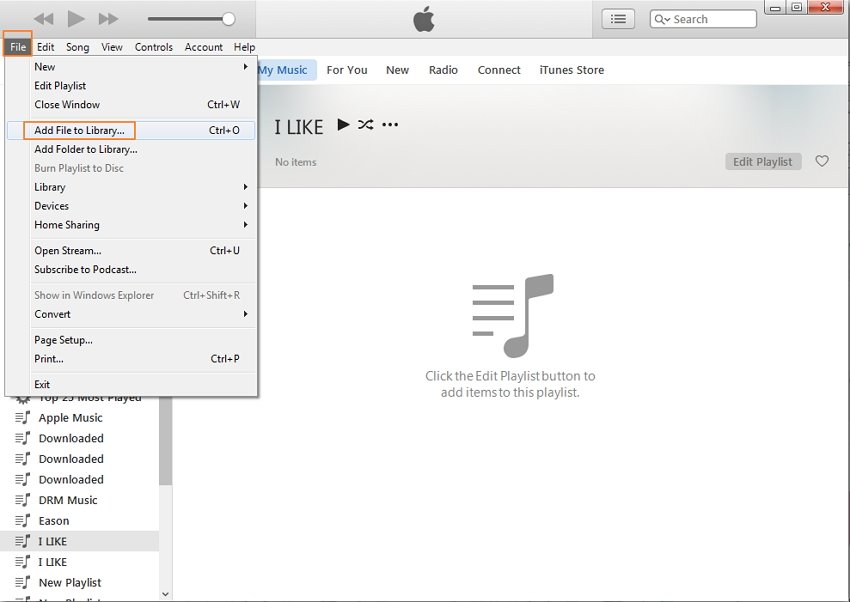
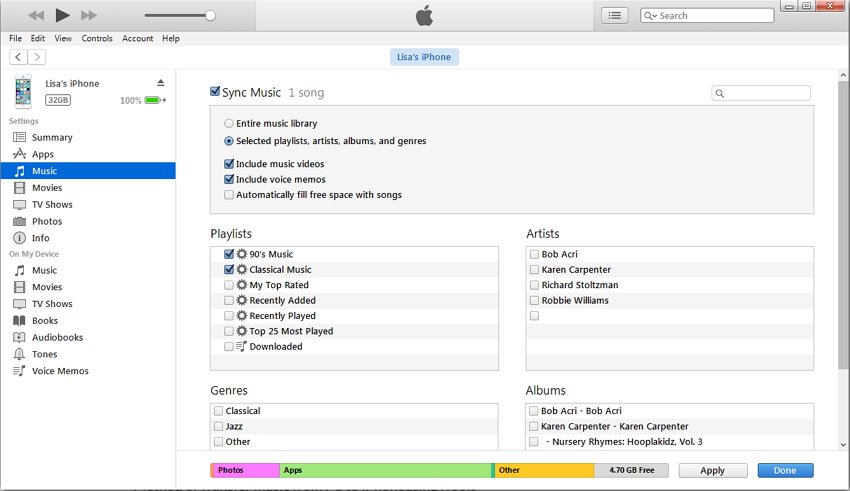
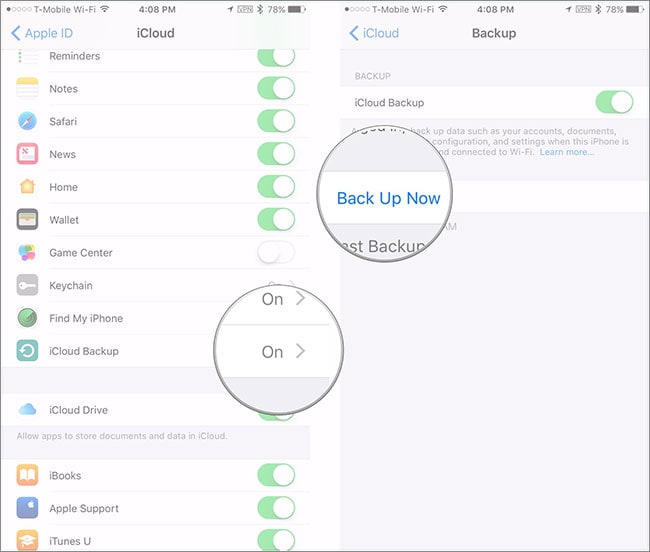
Elva
staff Editor