
3 Detailed Ways to Print Text Messages from iPhone 7/6s/6/5 Easily
Feb 29, 2024 • Filed to: Manage Device Data • Proven solutions
These days, lots of users like to print their text messages for various reasons. From making a hard copy of their tickets to taking a backup of important information, there could be plenty of reasons for printing text messages from iPhone. Most of the professionals also need to take a copy of their receipts or any other important data. Too often, we get queries from our readers, asking “can you print out text messages”. To make things easier for them, we have come up with this informative post. Learn how to print messages from iPhone in three different ways by reading this stepwise tutorial.
Part 1: Print Text Messages from iPhone by Taking Screenshots (Free)
You no longer need to ask someone else, can you print out text messages from iPhone. Simply after taking a screenshot of your messages, you can print them without any trouble. Yes – it is really as easy as it sounds. We all take a screenshot of chats, maps, text messages, and almost anything on our iPhone. With this technique, you can capture text messages and later print it as per your convenience.
Printing text messages from iPhone by taking a screenshot is the easiest solution. Nevertheless, it could be a little time-consuming compared to other techniques. To learn how to print messages from iPhone, follow these steps:
- Step 1. Firstly, open the text message that you want to print.
- Step 2. Now, press the Power and Home button at the same time to take its screenshot. Make sure that you press both the buttons simultaneously.
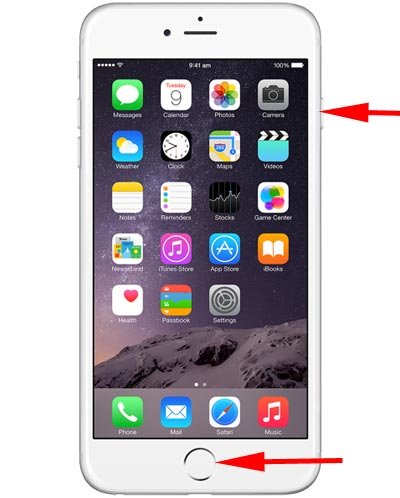
- Step 3. You can also use Assistive Touch to take a screenshot. Tap on the Assistive Touch option and go to Device > More > Screenshot to capture your screen.
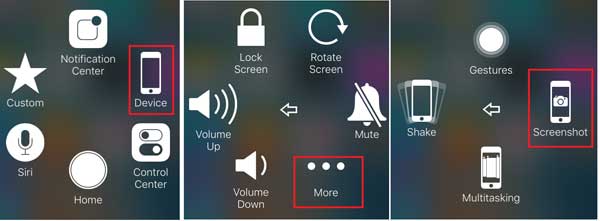
- Step 4. Once it is done, go to the “Photos” app on your device to view your screenshots. You can simply select these messages and send them directly to a printer.
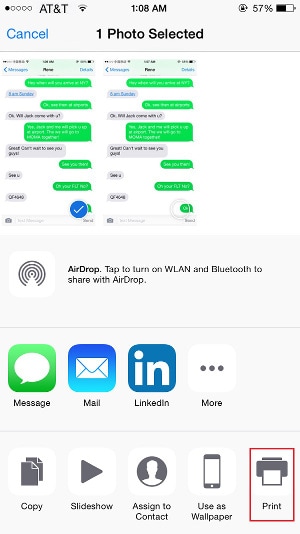
- Step 5. Alternatively, you can also send these screenshots to any other device, upload them to iCloud, or just mail them to yourself as well.
Part 2: Print Text Messages from iPhone by Copy and Paste (Free)
Just like taking a screenshot, you can also manually copy and paste the text messages to take their print. Printing text messages from iPhone with this technique won’t cost anything as well. Though, just like the previous technique, this one is also quite tedious and time-consuming. Firstly, you need to copy your text messages and then mail it to take its print. Don’t worry! It can be done without much trouble. Learn how to print messages from iPhone while following these instructions.
- Step 1. Firstly, open the message (or conversation thread) that you want to print.
- Step 2. Tap and hold the message you want to print to get various options (copy, forward, speak, and more).
- Step 3. Select the “Copy” option to copy the content of the text on the clipboard. You can also select multiple messages as well.
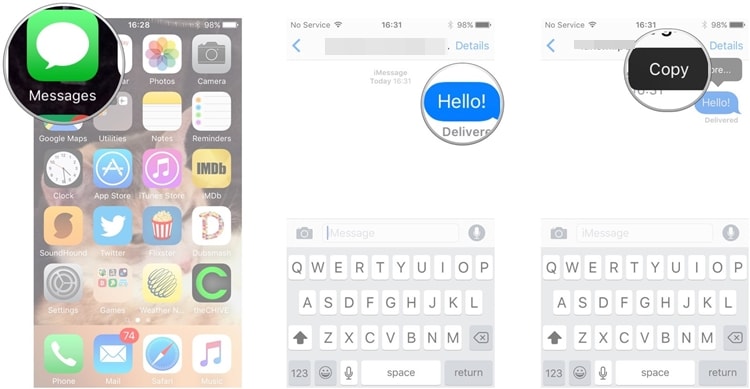
- Step 4. Now open the Mail app on your iOS device and draft a new email.
- Step 5. Tap and hold the message body to get various options. Select the “Paste” button to paste the text message you have just copied.
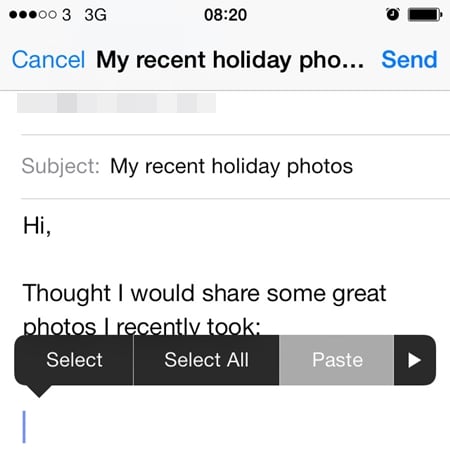
- Step 6. Now, you can simply email it to yourself and later take a print from your system.
- Step 7. Alternatively, if you have mailed it to yourself, then you can visit your inbox and open the mail. From here, you can choose to “Print” it as well.
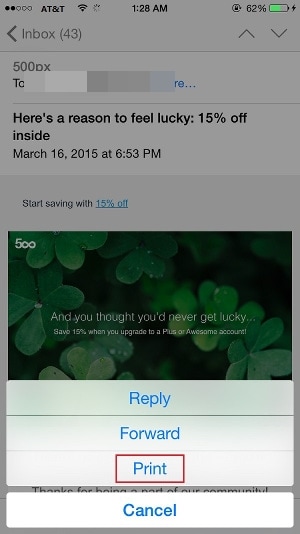
Part 3: How to Print Text Messages in Minutes Using Dr.Fone: A Step-by-Step Guide
Following the above-mentioned techniques while printing text messages from iPhone can be quite tedious. Therefore, you can simply take the assistance of Dr.Fone - Data Recovery (iOS) and learn how to print messages from iPhone instantly. The tool has a user-friendly interface and is extremely easy to use. Compatible with all the leading iOS versions, it can readily be used to recover the lost data on iPhone/iPad as well.
The application is available for every major Windows and Mac system. Though, one can also use its iOS app to recover their lost data files instantly. With just one click, you can perform the desired operation. This also makes it the easiest way to print the existing text messages from iPhone. Follow these simple steps to learn how to print messages from iPhone.

Dr.Fone - Data Recovery (iOS)
World's 1st iPhone and iPad data recovery software
- Provide three ways to recover iPhone data.
- Scan iOS devices to recover photos, video, contacts, messages, notes, etc.
- Extract and preview all content in iCloud/iTunes backup files.
- Selectively restore what you want from iCloud/iTunes backup to your device or computer.
- Compatible with the latest iPhone models.
- Step 1. . Download Dr.Fone and install it on your computer. Connect your iPhone to the computer and select the option of “Data Recovery” from the home screen of Dr.Fone.

- Step 2. From the next window, you can select the data you want to scan on your device. You can select the deleted content, existing content, or both. Furthermore, you can select the kind of data files you want to scan. Click on the “Start Scan” button to commence the process.

- Step 3. Wait for a while as the scanning process will take place and retrieve your data.

- Step 4. Once it is done, you can just go the “Messages” section on the left panel and preview your messages.

- Step 5. Select the messages of your choice and click on the “Recover to Computer” button. This will store the selected text message on your local storage. You can also click on the Print icon above the message preview window to print the iPhone messages directly.
Conclusion
Now when you know how to print messages from iPhone, you can easily answer if someone asks “can you print out text messages” without any trouble. Out of all the above-stated solutions, we recommend Dr.Fone - Data Recovery (iOS). It is a highly secure application, which provides instant and effortless results. It will make the process of printing text messages from iPhone quite seamless for you. Feel free to give it a try and let us know about your experience in the comments below.
iPhone Messages
- Back Up iPhone Messages
- 1. Back up Messages on iPhone
- 2. Save Text Messages on iPhone
- 3. Back up Viber messages
- 4. Back up WhatsApp Data to Computer
- 5. Export WhatsApp Message from iOS
- Delete iPhone Messages
- 1. Delete iMessages on iPhone and iPad
- 2. Delete Snapchat Messages on iPhone
- 3. Delete WA for Everyone
- 4. Delete WA Message Permanently
- 5. Delete Text Messages from iPhone
- 6. Tips about WhatsApp Delete Message
- 7. Undelete Messages on iPhone
- 8. View Deleted iMessage History on PC
- Recover iPhone Messages
- 1. Recover iPhone Deleted Text Messages
- 2. Recover Deleted Viber Messages
- 3. Recover Messages on iPhone 13
- 4. Recover Deleted Message on iPhone 8
- 5. Recover Deleted Message iPhone 6
- 6. Transfer from iPhone to iPhone
- 7. Recover WhatsApp Messages Online
- 8. Restore 1-Year-Old WhatsApp Chats
- Restore iPhone Messages
- 1. Restore Kik Messages from iPhone
- 2. Restore Text Messages on iPhone
- 3. Restore Viber Messages Selectively
- 4. Restore Kik Messages to iPhone
- Transfer iPhone Messages
- 1. Transfer from Android to iPhone
- 2. Transfer from iPhone to iPhone
- 3. Transfer from iPhone to Computer
- 4. Transfer from Android to iPhone XS
- 5. WhatsApp from Android to iOS
- 6. Transfer from Android to iPhone 13
- 7. WhatsApp from iPhone to PC
- 8. Download Text Messages from iPhone
- 9. Sync iMessage between iPhone and Mac
- iPhone Messages Problems
- 1. iMessage Not Working
- 2. iMessage Keeps Crashing
- 3. iMessage Not Syncing on a Mac
- 4.iPhone won't send or receive texts
- 5. iMessage Freezing or Not Working
- 6. Why Are My iPhone Messages Green
- iPhone Message Tricks
- 1. Export Messages from iPhone to PDF
- 2. Know Who Read WA Group Message
- 3. iPhone Message Tips and Tricks
- 4. Access iMessage Online
- 5. Extract Text Messages from iPhone
- 6. Forward Text on iPhone and Android
- 7. Print Text Messages from iPhone
- 8. View iPhone Messages on PC/Mac
- 9. Tell If You Are Blocked on iMessage







Selena Lee
chief Editor