• Filed to: Backup iPhone • Proven solutions
"How can I restore my iPhone without updating?"
If you have important data on your iPhone, you're suggested to back them up first. You can choose to use iTunes or iCloud to get them backed up. In this way, some settings will also be backed up and restored to your iPhone later. If this is not what you want, you can choose to backup and restore iPhone without updating to your computer selectively according to your need by using dr.fone - Backup&Restore (iOS) or the common method. You can follow the steps below to have a try.
Solution 1: The Best Ways to Restore Your iPhone Without Updating (Recommended)
This is the easiest way to restore iPhone without updating. By using dr.fone - Backup&Restore (iOS), you can restore photos, contacts, videos, messages, calendar, call history, notes, reminder and many other data to device or Mac/PC easily. Try to follow these steps to make it.
Step-by-Step Guide on How to Restore iPhone without Updating(iPhone X and iPhone 8 Supported)
Step 1. Choose "Backup & Restore" Menu
Download and install the iSkysoft toolbox on the computer and then connect your iPhone, iPad or iPod device to the PC with a workable USB cable. Click on the “Backup & Restore” menu to start now.

Step 2. Select File Types
Tap “Backup” as shown below to initiate the backup process. You are able to view the previous backup files before deciding the data to restore to your device the other time.
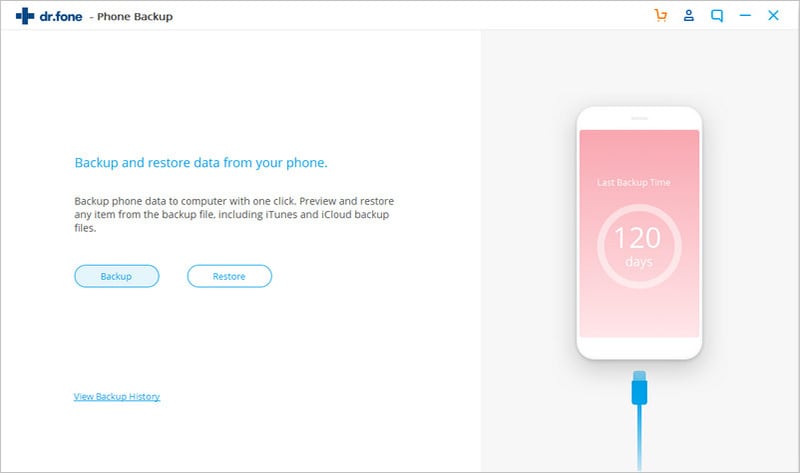
Then select the files you need to backup and choose a storage location for your files on PC. The iSkysoft toolbox can help you back up various kinds of files including photos, videos, contacts, messages & attachments, voice memos, call history, notes & attachments, app photos, videos and documents and more.
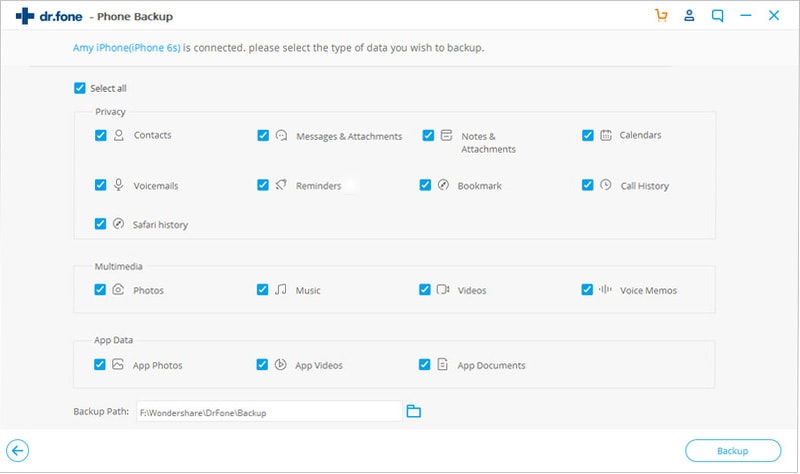
Step 3. Check and view what’s backed up successfully
After the data backup finishes, click on the “View Backup History”, you can check and view the data that has been backed up successfully.
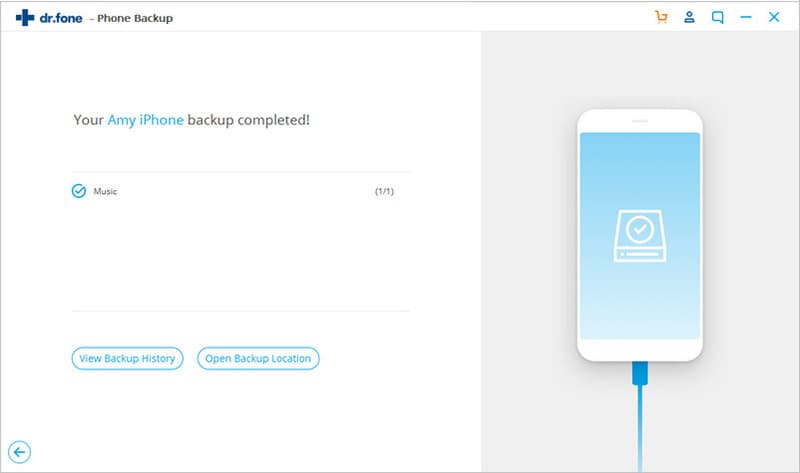
Step 4. Restore backup to your computer or iOS devices
Make sure your ios device is well connected to the PC and then run the iSkysoft toolbox. Choose “Backup & Restore”. At the screen below, click “Restore” for starting the restore process.
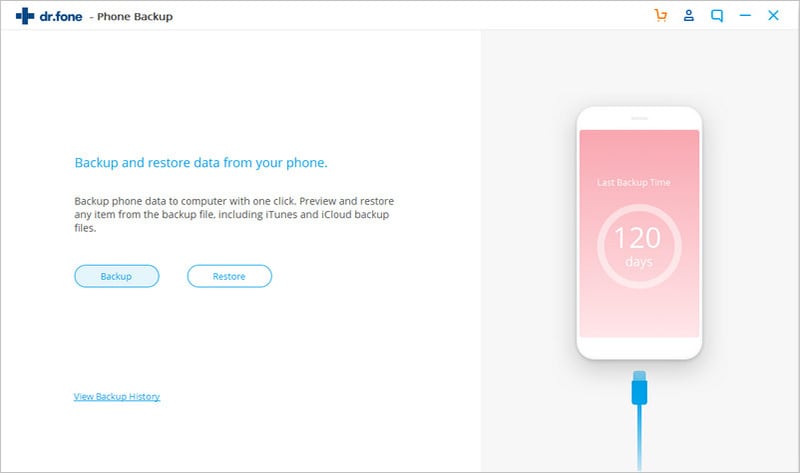
If you ever used the iSkysoft toolbox to backup messages from iPhone or other ios devices, the software will keep the backup records, so you can click “Restore from backup files” on the left side of interface and select one of backup files to start restoring backups.
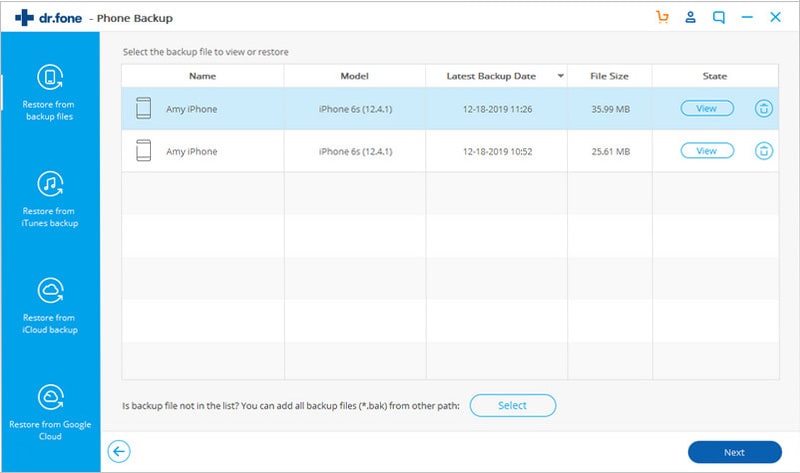
After selecting the backup files you need, you’re able to export them to your computer as HTML,vCard and CSV files by clicking “ Export to PC”.
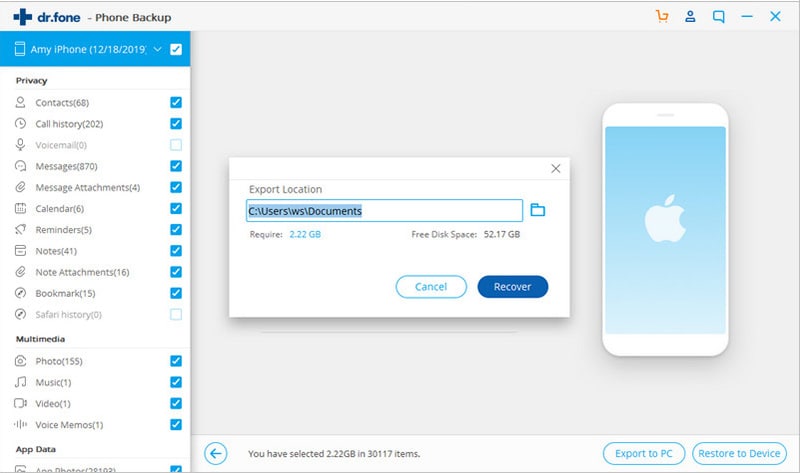
In addition, you can also click “Restore to Device” and then tap on “Continue” for extracting the backup files to your iPhone, ipad or ipod touch.
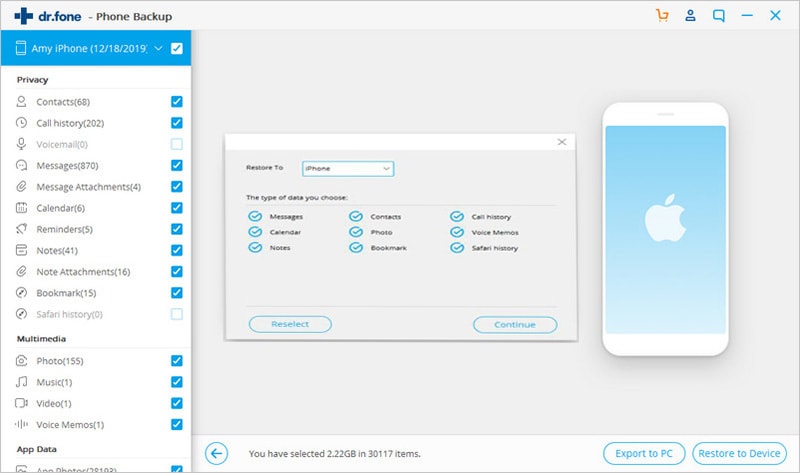
During the restore process, please do not disconnect the device and just wait a few minutes or longer until it is completely finished.
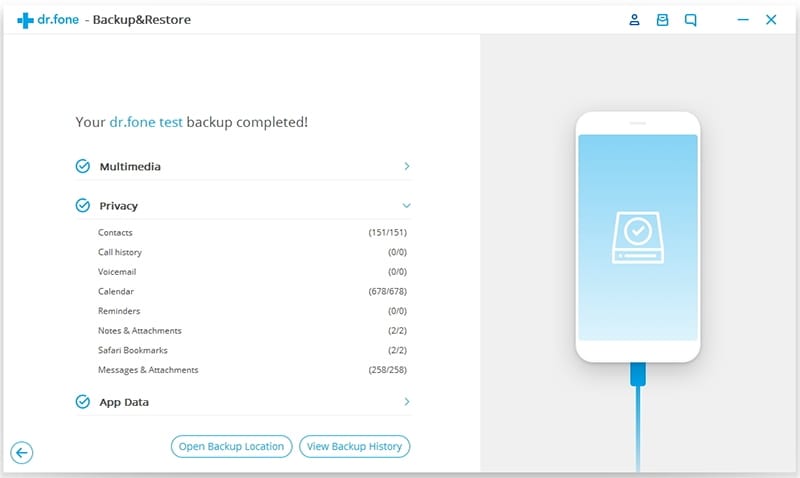
Solution 2: How to Restore iPhone Without Updating
Restoring your iPhone without updating it is not that common, but people do it from time to time as a measure of keeping their current operating system installation or it can be useful as well when you don't have an internet connection.
The first step here is to connect your phone to your computer, something that can easily be done via the trustworthy USB cable that you received in your package when you bought the phone.

Once the phone is connected you should automatically see it appear in the iTunes application. In the "Summary" tab you will be able to see all the necessary details about your iPhone.
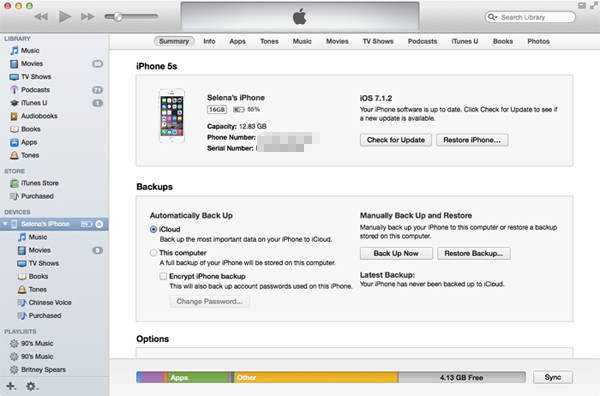
In order to attempt a restore, you need to go to the "Terminal" and make the Library folder visible. You do that by opening the "Terminal" and typing this command: "chflags nohidden ~/Library".
Now you should go back to iTunes, hold down the "Option" key and at the same time click the "Restore" button.
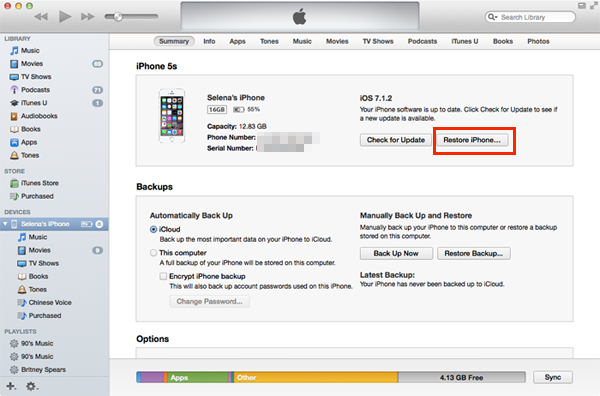
This will open a window where you need to search for the "Library" folder, as here is where you latest iPhone backups are located. You can also open a file explorer window in the OS in order to go to the "Library" folder and check out the files manually, as that is equally as important. Once you get there you just need to browse the backups and just select the one that you want. After the process is completed the whole operation is finished.
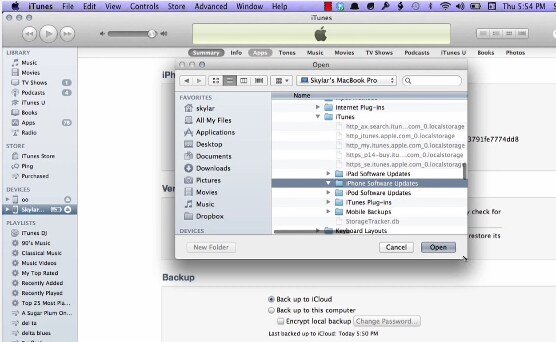
As you can see, restoring your phone without updating is not that hard to do, and even if you might encounter some errors from time to time while performing that process it shouldn't trouble you that much, because, in the end, you are going to have a successfully restored phone and that is the most important thing. So, if you do encounter one of the situations presented above, just follow the instructions that we presented and you will surely solve the problems and start using your beloved phone the way you did before, with no crashes or errors.
Tips: When You're Aksed for a Update for iPhone Restore
#1. If you restore this iPhone from an iPad backup, settings and iPad-only apps will not be restored.
One of the errors that might appear during the restoration process might be that "If you restore this iPhone from an iPad backup, settings and iPad-only apps will not be restored." Such a problem is often encountered when you want to restore your iPhone apps. It's important to know that only the purchased data and books will be recovered.
#2. Unknown Error Occurred
Unknown error occurred when you try to recover from iTunes. Believe it or not, this problem happens quite a lot, and the best way to deal with it at first is to perform a quick, full computer reboot. Once that is done you need to reconnect all the USB devices via their cable just like they were connected before. While it might seems very easy, this is a good solution and most of the time does the trick. If it doesn't work, then you should think about disabling all the antivirus software as that might interfere with the restoration process. In the end, if this still continues, then trying to use another computer might be the final answer.
#3. Not Enough Space for Restoration
This also happens quite a lot, as most users tend to fill their phone with lots of apps they might not even play, which is really unfortunate to say the least. The solution here is to make sure that all data in the phone is wiped out, in order to provide space in your phone. After that, you should continue the restoration process, ensuring that the phone has free space.
#4. Software Currently Not Available
Fixing is similar to others presented above. You need to connect the phone, disable the antivirus tool and press both the home and power button for 30 seconds in order to enter the device in recovery mode. From this point on the action is very easy, as you just need to follow the instructions and that's it.
#5. Generic Error 14
This error appears when you want to restore after failing an update on your iOS device. The fix for it is to simply look for a broken part, which might be a malfunctioning USB cable or other connection problems.
#6. iPhone Suddenly Unplugged During Restore
Yes, unfortunately this problem tends to happen quite a lot and the best solution is to simply make sure that you boot into recovery mode by pressing the home and power button, then keeping them pressed for 30 seconds. The whole restoration process needs to be performed using iTunes, so make sure you do that as fast as possible.









Elva
staff Editor