Have you ever encountered the term EFI system partition and wondered what it is and what it stands for? If that’s the case, you have come to the right place! In this article, we will look at the EFI system partition, what it is, its importance, and why or how to delete it. Read on as we share how to delete EFI partition below.
In this article
What Is an EFI System Partition?
An EFI system partition, or ESP, is a minuscule, FAT32 formatted partition located on a data storage device that is used in computer devices adhering to Unified EFI (Extensible Firmware Interface).
It is automatically created whenever you install your OS on a computer, regardless of whether it is Windows or macOS. When you boot your PC, UEFI firmware loads the needed files currently stored on the ESP to kickstart the installed operating system and the many utility programs necessary for the bootup of your computer.
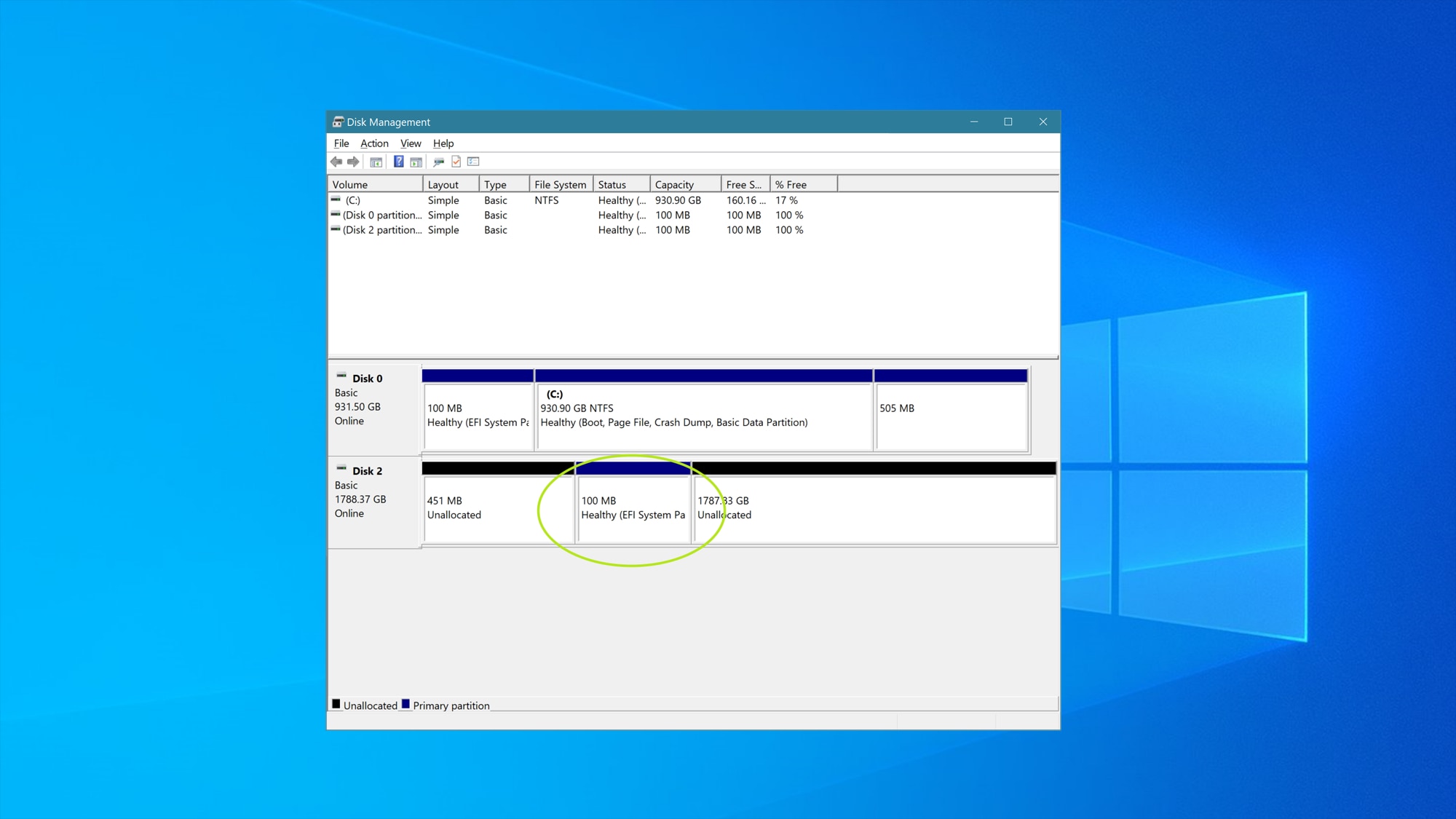
The EFI system partition has 4 key components that are needed for booting your computer’s OS:
- Boot loaders
- Device drivers
- System Utilities
- Key data files
Since the EFI system partition contains integral components to boot up your computer’s installed OS, deleting it means rendering the installed system unbootable. It is the precise reason why an EFI system partition is usually safeguarded. It is made inaccessible or invisible in several cases without specifically looking for it. Other times, it is locked by the Windows OS to prevent accidental deletion.
Can/Should I Delete the EFI System Partition?
The EFI system partition is needed to boot your computer’s OS successfully. Technically speaking, you can delete the EFI system partition, but under normal circumstances, a user should have no reason to delete the EFI system partition. Therefore, Windows OS also lets the Delete Volume for EFI system partition be greyed out to prevent users from deleting it.
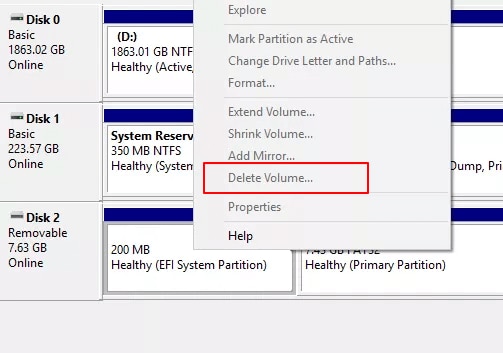
Common users shouldn’t interact with it in any shape or form. Since it only takes up about 100MB to 200MB of data storage, deleting the EFI system partition will not free any substantial amount of disk space. There are much better alternatives to freeing up disk space other than deleting the EFI system partition and rendering your OS unbootable.
We can't stress this enough, do not delete the EFI system partition unless you are sure of what you are doing. Otherwise, delete it if you have a good reason to do so. For example, a specific reason you may want to delete the EFI system partition is when you are wiping your entire drive to apply it for some other use and already has a full backup of it on a separate storage device.
Important Tips Before Removing the EFI System Partition
Before deleting the EFI system partition, keep in mind the following tips to avoid any unnecessary data loss or corruption:
- Before removal, you must back up all the essential files currently stored on the EFI partition to an external storage device. This method ensures you don't lose important data as you delete the EFI system partition.
- Say that you want to free up significant space from an already full HDD; you can verify which files take up the most space on it and then choose a much safer way to free up disk space. But, again, the EFI system partition only takes up a minuscule amount of storage space.
- If there are 2 Windows systems currently installed on your computer and you want to remove the EFI partition, feel free to keep one OS and free up the disk.
- You can reinstall the OS directly if you want to delete the EFI system partition and install a brand-new Windows OS. The process automatically removes the EFI system partition, saving you the trouble and risks of manually deleting it.
- If you aren’t sure what you are doing, DO NOT DO ANYTHING WITH THE EFI SYSTEM PARTITION to ensure that you keep the Windows OS running smoothly.
Consider these important tips first and determine whether or not you still want to delete the EFI system partition yourself. If yes, read on as we share the 2 methods to delete an EFI partition.
2 Methods to Delete EFI Partition
Here are 2 varying ways to remove the EFI partition in Windows. One is through the Windows built-in tool, DiskPart, and the other is through third-party software, particularly AOMEI Partition Assistant Professional.
Method 1: Deleting EFI Partition Using DiskPart CMD
DiskPart is an integrated partitioning tool in Windows. It utilizes various command lines to manage your storage devices.
Here is a step-by-step guide to deleting the EFI system partition using DiskPart:
Step 1. Open Diskpart.exe on your computer.
Press Win + R to open the Run dialog box. Type diskpart in the dialog box, then click OK to open the command prompt.
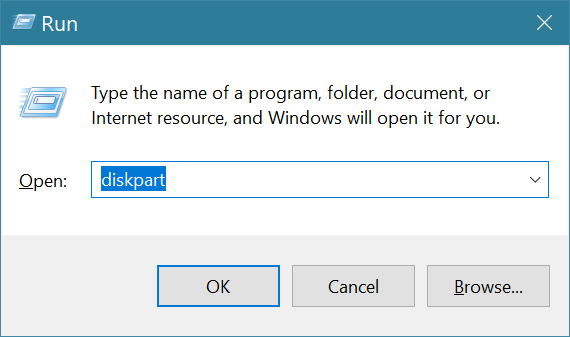
Step 2. View all the connected disk drives on your computer by entering this command on the prompt:
list disk
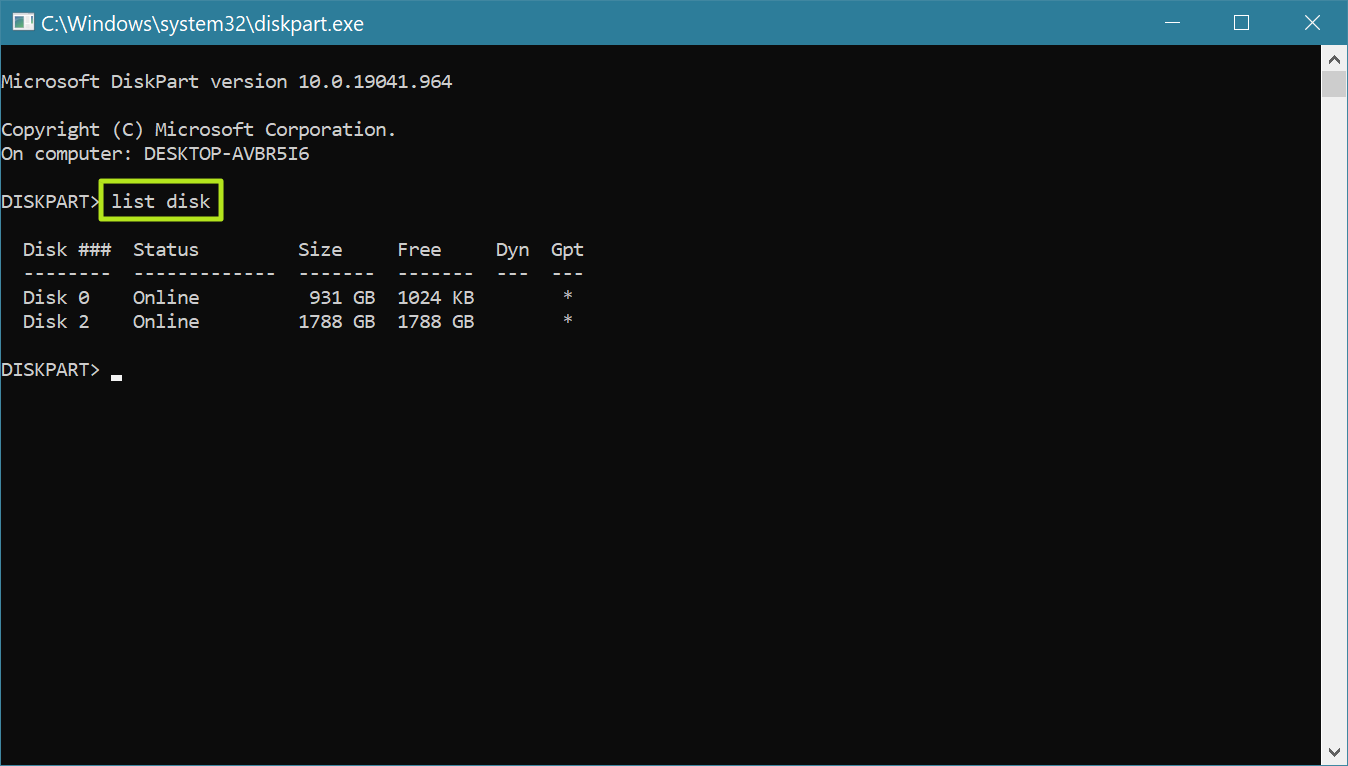
Step 3. Select the disk number that you want to remove the EFI partition from by entering this command:
select disk *
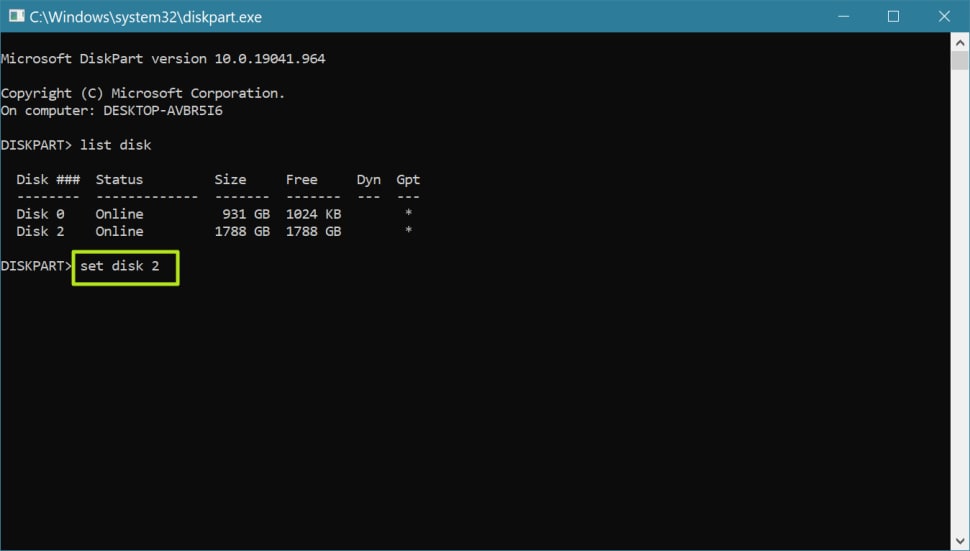
Remember to replace the * with the disk number from which you want to remove the EFI partition.
Step 4. view the EFI system partition and other partitions present on the disk by entering this command:
list partition
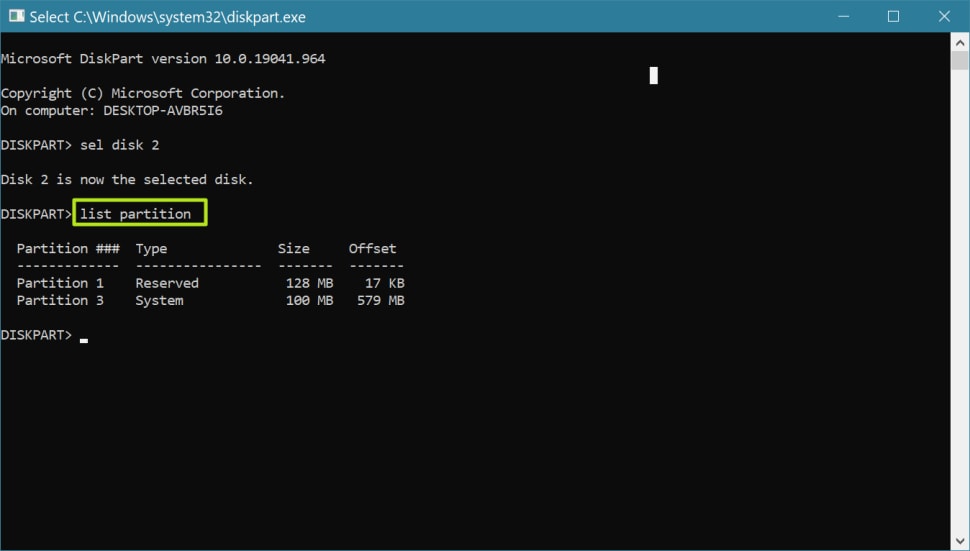
Step 5. Select the EFI system partition you want to delete.
Make sure that it is the correct one. Enter the following command:
select partition *
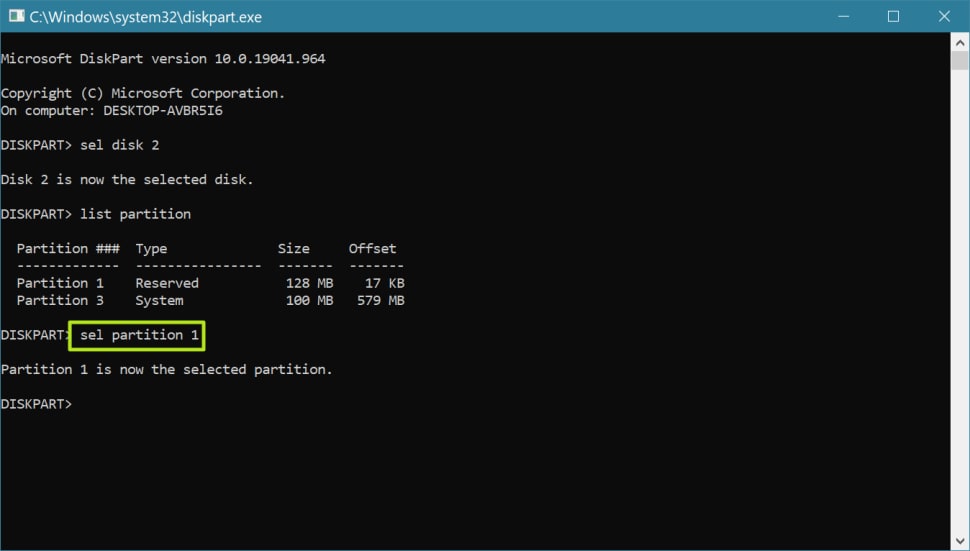
Replace the * with the EFI partition number you want to remove.
Step 6. Delete the selected EFI system partition by entering this command:
delete partition override
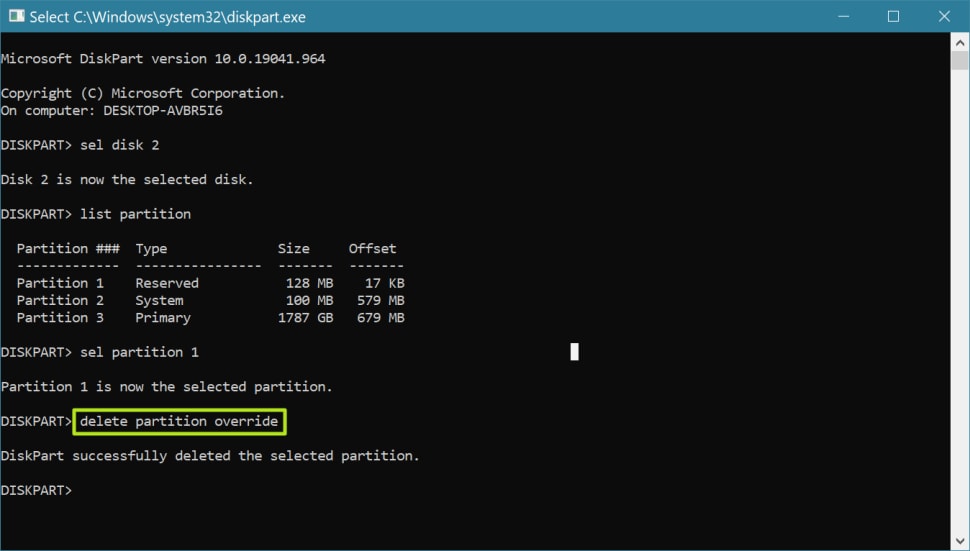
Step 7. Exit the deleting process after receiving the message: DiskPart successfully deleted the selected partition.
Type exit hit Enter or click the close button on the command prompt window.

Deleting the EFI system partition using DiskPart and the command prompt is easy. On top of that, you won’t need any external programs; everything is built already within the computer itself. However, since it deals with various command lines, it may confuse inexperienced users. It is also not the most effective utility to manage your storage devices, so there’s that.
Method 2: Deleting EFI Partition Using AOMEI Partition Assistant Professional
Sometimes, you need to use third-party software to delete the EFI partition. In fact, this is the better method for doing so. Below is how you delete the EFI system partition using the AOMEI Partition Assistant Professional:
Step 1. Install and launch AOMEI Partition Assistant Professional.
Then, insert a USB storage device into your computer and select Make Bootable Media. Follow the wizard to finish the rest and boot your PC using the USB device.
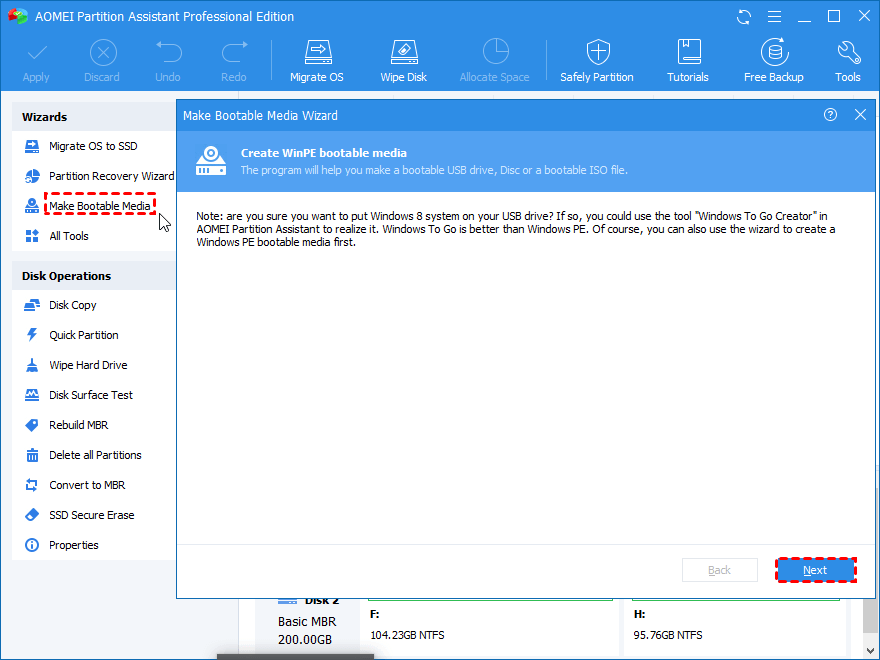
Step 2. Right-click on the EFI system partition in the program’s home interface and then select Delete Partition.
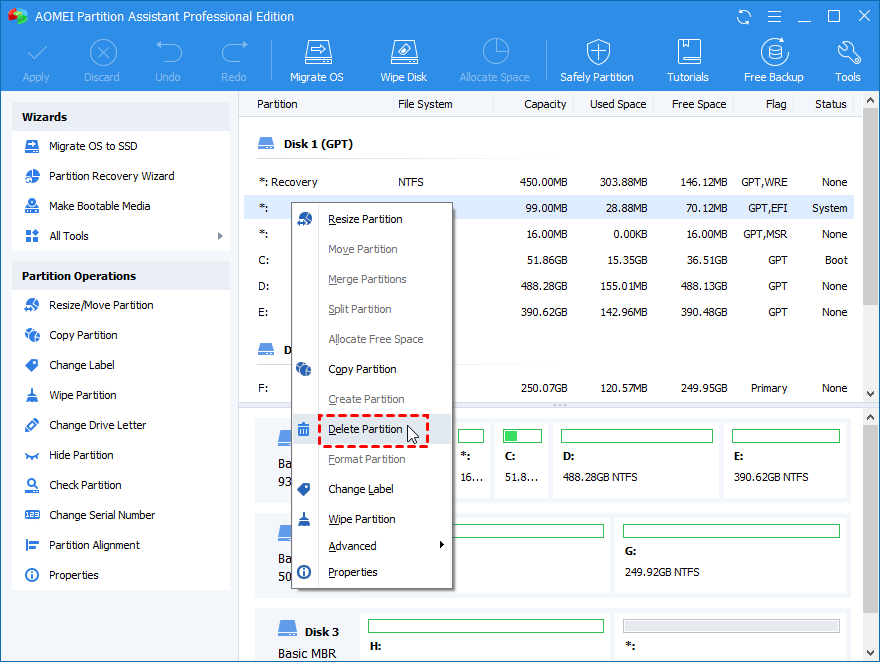
Step 3. Confirm if the file that you chose is correct. Click OK to proceed.
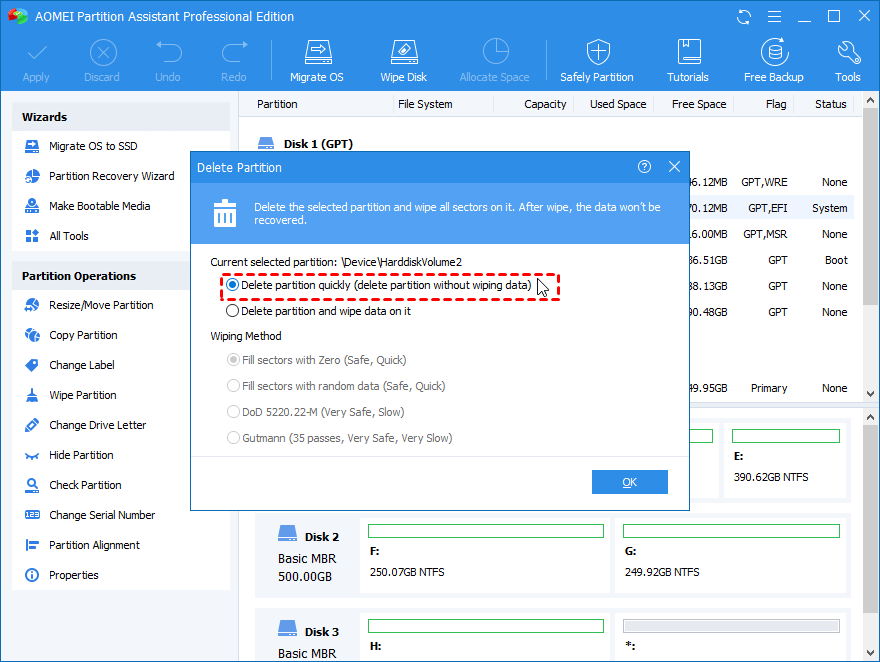
Step 4. Click Apply to start the operation.
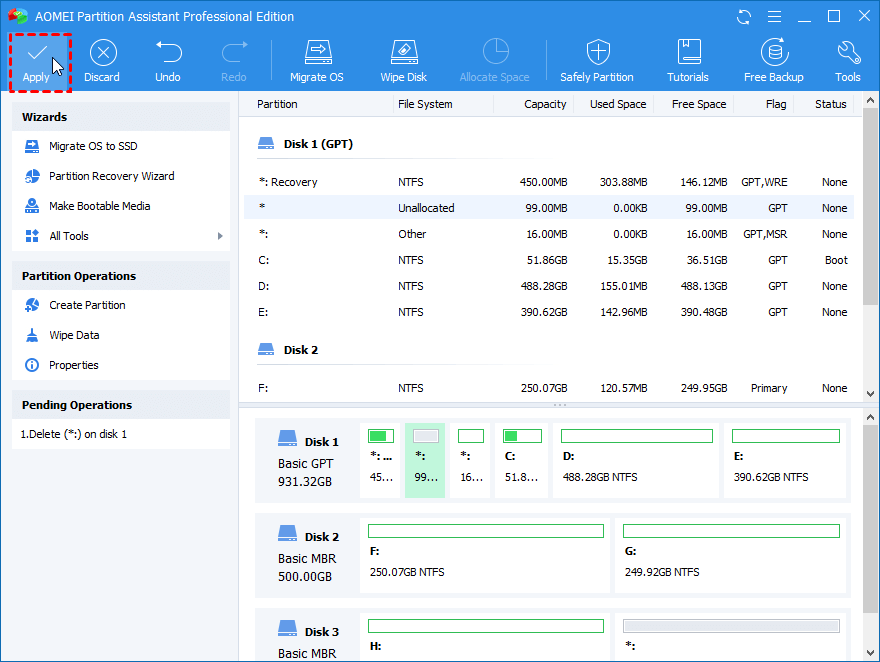
Wait for the program to do its thing and confirm that the process is successful. Close everything right after.
Using external software to delete an EFI system partition is arguably the better approach. It is much easier to understand and simpler to execute thanks to its intuitive GUI tools. However, keep in mind that such programs aren't free. You must commit a certain amount of money to utilize such services.
How To Recover Deleted EFI Partition if You Removed it Accidentally?
Say that, for some reason, you accidentally deleted an EFI system partition. If not rectified immediately, it may render your computer unbootable, leading to even more problems. Thankfully, there are ways to recover accidentally deleted crucial files from unbootable computer.
An excellent example of this is through the use of a system crashed recovery software, such as Wondershare Recoverit. This data recovery tool can recover the necessary data you may have accidentally deleted that rendered your computer unbootable by creating a bootable USB device.
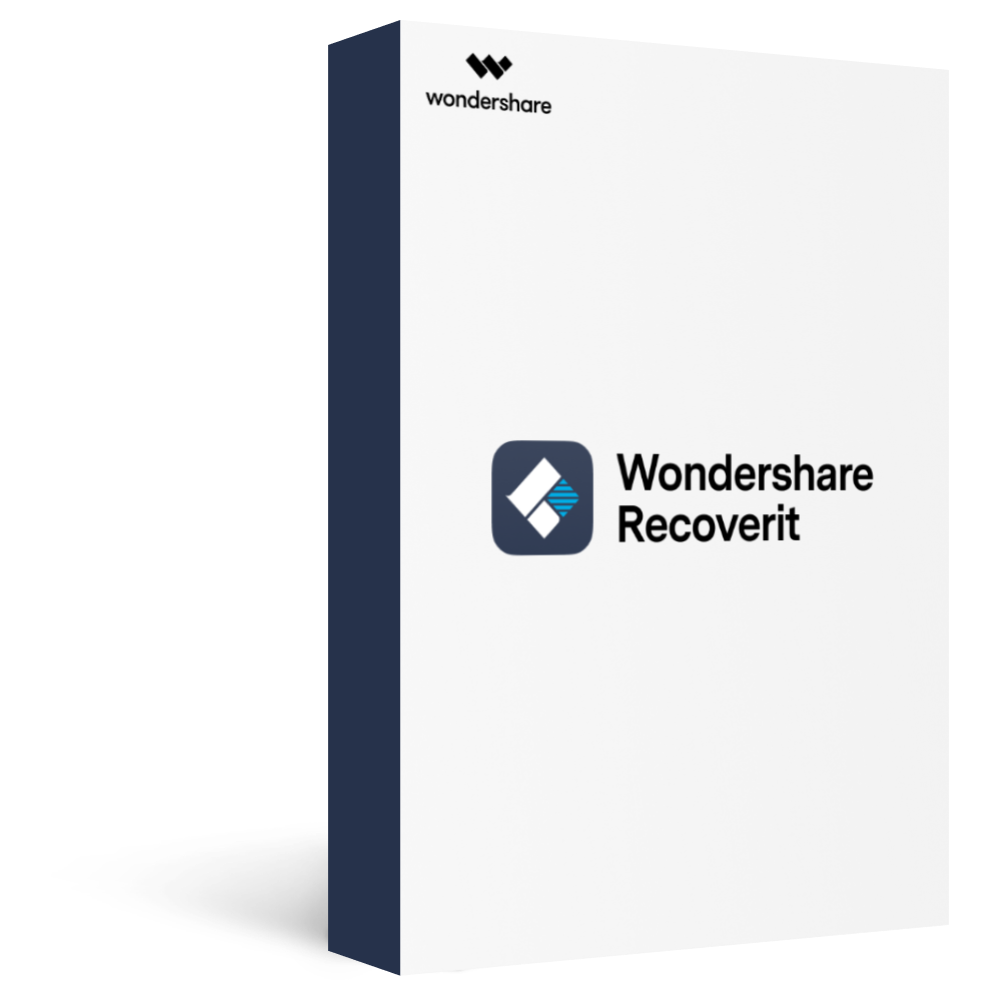
Recover over 1000 types of data types, like photos, videos, emails, files, audios, etc.
Recover data from numerous scenarios. Be it due to files being overwritten, a system crash, accidental formatting or virus attack, Recoverit is able to make a total recovery.
Support recovery of data from 2000+ storage devices, including computer/laptop, USB flash drive, SD memory card, external hard disk, digital camera, etc.
Ensure 100% data safe and easy operations.
Here is how you use Recoverit’s ultra-reliable "System Crash Computer Recovery" feature to restore data from unbootable computer after the deleting of an EFI system partition:
Step 1. Download and install Wondershare Recoverit.
Then, open it and select System Crashed Computer mode.
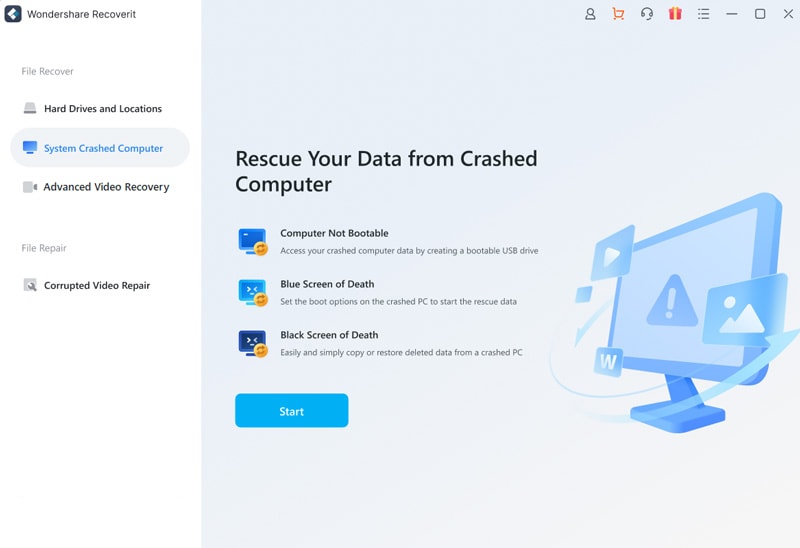
Step 2. Insert a USB drive into your computer to create the bootable media.
Select the inserted device, then click Create.
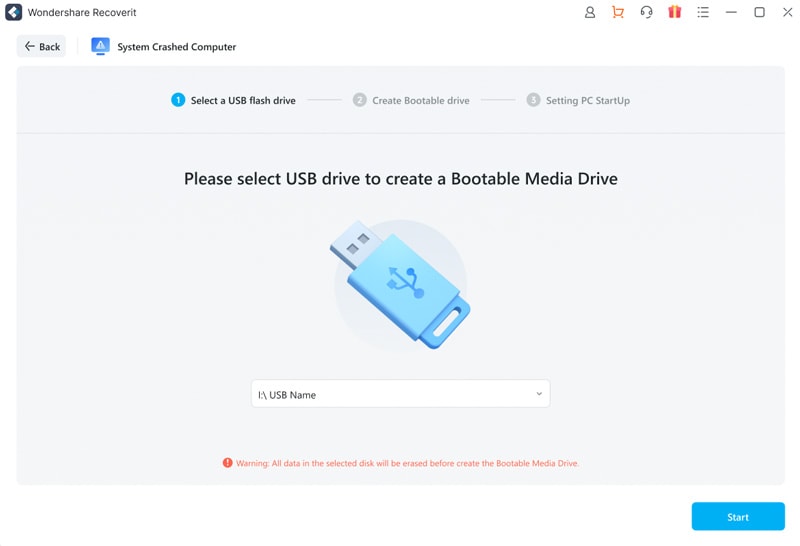
Step 3. You are required to format the inserted USB drive first.
A reminder pop-up window will appear advising you to back up the stored data on the USB drive. Click Format if all important files in the USB drive have a backup.
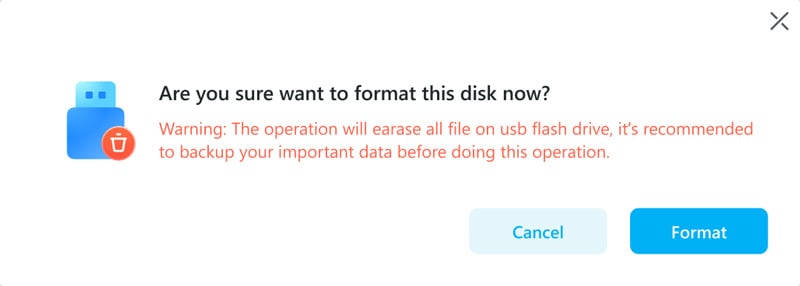
Step 4. The program will start creating the bootable media automatically after the formatting.
Wait for the program to do its thing. Refrain from ejecting your USB drive while the program is still writing data on it.
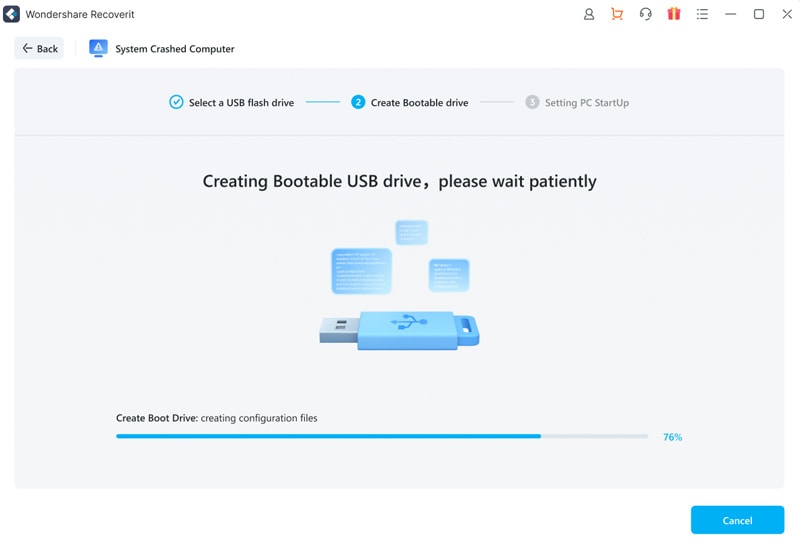
Step 5. With that done, plug in the USB bootable media to the crashed computer.
Next, restart it and adjust the BIOS to boot from the USB drive. Now, you can recover the data stored on the unbootable computer.
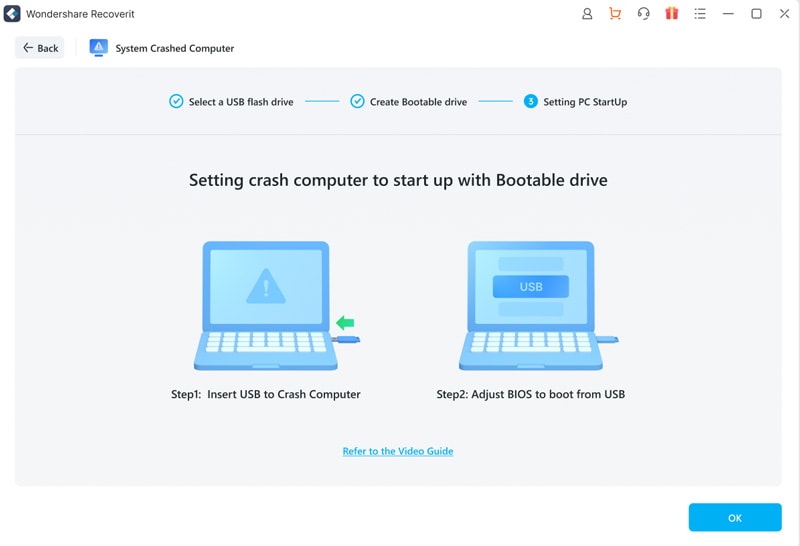
FAQs About Deleting EFI Partition
Q1.Is the boot EFI partition necessary?
A1: Yes. It has the necessary components that make your computer’s installed OS bootable. Deleting it could render your machine unbootable.
Q2. Does Windows 11 need an EFI partition?
A2: Yes. Computers running on the Windows 11 OS still need an EFI partition. The same is true for Windows 10/8/7 operating systems.
Q3. How big is an EFI System Partition?
A3: The EFI system partition only takes about 100-200MB of storage space. That being the case, deleting it to free up more space makes no sense.
Q4. How to boot my computer from EFI System Partition?
A4: Assuming that you already have an EFI system partition, simply boot up your computer. It should use the EFI system partition with the OS automatically.
The Bottomline
Now you know how integral the EFI system partition is to your computer. Remember that deleting the EFI system partition can make your computer unbootable, so you better have a backup plan. Lucky you! The Wondershare Recoverit tool is here to recover files or partitions accidentally deleted.








