If you look at your Windows computer and notice a recovery partition, you're probably wondering, "Can I delete the recovery partition?" This post will show you how to delete the recovery partition in Windows 11/10. It also explains how to format and expand a partition to make use of the unallocated space and how to restore the deleted recovery partition.
About the Recovery Partition
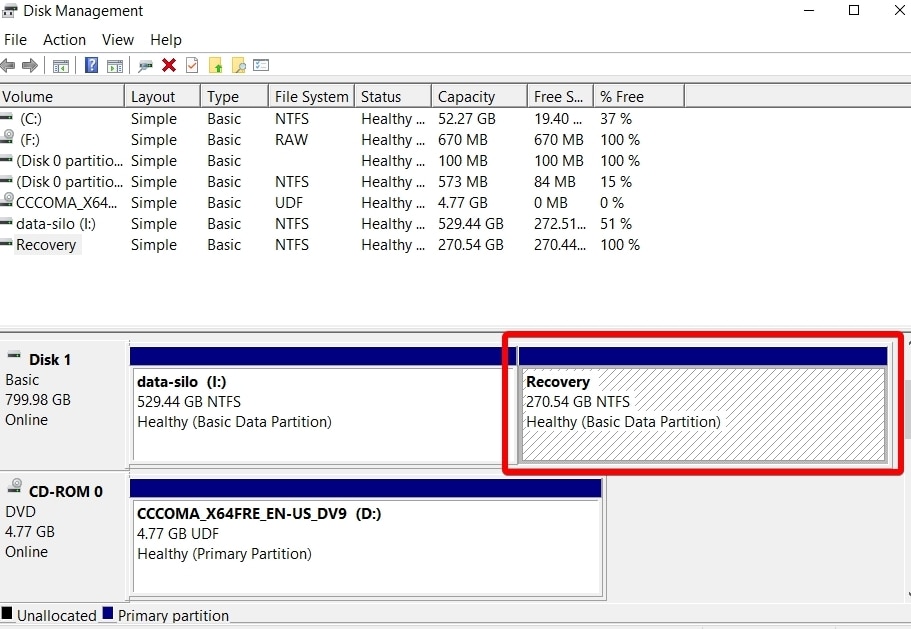
In the event of system problems, the recovery partition is a special partition on the system hard drive that is used to restore the system to factory settings. Recovery partitions are classified into Windows recovery partition and Manufacturer's recovery partition. Let’s find out their differences in the table below.
|
Differences |
Windows recovery partition |
Manufacturer's recovery partition |
|
Created by |
It is made by installing Windows on a GPT disk. |
It is created before delivery by computer manufacturers. |
|
Uses |
It contains the operating system and allows rebooting in the Windows Recovery Environment (WinRE). |
It is usually labeled as an Original Equipment Manufacturer (OEM) Partition. It allows you to restore your computer to factory default settings, including the operating system, drivers, and some built-in applications. |
|
Drive Letter |
Without drive letter in Disk Management |
With drive letter in Disk Management |
|
Partition Size |
The Windows recovery partition typically takes up 300 MB of disk space. |
The recovery partition of manufacturers takes up more space than the recovery partition of Windows. |
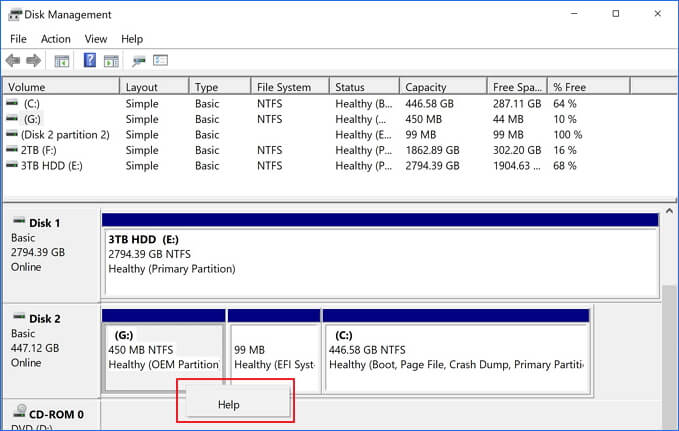
Which Recovery Partition Can You Delete?
You should not delete the OEM-created Recovery Partition as its size is in Gigabytes (GB), whereas the size of the Recovery partition created by Windows is usually in Megabytes.
You can create multiple Recovery partitions during the Windows installation (Windows update). For example, when you upgrade your system from an older version of Windows, such as Windows 8.1, to Windows 10. The older recovery partition is rendered inoperable after the upgrade. As a result, you can safely delete it with the Diskpart utility.
How To Check Which Recovery Partition Is in Use?
You can find out which Recovery Partition is currently in use by running a command in Windows PowerShell. Follow the steps below:
Step 1. Launch an elevated PowerShell and type the following command. Then, press Enter.
reagentc /info
Step 2. After a few seconds, Windows PowerShell will display the current Recovery Partition.
You can now delete any other Recovery partitions that are no longer needed.
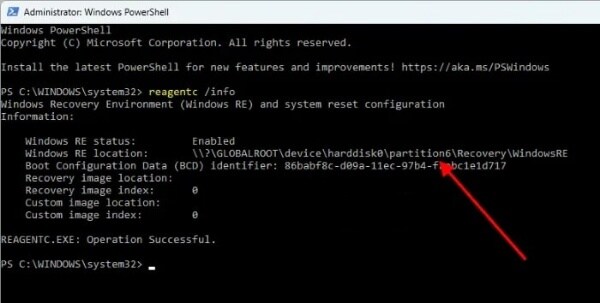
How To Delete Recovery Partition in Windows 11/10?
Disk Management can delete other partitions but not the recovery partition. The delete volume option in disk management for recovery partition is greyed out. You cannot remove the recovery partition in Disk Management; only a Help option is available. As a result, you must seek alternative methods to remove the recovery partition.
Windows provides users with a very useful way to assist in deleting recovery partitions, which is to use Diskpart.exe to delete partitions from the Diskpart command prompt. Adhere to the following steps to delete the recovery partition.
The instructions for deleting a Recovery Partition in Windows 11/10 using the Diskpart utility are below. However, before you begin, we recommend creating a system repair disc. This system repair disc will assist you in restoring your system.
Step 1. Enter diskpart into the search box, then right-click DiskPart in the results and select Run as administrator.
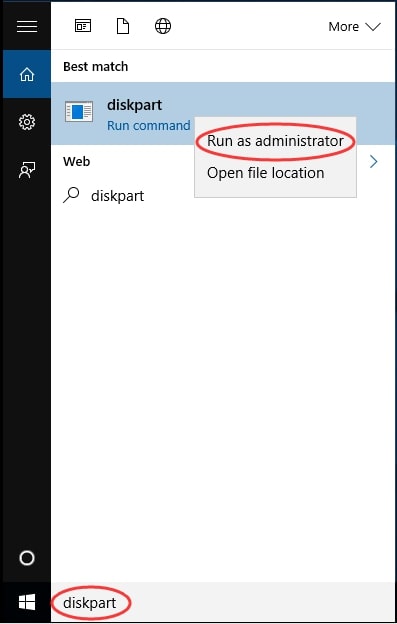
Step 2. Type the following commands and click Enter one by one:
- list disk (to display all disks; a disk number will be assigned to each disk)
- select disk n (to specify the disk that contains the recovery partition, where you should replace "n" with the disk number listed previously)
- list volume (to see a list of all the partitions on the selected disk, along with their labels, so you can figure out which recovery partition is to be deleted.
- select volume [x] (use the volume number to specify the partition you want to delete, such as "select volume 3.")
- delete volume
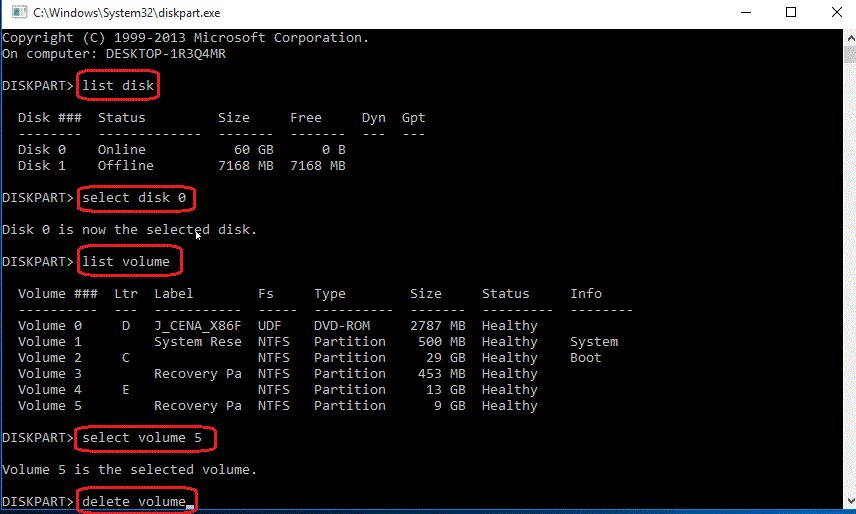
You may delete inappropriate partitions if there is no clear interface to show you the details of each partition. Worse, this operation cannot be canceled or reversed. Those unfamiliar with DiskPart should take extra precautions to remove the recovery partition.
How To Format the Unallocated Space After Removing the Recovery Partition
Deleting a recovery partition will result in unallocated space on your hard drive. You must format the partition to use the unallocated space:
Step 1. Right-click Start and select Disk Management.
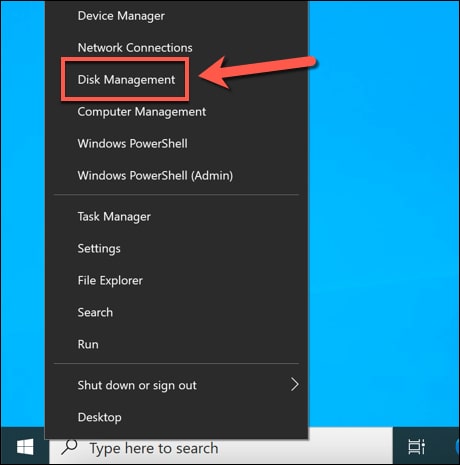
Step 2. You'll notice several partitions, including one labeled Unallocated, alongside the disk number for your hard drive.
Right-click Unallocated partition and select New Simple Volume.
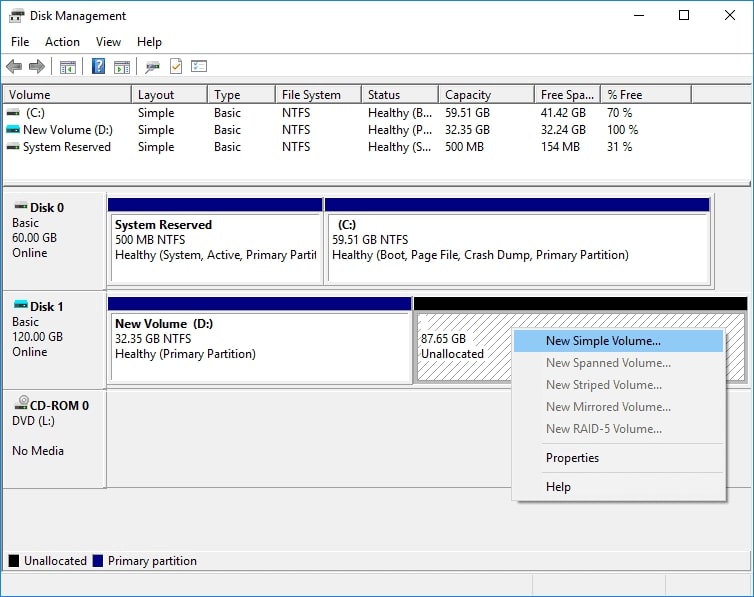
Step 3. To proceed with the wizard, click Next.
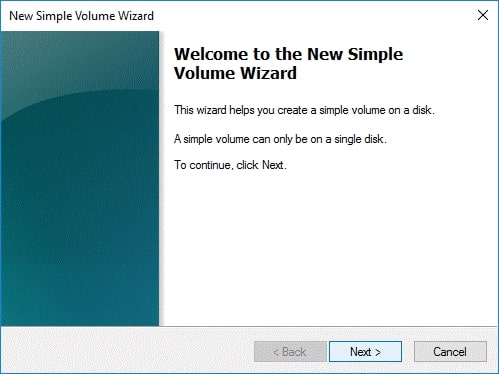
Step 4. Enter the amount of data the new partition should use from the unallocated space, then click Next.
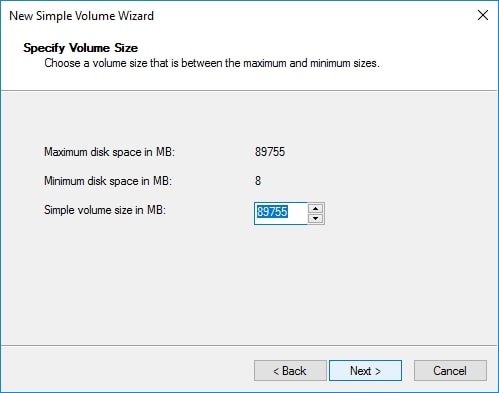
Step 5. Select a letter to assign to the partition and click Next.
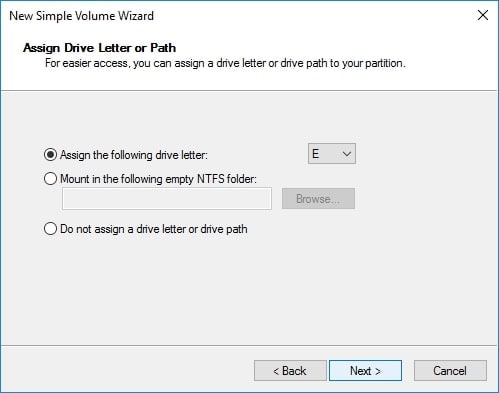
Step 6. Select Next after entering a name for the partition in the Volume label field.
To exit the wizard, click Finish.
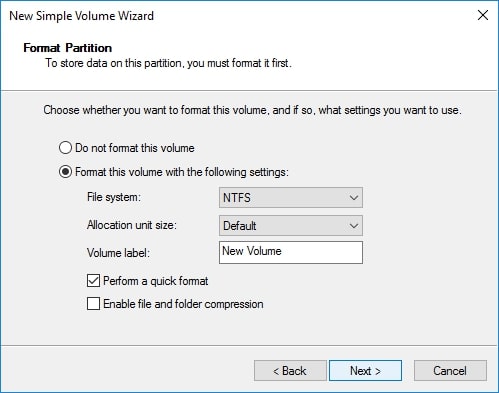
How To Expand a Partition to Use the Unallocated Space
If you want to use the extra space to expand another partition, the unallocated space must appear to the right of that partition in the Disk Management tool. Follow the steps below to expand a partition to use the unallocated space:
Step 1. Right-click the partition you want to expand and click Extend Volume.
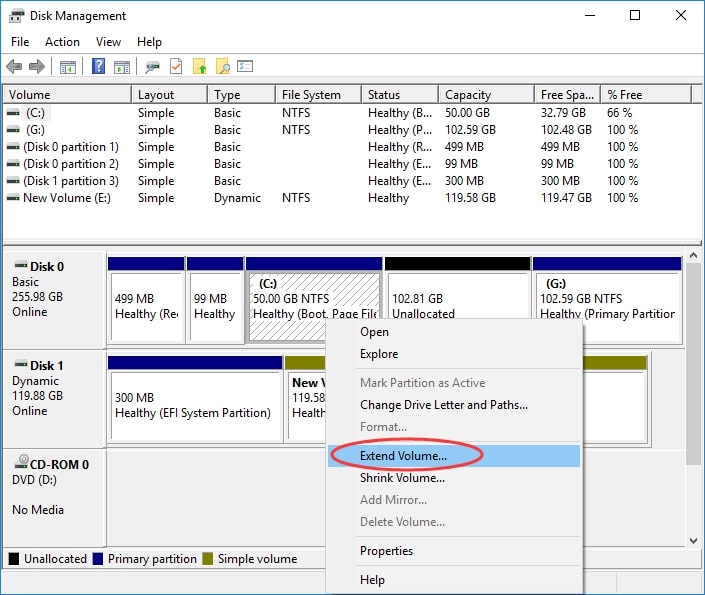
Step 2. To proceed with the wizard, press Next.
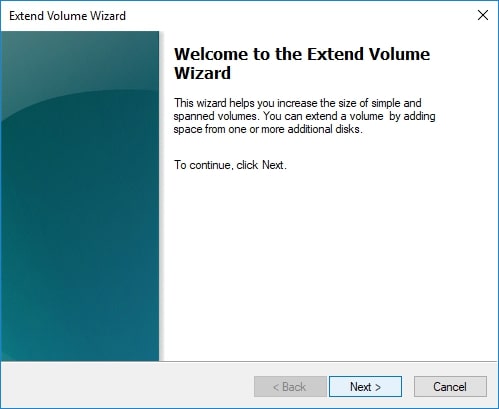
Step 3. Enter the amount of unallocated space you want to use, then click Next.
To exit the wizard, click Finish. The Windows partition will be resized to accommodate the additional space.
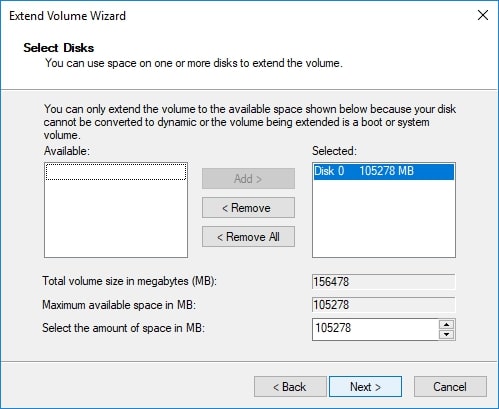
How To Recover Deleted Recovery Partition if You Removed it Wrongly?
If you delete the recovery partition by accident, don’t panic. Some solutions can help you recover the deleted recovery partition without having to reformat it or rebuild its partition table. All you have to do is use professional partition recovery software like Wondershare Recoverit.
It is a market-leading partition recovery software that can recover deleted or lost recovery partitions. With 95% high success recovery rate, Recoverit is considered an excellent data recovery tool used by millions of users and is highly recommended by legit media outlets.
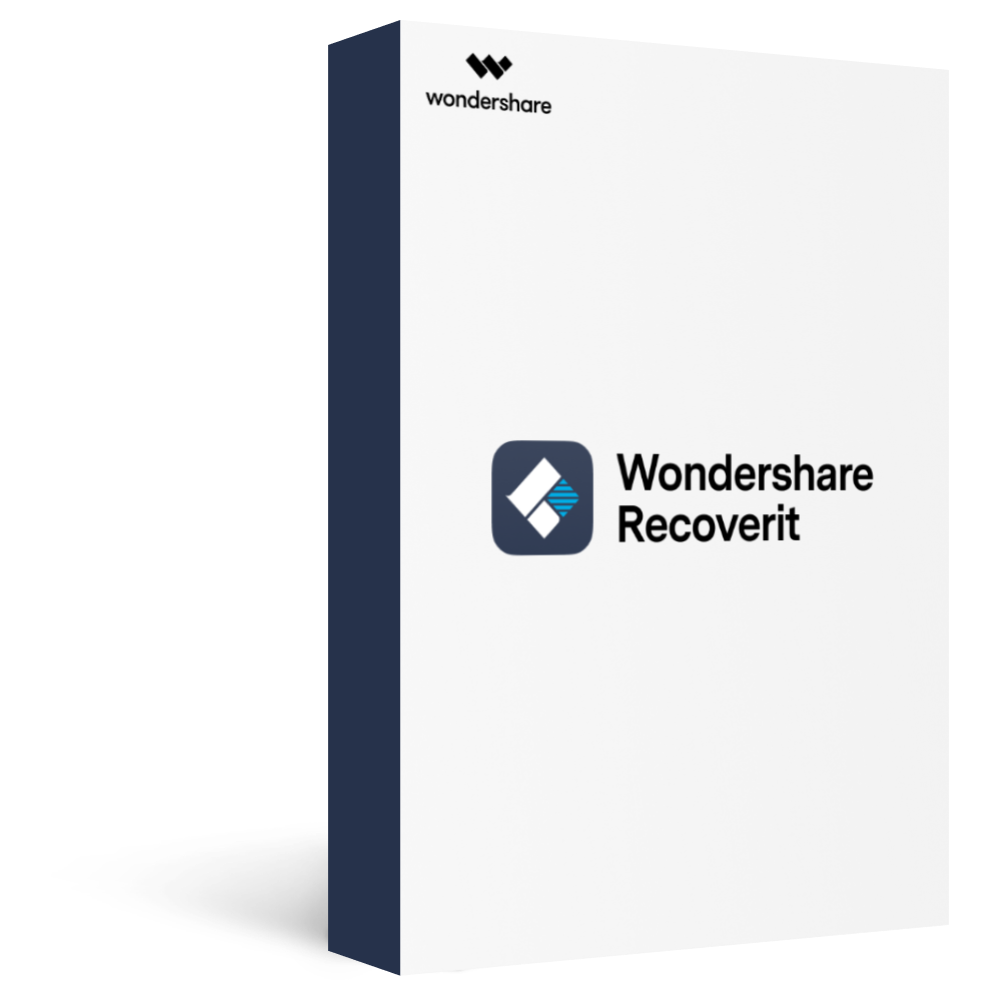
Recover over 1000 types of data types, like photos, videos, emails, files, audios, etc.
Recover data from numerous scenarios. Be it due to files being overwritten, a system crash, accidental formatting or virus attack, Recoverit is able to make a total recovery.
Support recovery of data from 2000+ storage devices, including computer/laptop, USB flash drive, SD memory card, external hard disk, digital camera, etc.
Ensure 100% data safe and easy operations.
Follow the three simple steps below to recover your deleted recovery partition in no time.
Step 1. Pick the Recovery Partition Location
Download and install Wondershare Recoverit on your computer. Then, select the Lost Partition option after starting it.

Step 2. Scan the Deleted Recovery Partition
Recoverit will scan your drive for deleted recovery partition thoroughly. You can use the multiple filter options to locate the deleted recovery partition quickly.

Step 3. Recover Deleted Recovery Partition
After the scan, you can review the list and preview the recoverable files. Choose the recovery partition that you want to restore and click Recover.

FAQs
Q1. Can I delete a healthy recovery partition?
A1: It's best to keep a recovery partition on an external drive. However, you can delete the recovery partition from your PC after saving it somewhere else to free up space.
Q2. Is it safe to delete the recovery partition Windows 11?
A2: Yes, it is safe to delete the recovery partition of Windows 11. Removing a recovery partition does not affect the Windows operating system.
Q3. How do I factory reset Windows without a recovery partition?
A3: While clicking “Restart,” hold down the shift key until the Advanced Recovery Options menu appears. Select “Troubleshoot.” Then, select “Reset this PC.”
Q4. How do I create a recovery drive in Windows?
A4: Search for Create a recovery drive and check the box next to Back up system files to the recovery drive. Connect a USB drive, then click Next.








