The Internet is one of the major requirements these days and you can find it almost everywhere. If you have a computer or laptop at your home or in office, then most probably you have internet access on it. But sometimes due to several problems and issues, you may not be able to connect to the internet. If you can't connect to internet, then the problem may be related to your modem or router, operating system or faulty drivers on your computer. Windows is an amazing operating system that it lets us easily find and solve the problem and sometimes the problems are not really that big. Stay tuned to learn troubleshooting can't connect to internet error on a windows computer.
Part 1. 10 Tips to Fix Windows Computer Can't Connect to Internet Problem
There may be several problems that may cause windows can't connect to internet and below you can find some tips to find and solve common internet problems.
1. Check If the Network Cables are Connected
This is one of the most common reasons that may cause can't connect to internet. If the network cables are not properly connected to the router or completely left unplugged, it can cause can't connect to an internet issue. People usually ignore this possibility and rack their brains to get their internet working again. So, if you ever got an internet connection problem, check out your network cables connected to your router or modem.
2. Toggle LAN Settings
It is very common to encounter can't connect to internet issue while using IE due to incorrect LAN settings. Make sure that "Automatically detect settings" options are checked in the LAN settings and "Use a proxy server for your LAN" is left unchecked. To do this, go to Settings > Internet Options > Connections > LAN Settings and check and uncheck the corresponding check boxes and click OK.
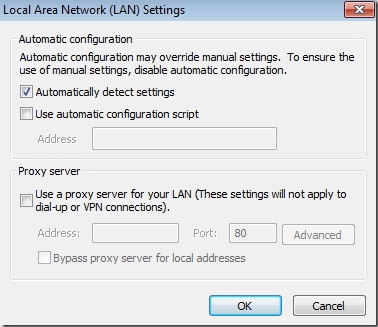
3. Disable Enhance Protected Mode
In Internet Explorer 10/ 11, there is an Enhance Protected Mode that enables extra security features to secure the connection. This feature is usually disabled by default, but if you having can't connect to internet issue while using IE 10/11, someone must have turned it on. To turn it off, open internet settings, switch to "Advanced" tab, and uncheck the "Enhance protected Mode" checkbox under "Security".
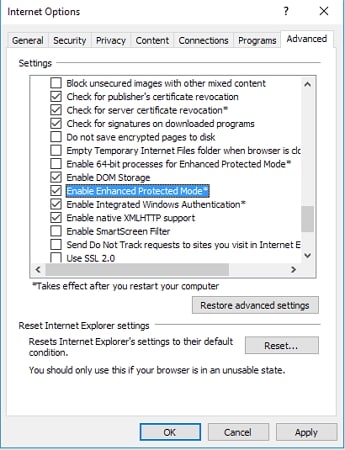
4. Disable Firewall/Anti-Virus Programs
Firewall programs are created to protect files and resources on your computer from getting in hands of unauthorized users. There is already a preinstalled Firewall on every Windows computer namely Windows Firewall. But in addition to it, most of the users also install third-party security packages like antivirus programs, firewalls, anti-malware etc. These two programs will conflict with each other's operations and later your internet connection settings too. So if you can't connect to internet after installing a third-party antivirus or Firewall software, try disabling it. It should solve the problem.
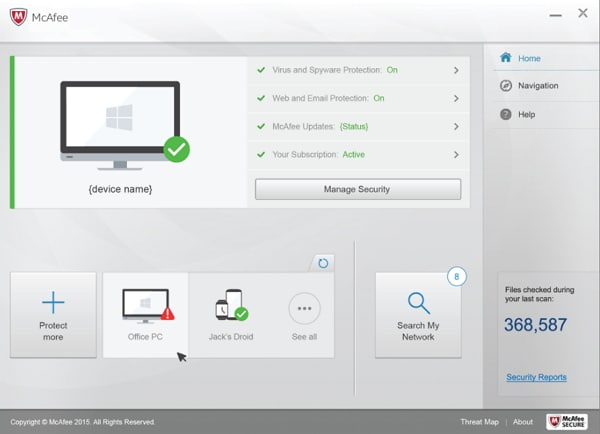
5. Change TCP/IP Settings
IP address conflicts can also cause can't connect to internet problem. First, you should never assign the same IP address to two devices as it will cause a conflict when they both try to connect to the internet. Secondly, see if the selecting IP and DNS server address is set to automatic in the network adapter properties.
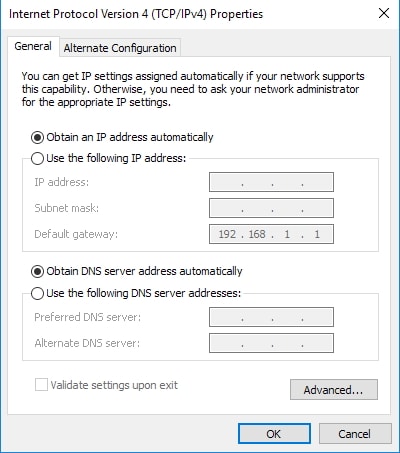
6. Enable/Disable/Uninstall Network Card
If IP address is not the reason behind can't connect to internet issue, then you can try disabling the network card. Right click on "Network" icon on the taskbar and select "Open Network and Sharing Center". Then click on "change adapter settings" in the left pane and it will open the list of all the network adapters. Choose the one that you are currently using and click on "Disable". Wait for a few seconds and then again "Enable" it. This should solve the problem. If it doesn't, then uninstall the network adapter and try reinstalling it. You can do this by following - Start > type Device Manager> Network Adapters> Uninstall. Restart the computers and it will be automatically installed again.
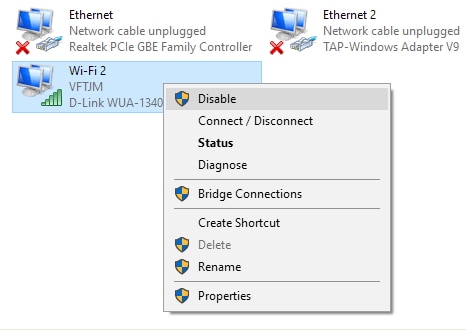
7. Use Troubleshooter
The network troubleshooter on Windows can automatically detect and fix any network problems that you may encounter. If you experience "can't connect to internet" issue, then network troubleshooter can help solve the problem. You can do this by right-clicking the network icon and click on troubleshoot problems option. It will start detecting the problem and if in its ability, will fix it automatically. If it can't, it will at least tell you the cause of the problem which you can find a solution online through various help portals.
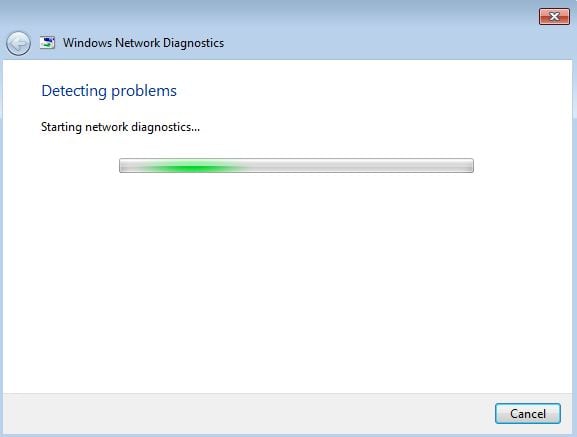
8. Restart Modem/Router
The next solution to solve "can't connect to internet" issue is by restarting the router or modem. This is one of the simplest solutions to solve network problems. You can restart the router/ modem by the switches provided on the back. If there is not any switch, you can unplug the power supply and then wait for a few seconds and plug it again. If you have only single network router, then turn it off. But if you have a separate ISP modem and your own router, then turn off both the devices. Then turn the ISP modem first and when all lights are turned on the modem, start your router too.
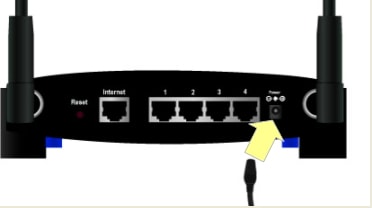
9. Hardware Glitches
If the problem is not software or router related, it is possible that network hardware on your computer is malfunctioning. The network card may start malfunctioning due to overheating or age. Network cards are a hardware and prone to failure like other hardware devices. If you can't use internet only on your own computer and other devices are working fine, then it is possible that your network card is at the end of its life.
10. Get in Touch with Your ISP
If all of the above methods fail to solve the issue, then you can try contacting your Internet service provider. It may be that there is an internet outage trouble in your area. Moreover, it can also occur that your ISP has blocked your internet access because you are behind your bill payments. Whatever the reason may be, if nothing on the list worked to connect you to the internet, contacting your ISP will be for the best.
Part 2. 10 Tips to Solve Windows Computer Can Connect to Wifi but No Internet
You can use the above methods to solve internet connection problem on a wired network. But sometimes it may occur that when you try to use internet o your wireless network on Windows Laptop, it just doesn't work. If you can use the internet on other devices but can't connect to internet on your Windows computer, then you can use the following solutions to solve the problem.
1. Restart All Devices
Restarting devices has been very effective solution to solve any issue that you may encounter. So if your computer can connect to Wi-Fi but can't connect to internet, try restarting the Wireless modem/router. The restart it after a 30 seconds lapse. If your router and modem are separate, the first start the ISP modem first and then your router/. Moreover to make sure that your computer isn't the one causing problem, restart it too. Then again try to connect to Wi-Fi and internet and see if the problem is solved or not.
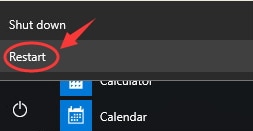
2. Make Sure Interconnection is Working
Sometimes it may occur that devices connect to the Wi-Fi router but can't connect to internet. If restarting the devices doesn't solve the problem, then the internet connection may be the problem. Check the modem and router lights to see if the Internet light is blinking or not. If it is not blinking or shows some unusual behavior, the internet may not be working properly. Also on the wireless router, check if the Wi-Fi light is flickering or not.

3. Clean up DNS Cache
DNS cache can also cause you unable to access some websites. Though in this it is not internet connection problem or a hardware/software glitch. You can clean up the DNS cache with the flush DNS command of the command prompt. Just launch the command prompt and run "ipconfig/flushdns" command. It will flush the DNS cache and you will be able to access the websites you weren't able before.
4. Change Wireless Mode on Router
There are various wireless modes on a router and you can change the router settings through the router dashboard. 802.11 b is the oldest wireless mode with less area coverage and low speed. Whereas 802.11 b/g/n is the most common these days with greater network speed and wide network coverage. Old computers or devices that are not compatible with this mode may not be work properly and the show can't connect to internet issues. Thus you can change the wireless mode to 802.11 b and save the changes. Then try to connect the device and see if the internet is working or not.
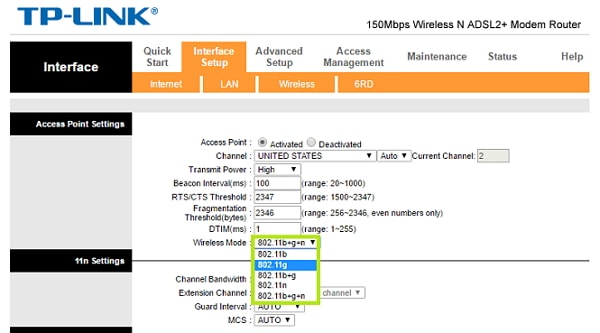
5. Update Obsolete Drivers
An outdated network card driver may also cause can't connect to internet over Wi-Fi network. To solve the issue you can try updating the network adapter drivers through the device manager. Follow the below steps to update network drivers:
• Press Windows + R to open Run dialog box.
• Insert devmgmt.msc in the insert box to open the device manager.
• Select Network Adapters and choose your network adapter.
• Right click on it and click "Update Driver Software". You can either let it update automatically or manually install the updated drivers from a drive.
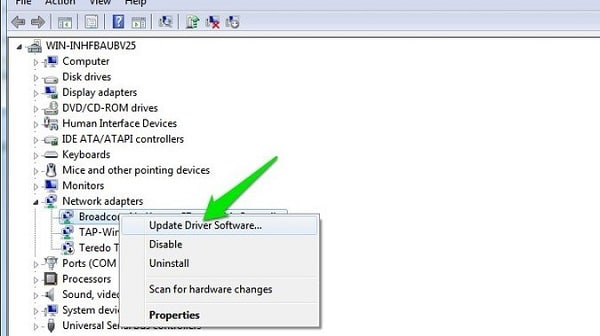
6. Reset Router
If restarting the modem and router didn't have any effect on the network problem, you can reset it. If you still get the "can't connect to internet" error, it may mean that some incorrect settings in the router are the culprit. Resetting the router will delete all settings and you will have to configure everything again. But it will solve the problem. You can reset the router through the reset button given at the back of the router. Just press the button for a few seconds until the lights blink and the router restarts.

7. Delete Temp Files
Temporary files on your PC may interfere with normal functioning of devices and software. If you can't connect to the internet, then it may be possible that there are lots of temporary files on your PC. To clean temporary files, go to file explorer, then C:\Windows\Temp. Select all the files in the Temp directory and delete them. Temp files unnecessarily fill up the storage of your computer and degrade its performance.
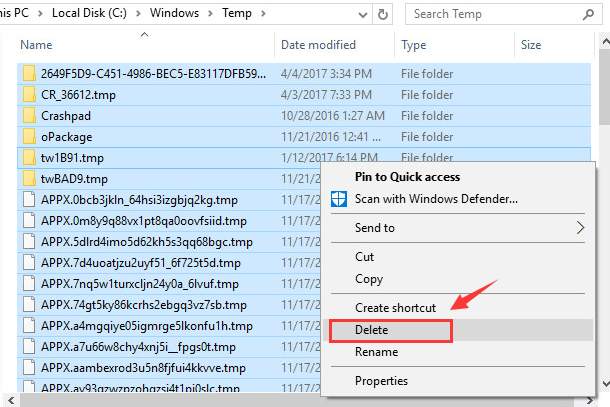
8. Stay in the Wi-Fi Range
If you are using internet through Wi-Fi, before trying anything, you should consider the range of the Wi-Fi router. Generally, Wi-Fi routers have a fixed range and as you move further from it, the effective range will decrease. Sometimes your device Wi-Fi will connect to the network but it won't access the internet if it is barely hanging to Wi-Fi signal. So, if you are using Wi-Fi on your Windows laptop and the router is in another room, you may not be able to use the internet.
9. Set Obtain IP and DNS to Automatic
An issue in IP address and DNS server address can cause can't connect to internet on Wi-Fi network issue. If your computer is connecting to other Wi-Fi network perfectly but not on your own Wi-Fi, then this may be the fault of wrong IP and DNS address settings. You should change them from the properties of your network card in the "Change adapter settings". Set them to automatically obtain IP address as well as DNS server address. This should work flawlessly to solve the problem.
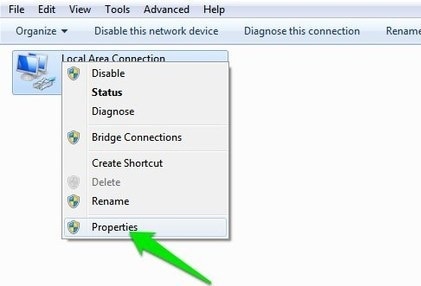
10. Call ISP
If the problem is not in your network drivers, software, network card, modem, router or others, then you should contact your internet service provider. As ensuring a working internet connection is their job and only they can help you if everything else fails. Moreover, by calling them, you can know whether the internet issue is just with you or the entire surrounding area. ISP can block your internet if you send spam emails, download illicit or inappropriate content, or haven’t paid the bills.














