Sometimes Linux users need to transfer files to computers running on Windows or macOS. However, Linux USB drives are most formatted to the Ext4 file system. Therefore, you may need to format usb to FAT32 linux if you wish to use it for both Windows and macOS.

Fortunately, there are various tools available to you. Depending on your familiarity with Linux OS, you can use the Disks utility application, access the Terminal, or use third-party software like GParted. Each method has its perks and flaws, and this guide will tell you about them in detail.
Solutions Type |
Solution |
Viability |
| GUI method |
Method 1 Format USB Drive Using Disks |
Suitable for all user levels |
| Method 2 Format USB Drive Using GParted |
Suitable for experienced users | |
| Command Line method | Method 3 Format USB Drive Using the Linux Terminal |
Suitable for professionals and IT administrators |
Before you attempt to format USB to FAT32 on Linux, it is crucial to understand that no software or method is foolproof. There is always a chance that the device in question may become corrupted or infected with malware, and you may lose access to all your necessary data forever. That is why experts advise using an emergency hard drive backup or cloud storage to back up all essential files.
Method 1: Format Linux USB Drive to FAT32 Using Disks
If you don’t want to mess about the commands too much, then using the GNOME disk utility is your perfect bet. It is a graphical interface, much like the Disk Utility in Windows, that lets you conveniently manage all internal and external storage devices on your Linux computer.
This method is the simplest but often requires more time to conclude the formatting. Follow the steps below to format your USB drive to FAT32 file system through the Linux disk utility.
- Launch the Application menu and type “disks” in the search bar.
- Choose the Disks option from the results that pop up on the screen.

- Select the appropriate USB drive from the left pane.
- Click the Gear icon.
- From the drop-down menu, choose the Format Partition option.

- You can set various settings for formatting your USB drive in the following dialog box. Then, select the file system as FAT32. Moreover, you can switch whether you want to retain the data and assign a proper name to the drive. Once you’re done with the preferences, click Next.

- A confirmation message will pop up on the screen. Select the Format option if you still wish to continue with the formatting. Else, you can return to the previous screen to edit the format settings.
And that’s all there is to it! A progress bar will display the formatting progress. You can minimize this window and carry on with other tasks, as it might take a while, depending on the USB drive size. Once it concludes, you can close the Disks program.
Pros & Cons of Using Linux Disks
Pros
The best option for people accustomed to Windows and GUI-based operating systems
Simple steps that allow for quick selection of the required drive. Just be sure to check the supported configuration before formatting
The Disks utility comes built-in with all Linux kernels. No need to install additional software
Cons
One of the slowest methods for formatting USB to FAT32 on Linux
It can result in massive data loss
A slight chance of corrupting the drive if you don’t choose to overwrite existing data
Method 2: Format Linux USB Drive to FAT32 Using GParted
GParted is a Linux-optimized tool that you can install from the Terminal. You can use the ‘sudo apt install gparted’ command to install it. Once fully installed, you can run it and follow the steps below.
- Locate the relevant USB drive from the GParted Home Screen. In this case, it is /dev/sdb.
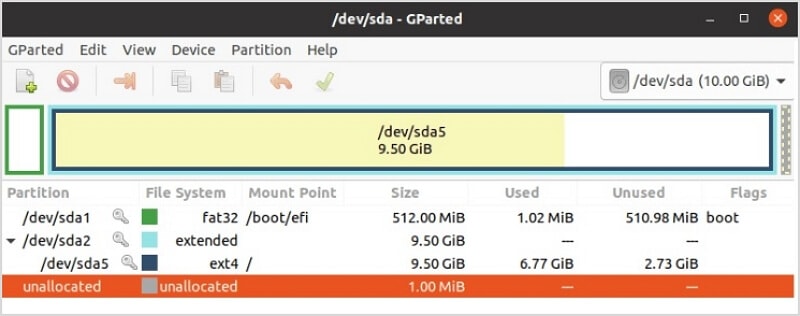
- Right-click on /dev/sdb1 from the following screen.
- From the drop-down menu, hover over the ‘Format to’ option and select fat32.

- Click on the green check mark in the top pane to start the formatting process. GParted will show a prompt to ensure that you want to proceed with the formatting.
Now, sit back and let the setup complete. Once it concludes, you can click the Close button, and your USB drive is ready to use.
Pros & Cons of Using GParted Linux USB to FAT32 Formatter
Pros
Faster than native Disks utility
Less chance of data becoming corrupted
Recovery of lost files is more convenient
Gparted is compatible with almost all open-source Linux kernels available today
Cons
Highly susceptible to choosing the wrong drive as it doesn’t read the exact name
Using Gparted is the most hardware-intensive method to format a USB drive on Linux
Not suitable for high-capacity hard drives
Method 3: Format USB to FAT32 Linux Terminal
If you are familiar with using the Linux Terminal, you can utilize it to format the USB drive to FAT32 per your requirements. All you need is to go through the following process.
- Launch the Terminal and enter the ‘df’ command to list all the connected drives to the system.

- Unmount the drive you wish to format. In this case, it is sdb1. So, you need to input the below command.
sudo umount /dev/sdb1
- After unmounting, you need to format it for the FAT32 file system. You can do that using the below-mentioned command.
sudo mkfs.vfat /dev/sdb1

- Wait for a few minutes. You can verify the drive with the ‘fsck’ command when the drive has been formatted.
sudo fsck /dev/sdb1
If no files exist on the drive, you have successfully formatted the USB drive to FAT32.
Pros & Cons of Using CMD
Pros
The fastest way to format USB drive to FAT32 on Ubuntu Linux
No external hardware or application required
Convenient for people who are familiar with Linux interface and IT administration
Leaves file directories untouched for more convenient recovery of lost files
Cons
Highly code-dependent, a single error can make you repeat the entire process
Tedious to locate the correct USB drive
Highly restricted with preferences such as allocation unit size and number of partitions
Can I Recover Data from a Formatted FAT32 USB Drive?
Yes. If you lost any data from a FAT32 formatted USB drive, it might not have the data altogether. Yet, the directory may still contain entries pertaining to the files, so you might very well get them back using the right program.
Wondershare Recoverit is a robust application that can help you recover data from FAT32 formatted drives. It works with all operating systems and doesn’t put a drain on your system’s hardware.

Wondershare Recoverit - Best Data Recover Software
5,481,435 people have downloaded it.
Recoverit supports data recovery from all file systems, including APFS, ExFAT, FAT16/32, HFS+, NTFS, ReFS, Raid, RAW, JFS under the Linux OS, etc.
Recoverit supports 500+ data loss scenarios, such as hard drive formatting, accidental deletion, partition loss, sudden crashes, etc.
Recoverit supports SD cards, HDDs, external devices, crashed computers, Windows & Mac, NAS & Linux etc.
Conclusion
If you are a Linux user and need to format your USB flash drives to FAT32 file system, you can choose from any of the above methods depending on your expertise. Do you still have burning questions regarding FAT32 formatting? Let us know in the comments below, and we’ll get back to you as soon as possible.


