Dear Mac user, is your computer performing really slow these days? Has it been infected by a virus that you just couldn't get rid of? Or maybe you are planning to sell your system? There may be various reasons why you might opt to format your hard drive, but regardless of the case, you might find yourself at one point in time having the need to format your hard disk drive.
Formatting a hard drive on Mac is not a difficult thing, but do you know how to do it securely? In this post, you'll learn all things about formatting hard drives on Mac. You can read it and check whether all things have been done before formatting Mac hard drive. Now, let's drive to the right section as follows:
Part 1. Why Processing Hard Drive Format on Mac?
If you are a person that installs lots of applications on a daily basis, be it out of curiosity or pure need, then you surely saw that computer performance tends to decrease tremendously after some time. This happens because the operating system tends to clutter with lots of unimportant information that you’ll most likely never use and which just sits there. After a few months, the performance decrease can become significant and that will make you find a solution for this problem. The best solution, in this case, is sure to format the hard drive, of course.
Mac users tend to believe that their favorite platform is free from any viruses, but, unfortunately, the truth is far from that. There are many threats that migrated from the Windows platform to Mac and Linux as well, so security is vital. Installing an antivirus is really helpful, but since many Mac users don’t have one, malicious software such as viruses, trojans, and spyware can roam free on their computer, destroying the user experience and damaging system files. This is another situation in which the Mac owner needs to format the hard drive as fast as possible, but on the other hand, he also needs to perform a quick backup.
Formatting is essential when you want to sell your Macintosh computer as well. Instead of leaving all your sensitive data at anyone’s reach, by formatting the hard drive, you can be sure that no one gets access to any of your personal files, as they will be securely deleted during that process. The machine will feel like the one which has just left the factory, something that will keep both the seller and buyer happy.
The result of formatting a hard drive
Once you format the hard drive, all your personal files will be deleted and you can easily sell your computer to anyone you want without fearing any data leaks or anything similar. The person that buys the computer will enjoy a fresh, newly installed operating system.
If you plan on keeping the computer after formatting it, then you will surely see a large performance increase as well as a virus-free environment, something that’s surely important for any computer user. The first thing you need to do is install antivirus software, just to be sure that you are protected against any threats, as there are a lot of them out there.

Part 2. What is the Hard Drive Formatting Process?
1. First of all, you should try and launch the OS X utilities. You can access them on the recovery partition of your Mac. In order to do that you need to restart your Mac then hold the Command+R keys simultaneously after you hear the startup chime.
2. From that menu you need to select the Disk Utility, where you can view a list of all volumes and partitions. Click on your hard drive, then choose the Partition tab on the right side.
3. After that, choose the number of partitions that you want. You will be able to add as many as you need. Each partition can receive a name and format. Make sure that the format is Mac OS Extended (Journaled). You can choose any size you want and then click on Apply. Once you complete the partitioning process, then you should go ahead and erase all the data.
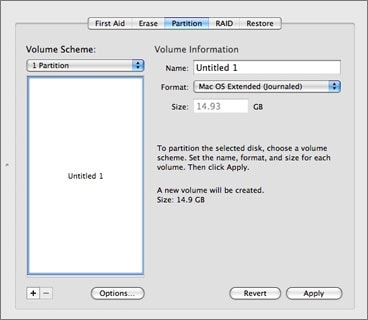
4. Select the desired partition, the desired format and its name, then press the Erase button. You will receive different secure erase options, each one with its advantages and disadvantages.
- The fastest option doesn’t securely erase the files and a disk recovery application can easily recover these files. On the other hand, though, the formatting process with this option will take less time, and it’s suitable for those that don’t want to waste a lot of time with formatting and installing the hard drive.
- The slower mode securely erases magnetic media and can be used to delete all information from your hard drive. Yes, this might take a lot of time but if you value security even a little bit, then you will surely choose it.
All you need to do now is to wait until the whole process is complete and that’s it. You will have a newly formatted hard drive where you can install the operating system or just about any type of file you want without problems.
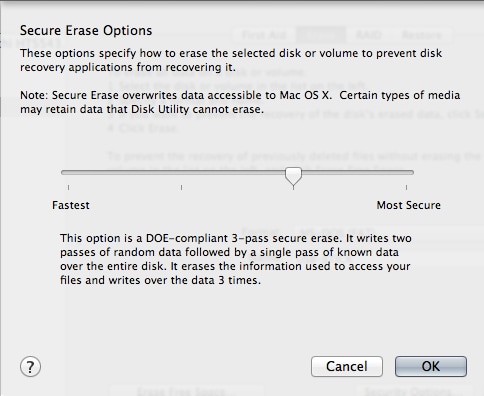
Part 3. What to Do Before Formatting A Hard Drive on Mac?
Before initiating the format process, it's really important to create a complete backup of all your data. You can choose a USB flash drive or the cloud as the perfect destination for your important files. Once you complete the backup process you can start working on formatting your hard drive.
There are multiple applications that you can use to backup your available data, and you should clearly take advantage of their features, as keeping your data safe is very important. Instead of being afraid that you might lose valuable information stored on your disk when formatting, creating a backup prior to that can easily make you feel a lot safer. You shouldn’t bother with uninstalling apps or anything else, instead, focus on placing your important data somewhere safe. Be it game saves, valuable documents, videos, or photos, anything that has some value to you should be placed in a safe place.
In conclusion, formatting a Mac hard drive is a simple task that you can perform at any given time without any hassle. Just make sure that you follow the tutorial presented above as it will help you very much in learning how the hard drive functions and looks. Also, creating more than 1 partition is not necessary, but it is recommended for those people that tend to store large amounts of data, as it allows you to organize the information a lot easier.
Read Also: How to Backup Mac with Time Machine

Part 4. Possible Solutions to Format Hard Drive on Mac.
1. How to Format External Hard Drive/Disk on Mac using Disk Utility?
1. If you are using an external hard drive, or even an SD Card or a USB stick, make sure that it is properly connected to your computer via the appropriate port. Once you have made sure of this, go to Applications then Utilities. The Disk Utility window will appear. On the left side of the window, you will see a list of all active and connected storage media. Go through this list and click on the name of the medium you would like to format.
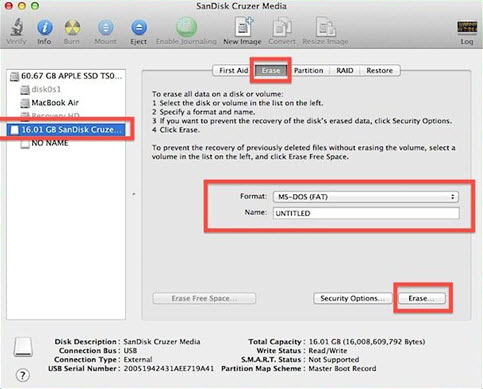
2. On the window, you will see five tabs on top: First Aid, Erase, Partition, RAID, and Restore. Click on Erase.
3. Next, you will have to choose a file system for your hard drive to use. Just below the instructions under the Erase tab is the Format drop-down menu. Click on it and choose the file format or system you may want to use.
Note that all Mac OS Extended formats are only readable on Macs. For your hard drive to be read on both Windows and Mac operating systems, you may opt to format your storage medium to FAT or ExFAT.
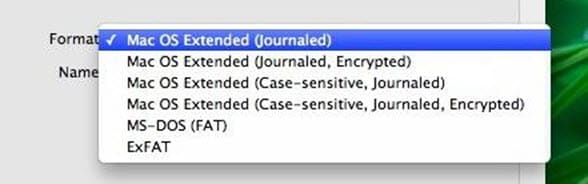
3. You also have an option to name your storage medium. You can do this by typing on the text area just beside Name. Here, a pop-up message will appear, and just click Erase.
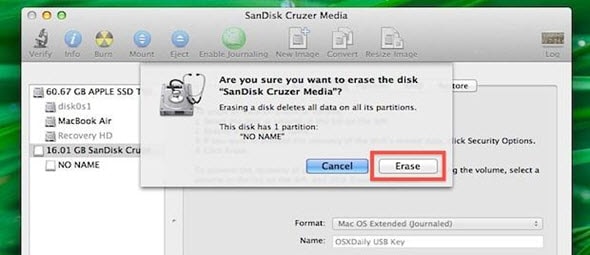
2. Using Third-Party Utilities to Format Your Storage Medium and More
If the disk utility way seems to be limited for you, there are a number of hard drive and storage media utilities for your Mac. How you will use them may vary but these utilities surely provide user-friendly interfaces and one-click formatting most of the time, so you shouldn’t have any problems using them.
- DRIVE GENIUS
Developed by Prosoft Engineering, Drive Genius brands itself as a “hard-working” storage device utility perfect for your Mac. Aside from improved versions of the features you find in Disk Utility, Drive Genius takes pride in a whole new range of various features that distinguish itself from the built-in Mac utility. While this ingenious piece of utility specializes in handling storage device corruption or damages that it offers repair and rebuild features whenever such an issue is encountered, Drive Genius also handles data erasing well with its secure erasing feature called Shred.
Price: $99.00
Pros and Cons:
While it basically does what the typical Mac Disk Utility does, it has been known to perform better on the usual disk operations you might find in your Disk Utility. And although it offers great support for formatting and saving corrupted storage media that your Disk Utility cannot do to some extent, users tend to use other utilities because of its price that’s a bit heavier on your pocket than the others on the market.
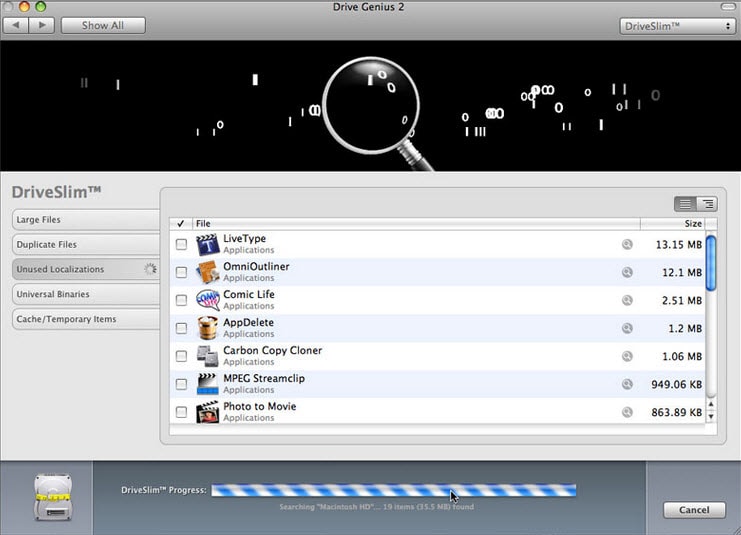
- DISKWARRIOR
DiskWarrior, made by Alsoft may not have the hardware diagnostic tools that come with TechTool Pro, but it sure is a worthy competitor when it comes to repairing disks and their directories. With DiskWarrior specializing in this field, it has grown to become a really powerful drive repair tool. It utilizes its own technology to rebuild directory structures much better than how other utility applications would do it themselves. DiskWarrior rebuilds disk directories while optimizing data layout and structure so you get maximum performance from your disk after using the utility.
Price: $99.95
Pros and Cons:
DiskWarrior boasts of its technologically advanced features that make it easier for a Mac user to handle any storage medium problem. It makes use of patent-pending technologies to fix directories, recover files, and handle all your storage medium worries. Its downside, however, is its costly price of about a hundred bucks. But if you’re willing to spend on better technology on your disk management application, then DiskWarrior is the best for you.
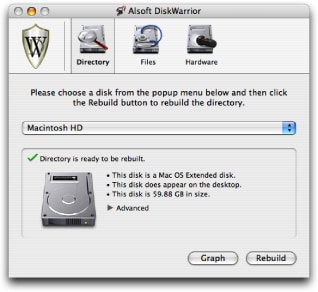
- TECHTOOL PRO
TechTool Pro is a product developed by Micromat. On top of being a disk utility application, TechTool Pro is also marketed as a hardware diagnostic application - equipped with all the makings of one. Its range of hardware diagnostic tools can help you check the state of different internal components of your computer, most especially your hard drive. With TechTool Pro, you get an all-around diagnostic application on top of the secure data deletion and content defragmentation and optimization that your hard drive deserves.
Price: $89.00
Pros and Cons:
Like Drive Genius, TechTool Pro also takes the Disk Utility’s ability as its own. It does, however, offer a wide range of hardware diagnostic tools that can basically check all the components that can be found inside your Mac. You can know stuff about your memory, processor, network cards, hard drive controllers, and more. You may find defragmentation taking a little longer than usual. Additionally, after registering your product, you get to receive spam and random marketing emails that identify themselves with TechTool Pro’s developing company.
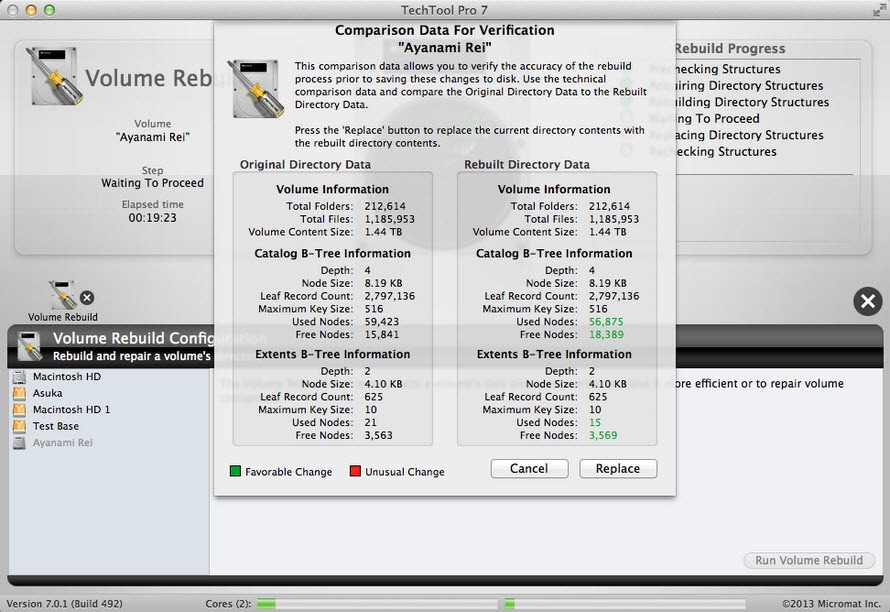
3. Formatting a Startup Drive for Your Mac
Formatting a startup drive is what you need to do when you simply want to remove all the contents of a hard disk drive or any other storage medium you want. In this way, wiping all the data would allow you to start all over again. In another instance, if you have just bought a new storage medium that’s more or less formatted to be used with Windows (since most people use it), you may want to reformat it so you can use it for your Mac.
This process is rather easy. And though there are some different steps you’ll have to go through, you won’t have a hard time dealing with it, especially if you have already done or read the process of formatting your storage medium for secondary use on your Mac previously in this article. The images in this section of the article were taken from having the process done using Mac OS X 10.9 Mavericks. The same process should apply to users of OS X 10.8 Mountain Lion.
Again, if you are using an external storage medium, make sure it is connected properly to your Mac using the appropriate port. Should your target storage medium be the one inside your Mac, it should already be visible in your Finder.
1. Go to Applications then Utilities. You should be able to launch the Disk Utility window from there.
2. The Disk Utility window should be visible by now. Take a look at the left pane of the window. You should see your connected storage devices and their respective partitions in the list. Find your target storage device and click on its name. Note that your goal is to format the entire hard drive so you will probably be wanting to click on the storage device and not on any partition.
3. Go ahead and of the five tabs that you see on the upper part of the window, click on Erase.
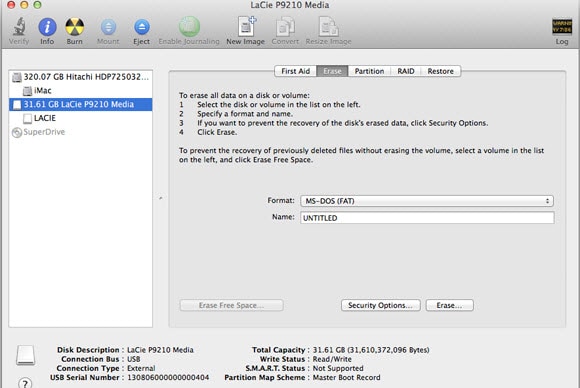
Part 5. How to Recover Data after Format?
Even though we sure the above solutions can help you format a hard drive on Mac securely, but sometimes, you will find something is lost after format or the crucial data is not included in your previous backups. Then, you can use Recoverit (IS) for Mac to retrieve lost data from the formatted hard drives easily.
- Support to recover data lost in different scenarios, like external hard disk, system crash, formatted disk, crash computer, virus infection, etc.
- It can fix playback issues with videos like a corrupt file, dropped frames, audio/video syncing, grainy video, missing audio/video, and so on.
- 8 different recovery modes to help you locate the lost data and get them back in the shortest time.
- Newly upgraded system crash recovery allows you to recover data from unbootable systems within few simple clicks.
- Recover more than 1000 types of file types, like documents, audio, videos, graphics, emails, etc.
- Up to 98% success rate and fast scanning speed, which can greatly improve your working efficiency.

2,965,271 people have downloaded it










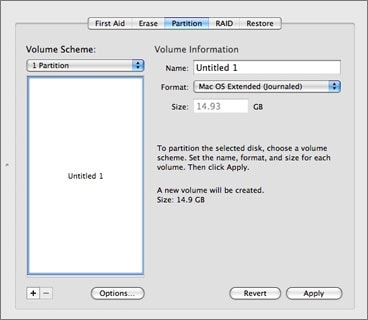
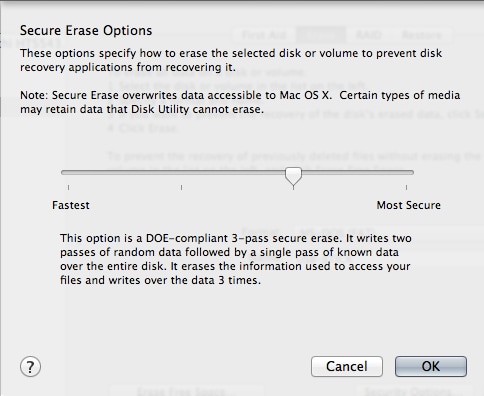

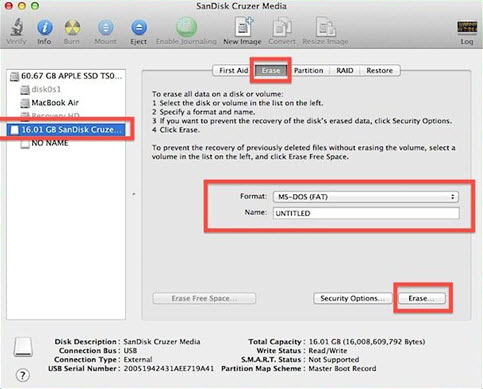
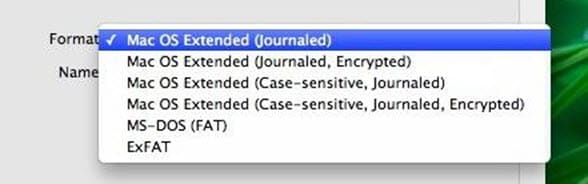
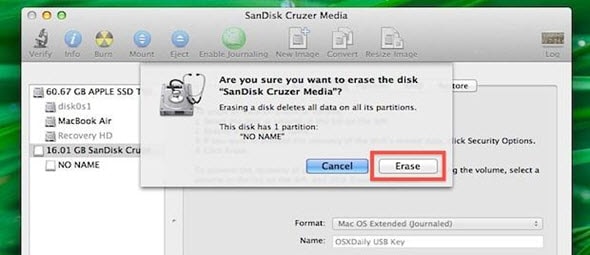
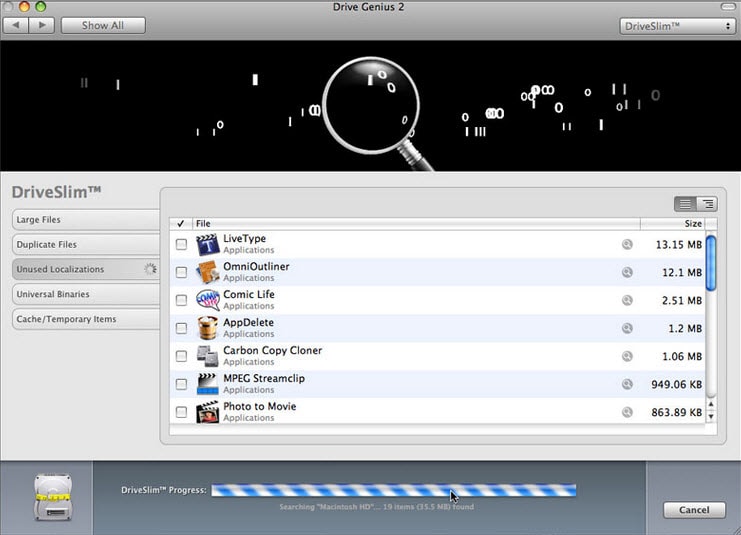
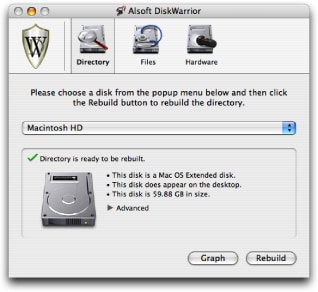
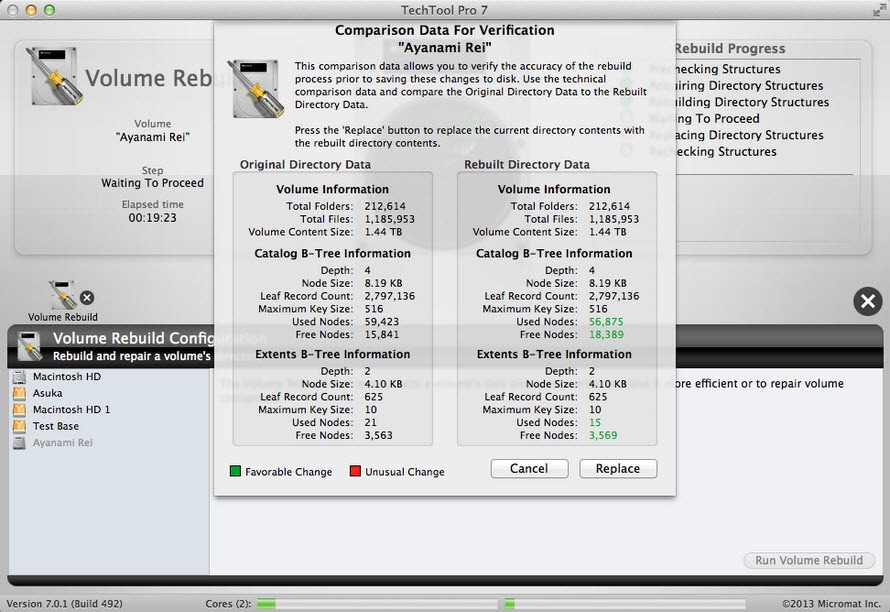
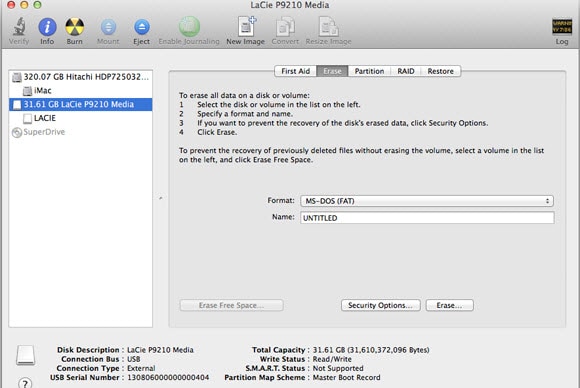

Elva
staff Editor