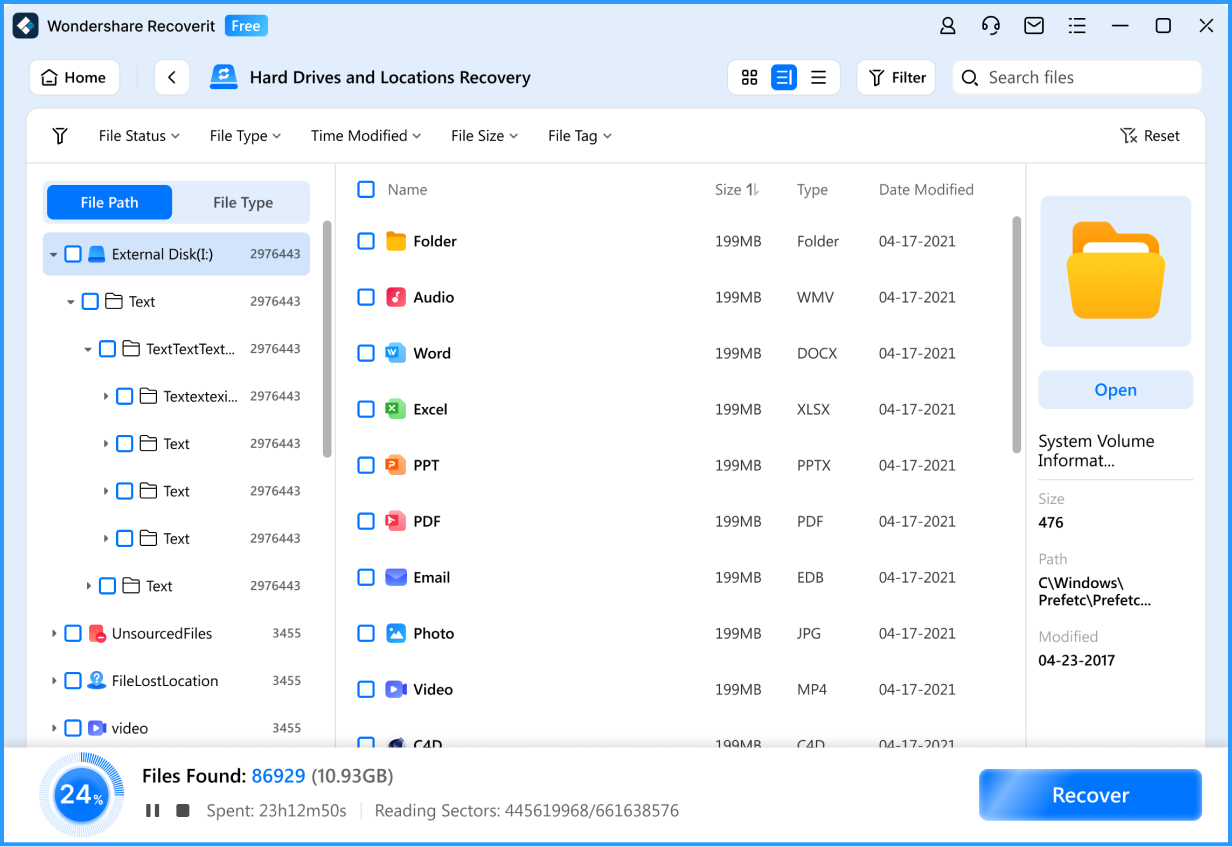Recoverit file recovery software offers professional features to recover data efficiently. To recover lost or
deleted videos,
and files from crashed computer systems and other storage devices, you can make Recoverit your perfect choice.

Locations Data Recovery
Recover data from hard drives or external storage devices like USB flash drives and SD cards. The memory card data recovery and disk image recovery is also supported!

Computer Recovery
Create a bootable USB flash drive to access your crashed computer data recovery with Recoverit file recovery software.

Data Recovery
Recover data from NAS hard drives by establishing a remote connection without dismantling the NAS server.
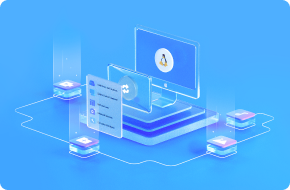
Data Recovery
Easily retrieve deleted files from Linux devices. The Linux Recovery is highly compatible with EXT4, BTRFS, XFS, and BFS file systems.
Losing data can be frustrating. If this happens to you, please troubleshoot the possible
causes to better recover deleted files.
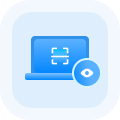
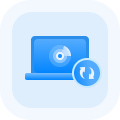




Recoverit is dedicated to more straightforward, secure, and intuitive technology for data recovery.
Thus, you can bring back all your videos and files in 3 steps.














Reliable Data Recovery Solution For Everyone
- Upgraded external device recovery (CF card/USB/hard drives etc.)
- Compatible with Win On ARM devices.
- Improved scan quality & scan strategy, and supports consecutive scan from breakpoint.
- Leading scan speed & recovery quality.
- More intuitive & user-friendly UI.
Computer Operating Systems
- Windows11/10/8.1/8/7/Vista/XP
- Windows Server 2003-2022
- macOS10.13-macOS15
Computer File Systems
- ExFAT. FAT16. FAT32. NTFS. ReFS. Raid. RAW. ext4 and BTRFS under the Linux OS, etc.
Storage Device Types
- MacBook, iMac, include M1/2/3 Chips
- Hard Drive, Memory Card, USB Drive
- Camera, GoPro, Drone
- SD Card, SSD, SDHC Card, Micro SD, miniSD
- iPod, MP3, MP4, Video Player, Camcorder etc.
?
Can files be recovered from a failed hard drive?
?
Can I recover a specific kind of data?
?
How does the Recoverit file recovery program work?
?
Why it’s NOT suggested to recover the files back to the original drive?
- Get video tutorials on Recovery YouTube Channel
- Check Your 2023 Data Recovery Annual Report 📧
- Celebrate World Backup Day and Backup Data 🔒