
It is always a priority to secure all your files, given how advanced malware has become. In the case of MS Word, many consider applying passwords a go-to, but it could backfire if you ever forgot Word document password. Throughout this piece, you’ll learn all about how to unlock Word document with or without password, tips on retrieving your password, and the trusted tools that can assist you in the process.
In this article
Overview of the Solutions
|
Situation |
Description |
Solutions |
|
You know the password |
You can open the file directly by entering the appropriate password |
Unlock Word Document with Password for Word 2007 or Older |
|
You forgot or lost the password |
You need to recover the password or change its details to access it |
Unlock Word Document without Password via Modifying the Details |
Tips & Notes for Unlocking Word Document
Regaining access to your Word documents can prove tedious. Here are a few tips that can make the process to unlock Word document smoother.
Access Permissions
Not everything with Word documents is halted because you don't know the password. You can still access specific parameters if the creator has given you access permissions. You can always check your permissions by observing the document's top pane.
For files stored on OneDrive, you can give specific permissions by using the Share tab and going to Link settings. It lets you decide the permissions you want to give those with the link. You can do the same for files stored on your computer from the Permissions tab in the Info section.
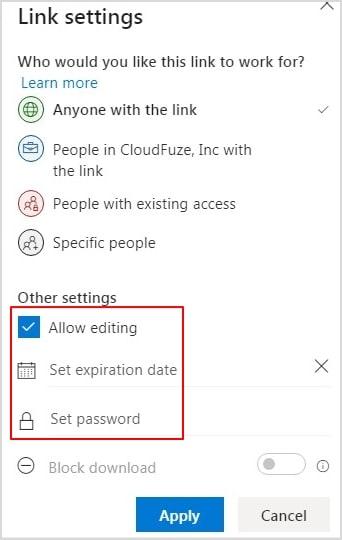
Can I Change the Password for My OneDrive Files?
Yes. OneDrive is a cloud-based service that lets you apply password protection for all files, even MS Word documents. So, even if someone has access to your MS account, they can't unlock Word document without password. You can change the password the same way as you would offline through MS Word.
How to Unlock Word Document with Password
If you remember the password for your MS Word document, gaining access to it is straightforward. Multiple versions of MS Word have separate login procedures. Depending on the one you have installed on your system, you can choose any of the methods below to unlock Word document.
For MS Word 2007 and Older
MS Word 2007 was the last in a long line of word editors with limited online capabilities. Despite that, it is a comprehensive service you can use for free today. If you have an MS Word 2007 file or one from an even earlier version, you can unlock it using the following method.
Step 1. Double click your Word document and enter the appropriate password to open it.
Step 2. Go to the Office button again and choose the Save as.
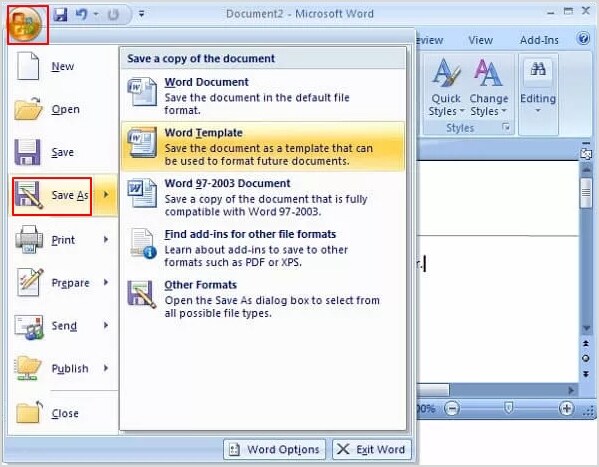
Step 3. From the dialogue box that opens, Click Tools > General Options.
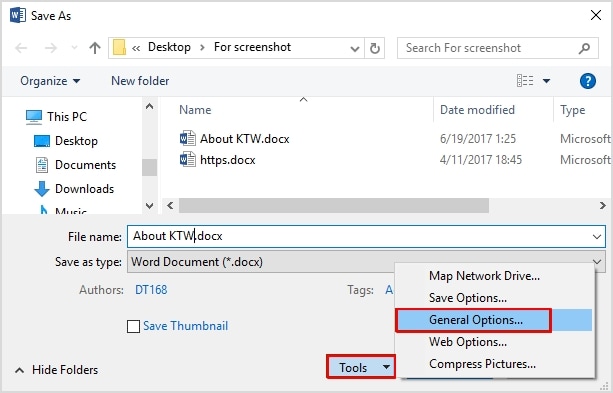
Step 4. Clear the password in the box next to Password to open. Then, click OK.
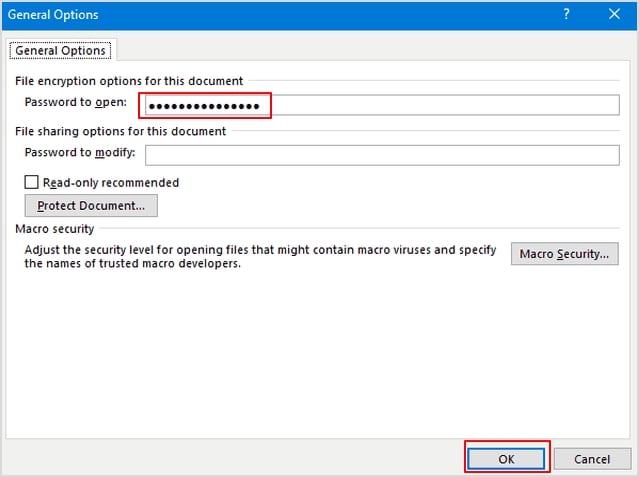
Step 5. Finally, click the Save button to save the unlocked Word document.
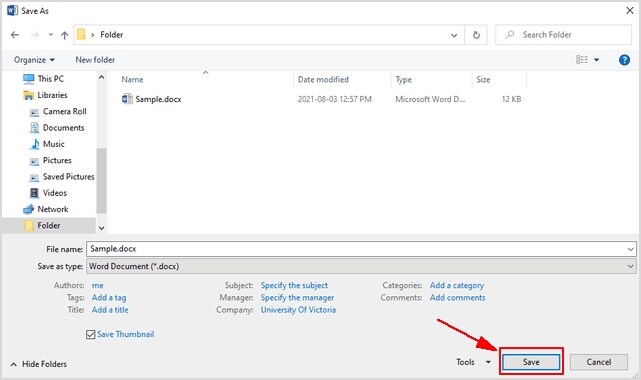
The Word document is now unprotected. You are not required to enter a password when you open it next time. You can use the last dialogue box to protect your document with password again or change the password.
For MS Word 2010 and Newer
Since 2010, Microsoft has made its Office services much more internet friendly. If you’ve installed any of the latest products, you’ll notice that they automatically integrate with your OneDrive account. The feature of password protection has also changed.
By default, the document asks you to enter the password as soon as you open it. If not, you must follow the below steps to regain access to your protected Word file.
Step 1. Go to the Info tab from the File menu.
Step 2. Click on the Protect Document > Encrypt with password from the top of the list.
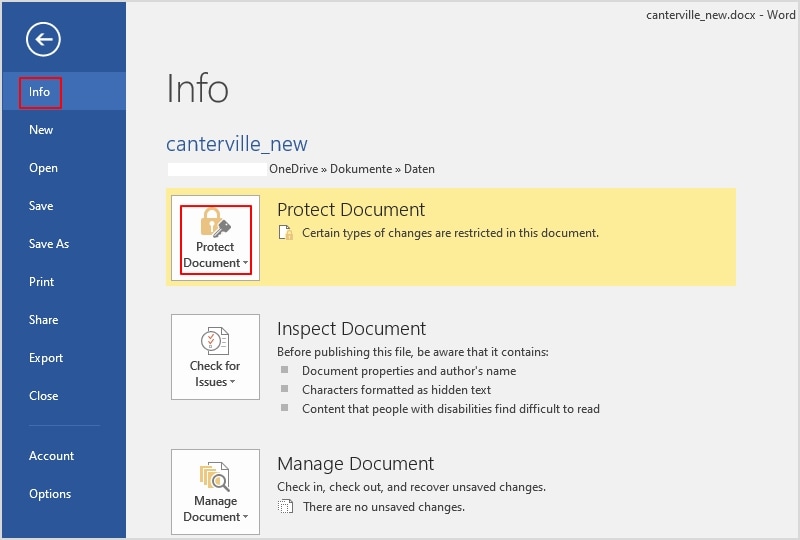
Step 3. In the dialogue box that opens, enter the appropriate password for the file. Then, click OK.
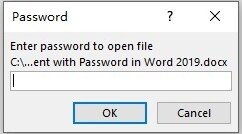
You should now have full access to your Word document. You can use the same process to change or remove passwords as well.
How to Unlock Word Document If You Forgot the Password
If you forgot your Word document password, there is little cause for concern. There are a few means you can utilize to gain back access. Some of the most reliable methods are mentioned below.
Method 1: Unlock Word Document without Password by Changing It to RTF
You need not go into hacker mode to unlock Word document without password. Sometimes, modifying a few parameters can get your access back without taking too much time. A proven way is to change the document's file extension to a rich-text format (RTF).
Step 1. Open the encrypted Word document.
Step 2. Navigate to File > Save as.
Step 3. Choose Rich Text Format (.rtf) extension from the available options and enter a file name to save.
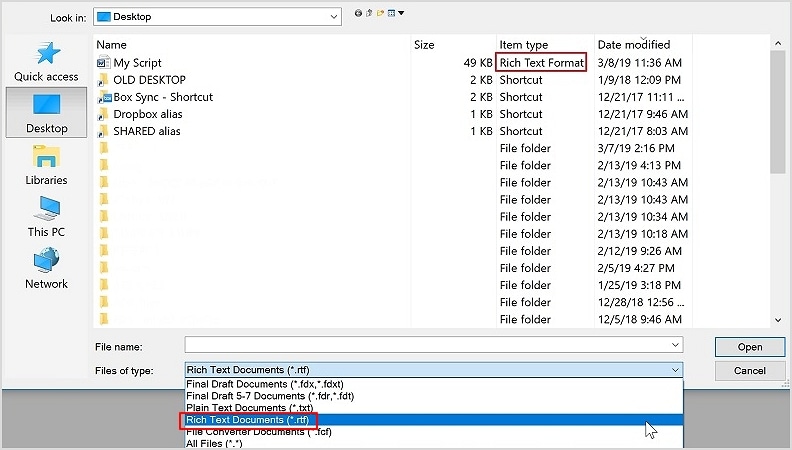
Step 4. Next, close all MS Word files on your system.
Step 5. Open the recently created .rtf file with Notepad.
Step 6. Use the Find option (Ctrl+F) to locate the string “passwordhash.”
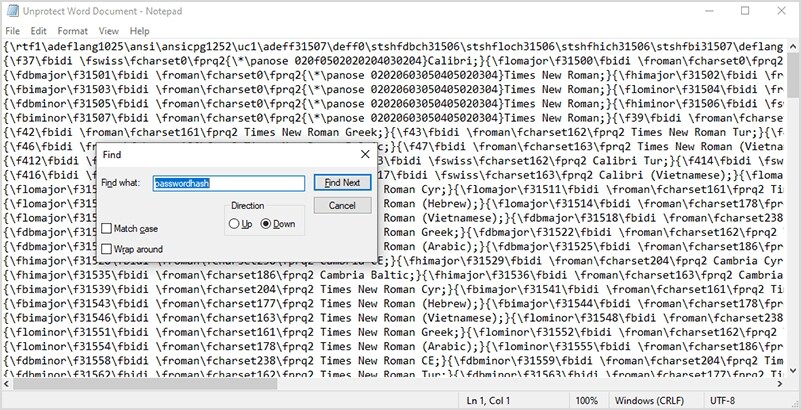
Step 7. Replace it with “nopassword” and save the changes.
Open the same file with MS Word. You'll notice that it doesn't require a password anymore. You can also remove the restrictions and save the document as a .doc or .docx file, as per your preference.
Method 2: Unlock Word Document without Password Using Password Recovery Tool
If you’re having trouble unlocking Word documents, an online Word password recovery tool can make the job easier. There are several options available, although today we’re focusing on one that has great reviews from technical experts and general users alike.
iFindPass has an excellent Word password recovery tool called PassRec for Word. It works for both Windows and macOS. The installer package is only a 3.7 MB download that you can get straight from the official website. You could use it if you forgot Word document password.
Step 1. Download and install PassRec from the iFindPass official website.
Step 2. Launch the program and select the Word file you wish to regain the password for.
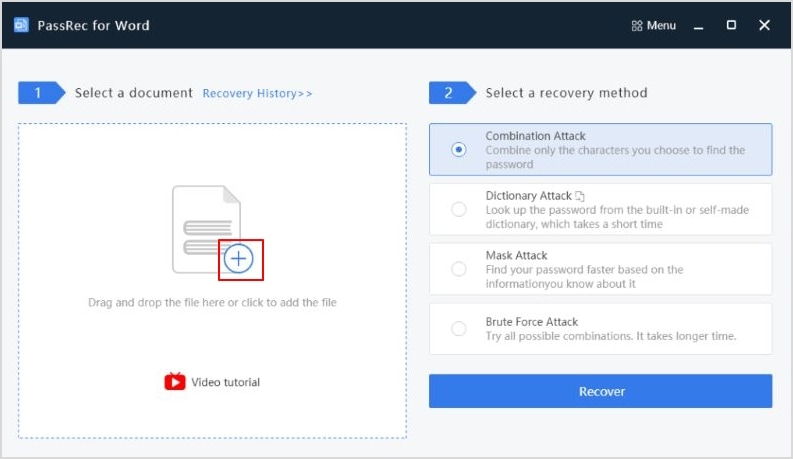
Step 3. Choose from any of the four available recovery methods and click the Recover button.
Depending on your selection, it might take more or less time to recover the password for your Word file.
Step 4. The next screen will take you through the Password recovery settings.
You can use it to narrow down the search and make it easier for the program to determine the correct password.
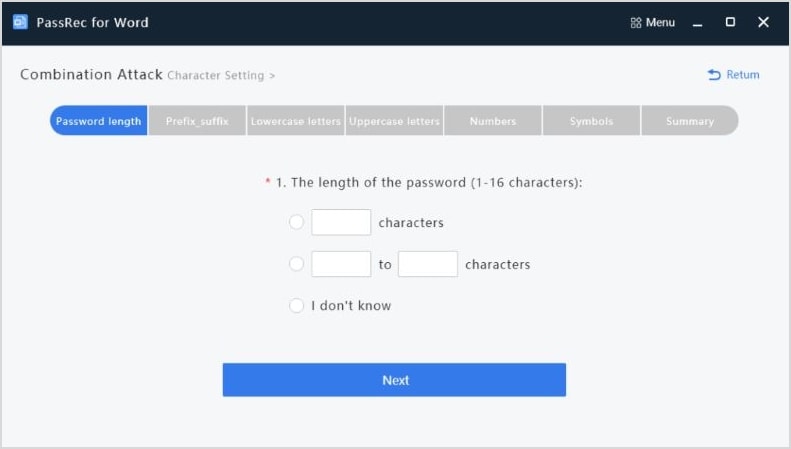
Step 5. Click Next and wait for the recovery process to complete.
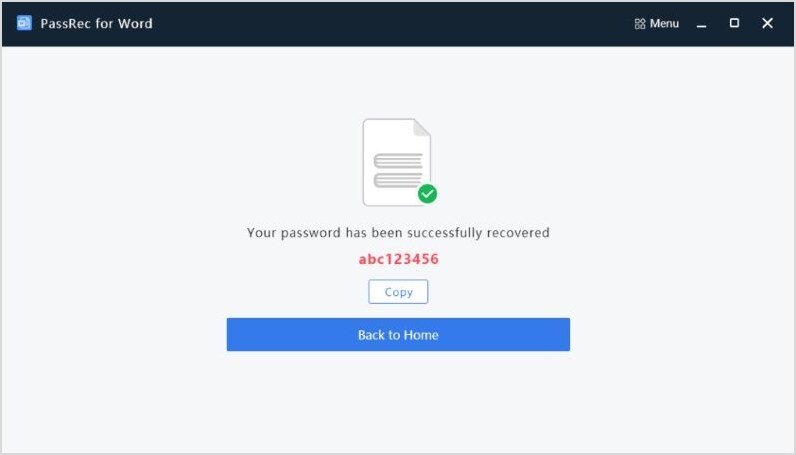
Once concluded, iFindPass will display the password for your Word document. You can use it to regain access to the protected document using the steps mentioned above.
Method 3: Unlock Word Document without Password via VBA Code
If you have Microsoft Visual Basic Application (VBA) installed on your computer, you can use it to unlock the Word Document for which you’ve forgotten the password.
Step 1. Create a new document in MS Word.
Step 2. Click on the Developer tab in the top pane. Choose the Visual Basic option that appears below, or press Alt+F11.
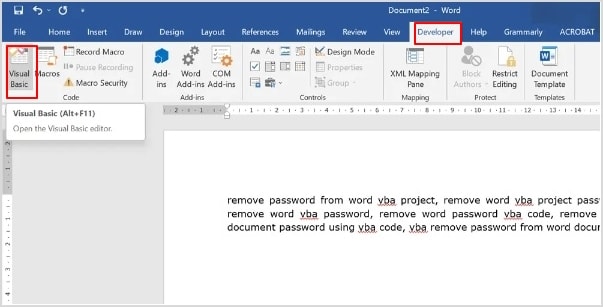
Step 3. From the screen that opens, select the Module option from the Insert menu.
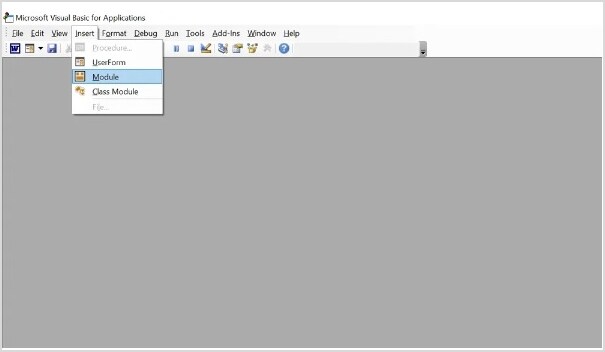
Step 4. Copy and paste the following VBA code and press the F5 Key to run it.
Sub test()
Dim i As Long
i = 0
Dim FileName As String
Application.FileDialog(msoFileDialogOpen).Show
FileName = Application.FileDialog(msoFileDialogOpen).SelectedItems(1)
ScreenUpdating = False
Line2: On Error GoTo Line1
Documents.Open FileName, , True, , i & ""
MsgBox "Password is " & i
Application.ScreenUpdating = True
Exit Sub
Line1: i = i + 1
Resume Line2
ScreenUpdating = True
End Sub
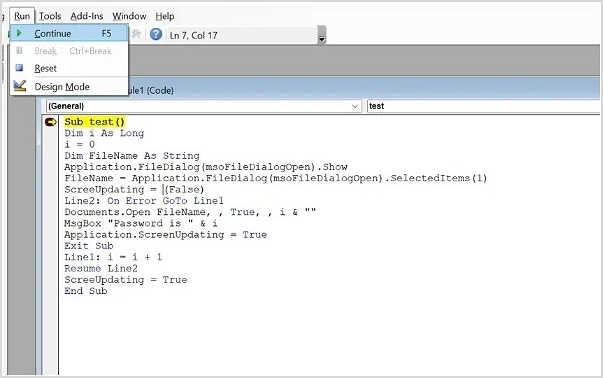
Step 5. Browse to the protected MS Word file on your computer and click Open.
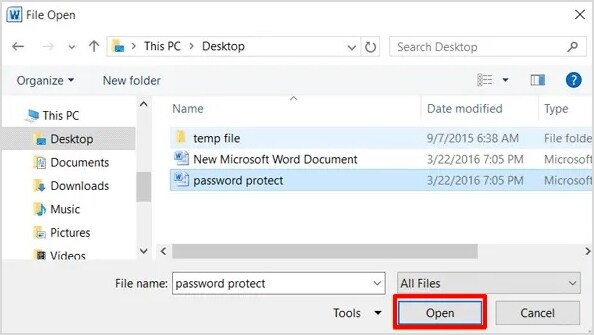
Step 6. Wait for a while to let the process finish. It should display the correct password for the file on your screen.
Conclusion
And that's all there is to it! You need not feel stressed if you forgot Word document password. We hope you learned about new ways to unlock Word document through this guide. Do you still have any doubts or queries regarding it? Feel free to use the comments section below.








