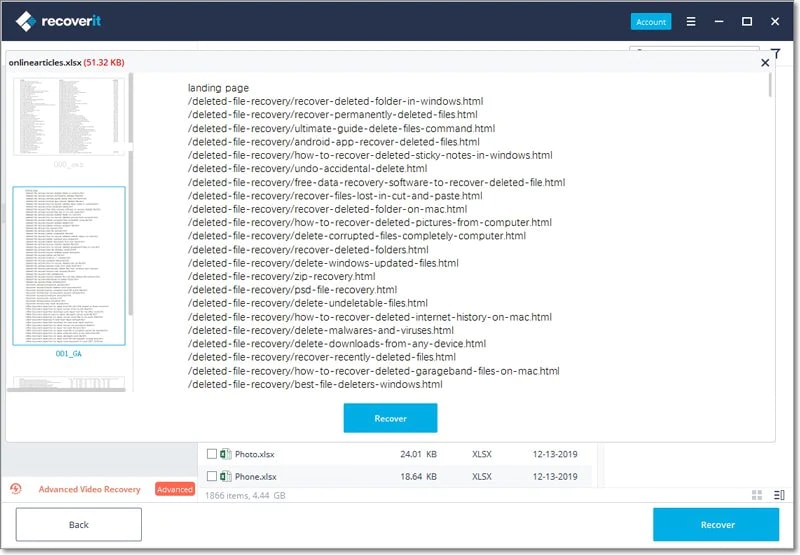If you are a student or a professional individual, you must be using PowerPoint to make presentations and other similar tasks. It is, without a doubt, an excellent tool serving almost all business sectors worldwide. But, at times, it may stop responding or get crashed.
Sometimes, you may not even get a chance to save your work before your system shuts down due to power failure. Are you undergoing the same problem? On the hunt for how to recover PowerPoint file not saved? The good news is that you can now recover unsaved PowerPoint files in multiple ways. This guide will tell you how.
Part 1. Recover PowerPoint Files Not Saved Via AutoRecover
AutoRecover is a popular feature that comes with Microsoft PowerPoint to store data regularly (every few minutes depending on your settings) from your files and if you have closed the presentation without saving it.
If you are using the latest PowerPoint version, you will be able to access this feature from within this tool. Let’s have a look at how you can find it.
Step 1.Open your powerpoint software, go to the top menu bar, and hit the "File" tab.
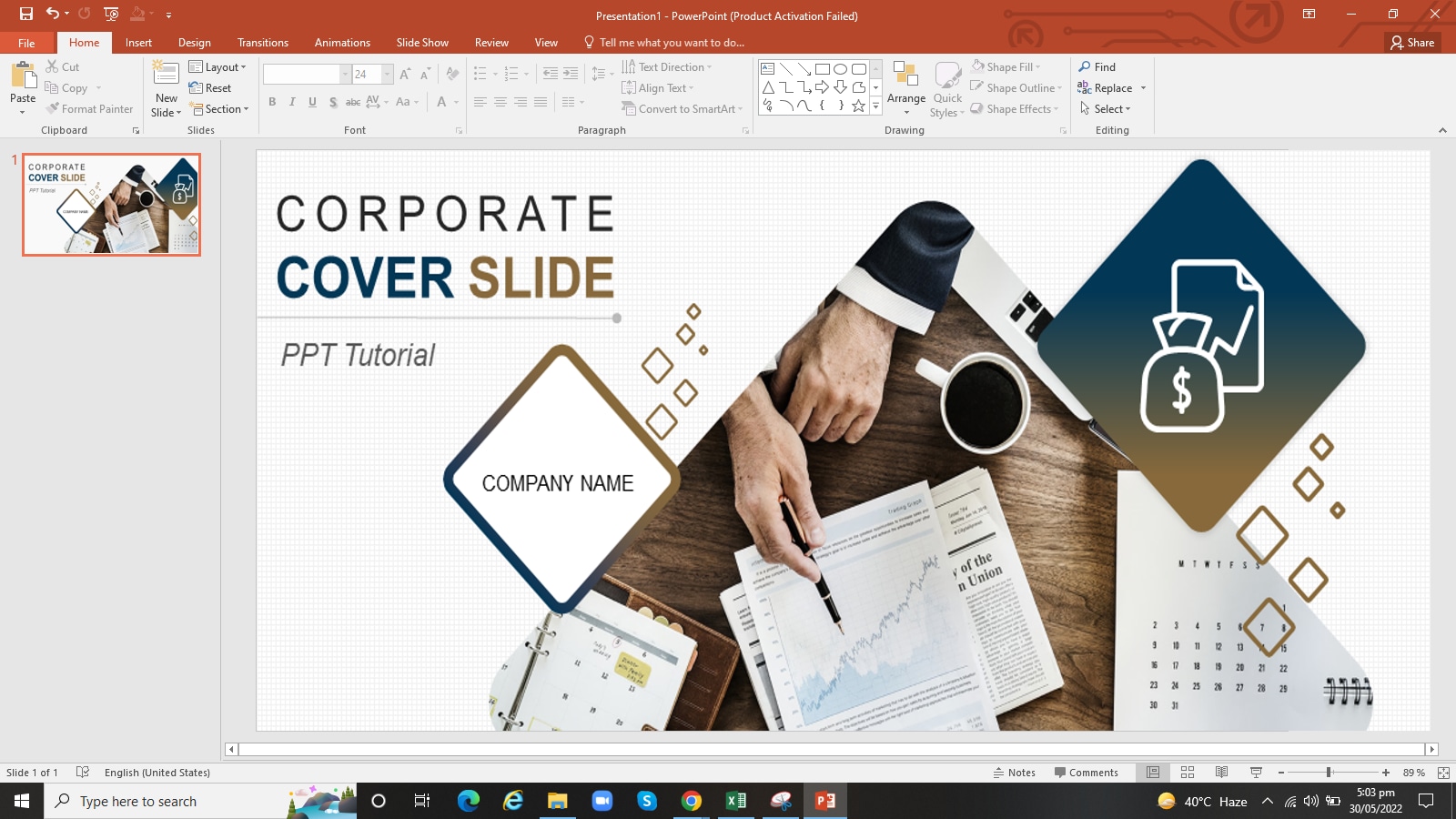
Step 2.Search for "Option" and click on it, you will find it at the end of the left bar.
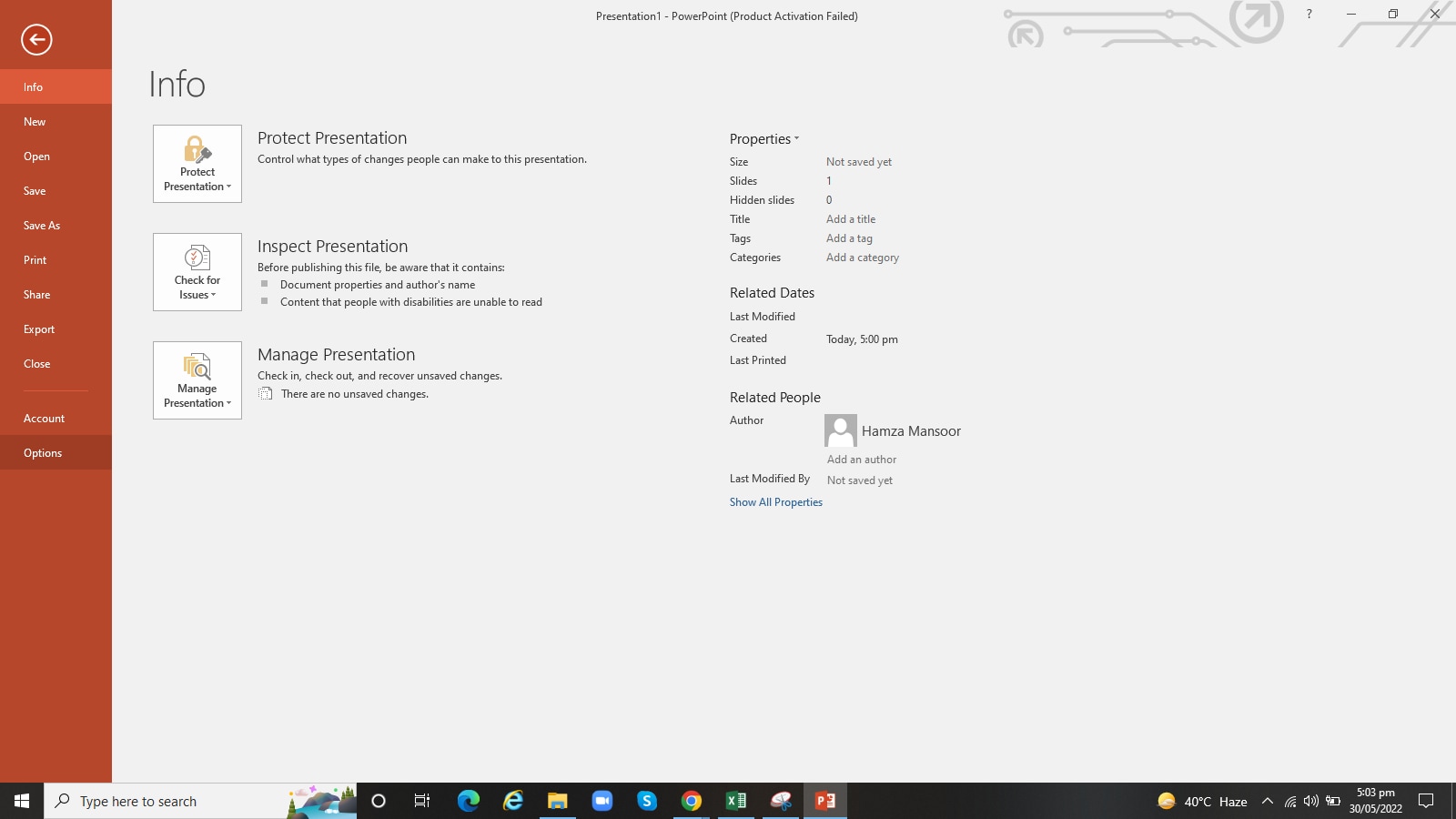
Step 3.A new window will appear on your screen, namely "PowerPoint Options".
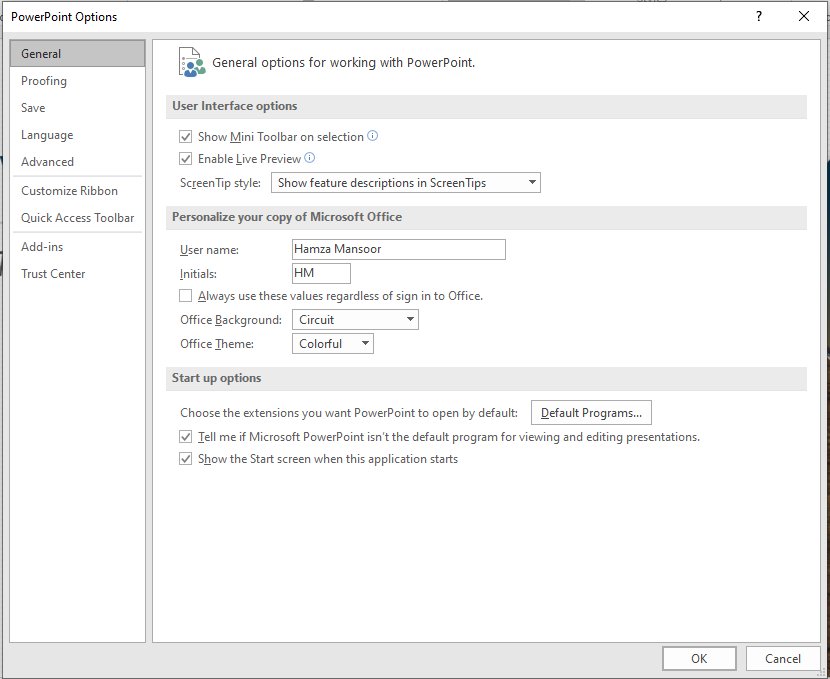
Step 4.Tap on the "Save" option and check these boxes (if they are unchecked).
Here you'll be able to adjust the time for the AutoRecover PowerPoint feature to keep on storing data in the backend.
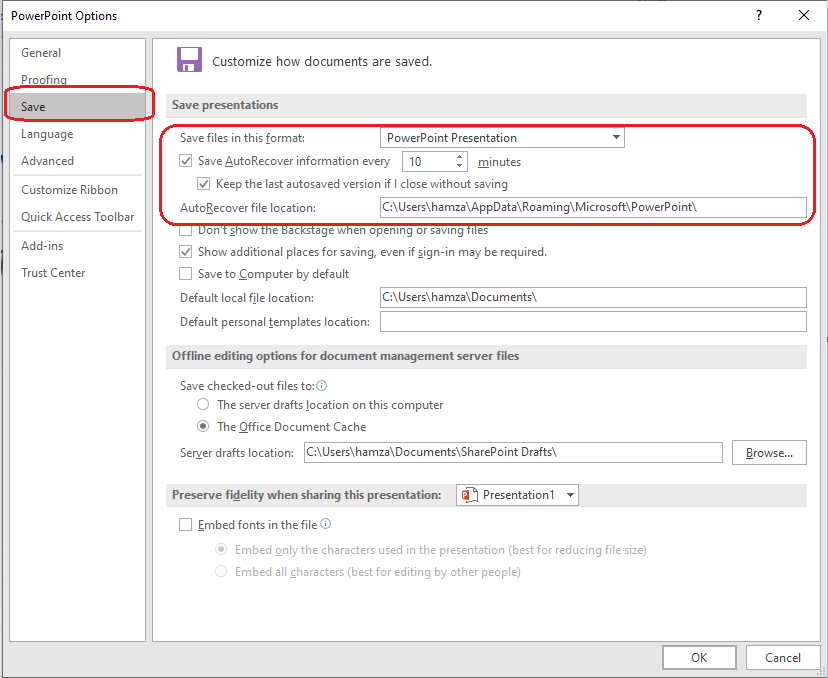
Note: AutoRecover feature stores the data in the folder given below:
C:\Users\USERNAME\AppData\Roaming\Microsoft\PowerPoint\
Here the word "USERNAME" means your name.
Step 5.You can copy and paste the above Path in your "File Explorer" as shown below to recover PowerPoint presentation you are precisely looking for.
Step 6.Now, you have almost done. Move the desired presentation to a folder or drive where it remains safe.
Part 2. Recover Unsaved PowerPoint Through Temp Folder
Step 1.If you are using Windows and are still unable to locate the file you want to recover, the good news is that it stores temporary data for any application, including PowerPoint, in the folder listed below.
C:\Users\User\AppData\Local\Temp
Step 2.To open the Temp folder, you need to open "Run Command", type "%temp%" in it, and press the "OK" button.
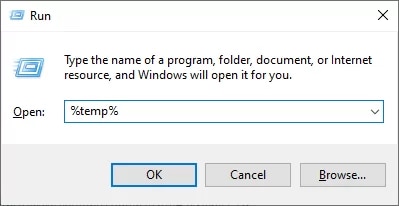
Step 3.Look for the PowerPoint presentation and open it.
Note: Locating the desired presentations manually in the Temp folder will not be a piece of cake. Therefore, we will not suggest you find the files manually. Alternatively, you can simply type "*.pptx", "*.ppt", or "ppt*.tmp". You can type these search queries on the top-right side of the File Explorer’s window.
In case you are unable to get fruitful results even after using these search queries, it is an indication that the ppt files you are looking for are no longer in the Temp folder. But, don't worry, as this guide presents two more ways to recover PowerPoint presentation in the below sections.
Part 3. Recover PowerPoint Presentations with "Recover Unsaved Presentations"
When creating a ppt presentation, PowerPoint keeps on storing it in a specific folder, namely "UnsavedFiles". Your data goes to this particular folder until you press the "Save" button and save your file to a particular destination. Simple ways to recover unsaved PowerPoint are presented below.
Method 1
Step 1.Click on the "File" tab from the top menu bar.
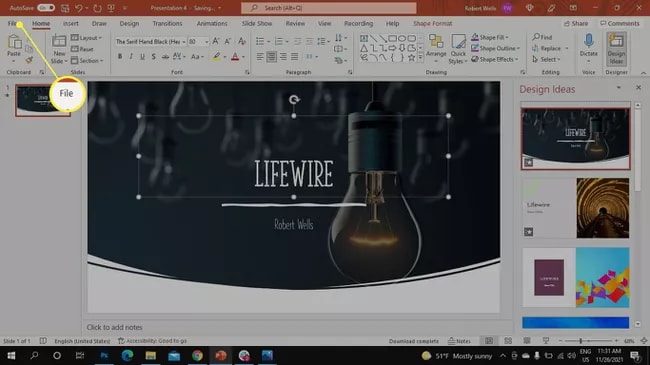
Step 2.Tap on "Open".
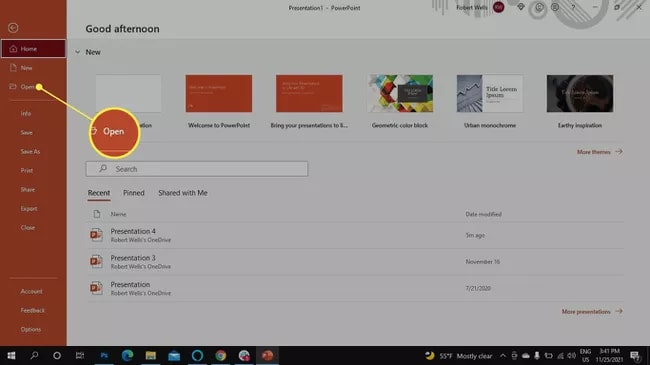
Step 3.Hit the option "Recover Unsaved Presentations".
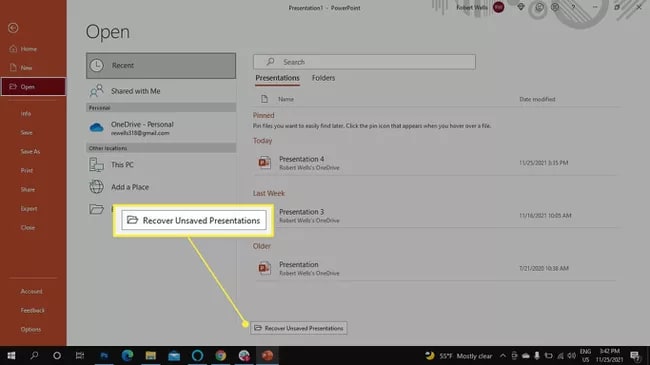
Step 4.Choose and open the file you want to recover.
In case you can’t find it, try following the below method.
Method 2
It is an alternate and easy-to-follow approach. So let's get into the specifics.
Step 1.Go to the top menu and open the "File" tab.
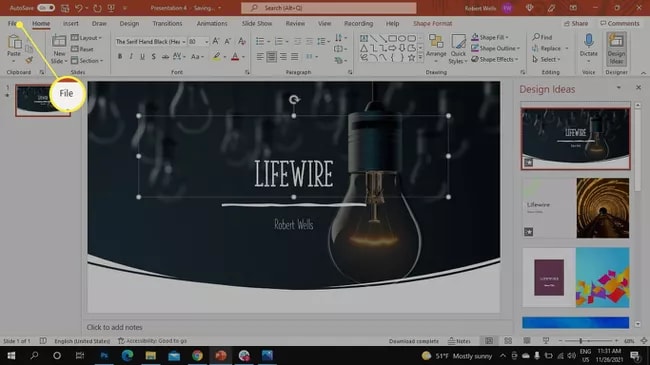
Step 2.Hit the "Info" option.
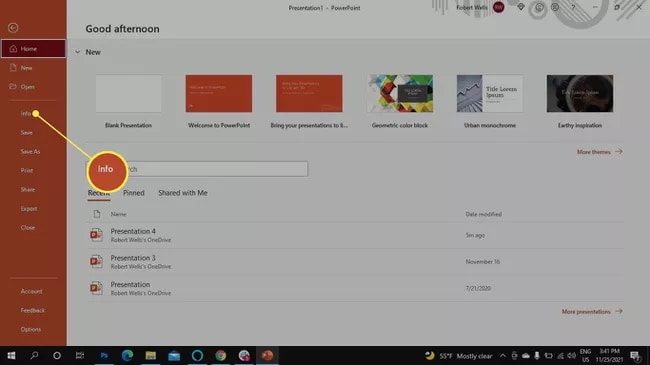
Step 3.Go to "Manage Presentations", then tap on the "Recover Unsaved Presentations" option.
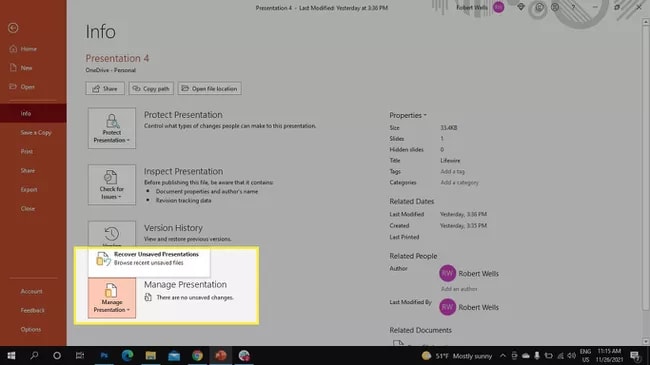
Step 4.Choose the desired file and open it.
If you cannot find the option "Recover Unsaved Presentations”, you may find your AutoRecover data in the below-listed paths.
For Windows:
C:\Users\User\AppData\Roaming\Microsoft\PowerPointC:\Users\User\AppData\Roaming\Microsoft\PowerPoint
For Mac:
Users/User/Library/Containers/com.Microsoft.Powerpoint/Data/Library/Preferences/AutoRecovery
Step 5.All you need to do is copy and paste the above paths in either Finder or File Explorer and hit the "Enter" button.
Step 6.Replace "User" with the Mac or Windows name.
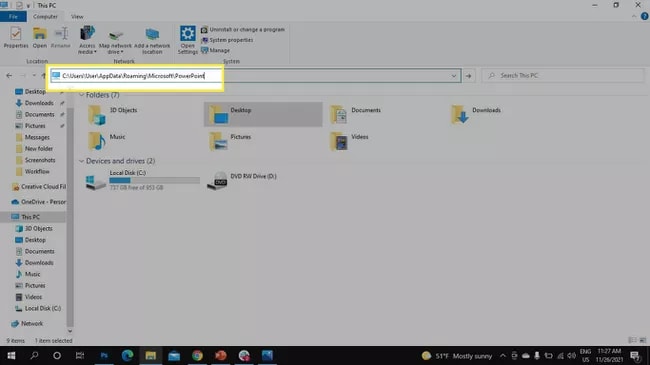
Note: The steps may vary depending on the version of PowerPoint you use.
Part 4. How to Recover PowerPoint Files with Recoverit? (For Permanently Lost Files)
Have you tried the above solutions but didn't get fruitful outcomes? Are you still looking for how to recover deleted PowerPoint presentation? There is nothing to be concerned about as another way (listed below) will surely help you get out of this trouble.
If you want to recover a PowerPoint presentation that is either unsaved or deleted, Recoverit will lend a helping hand. You will get your permanently deleted files back by following just a few steps. The following are its main features:
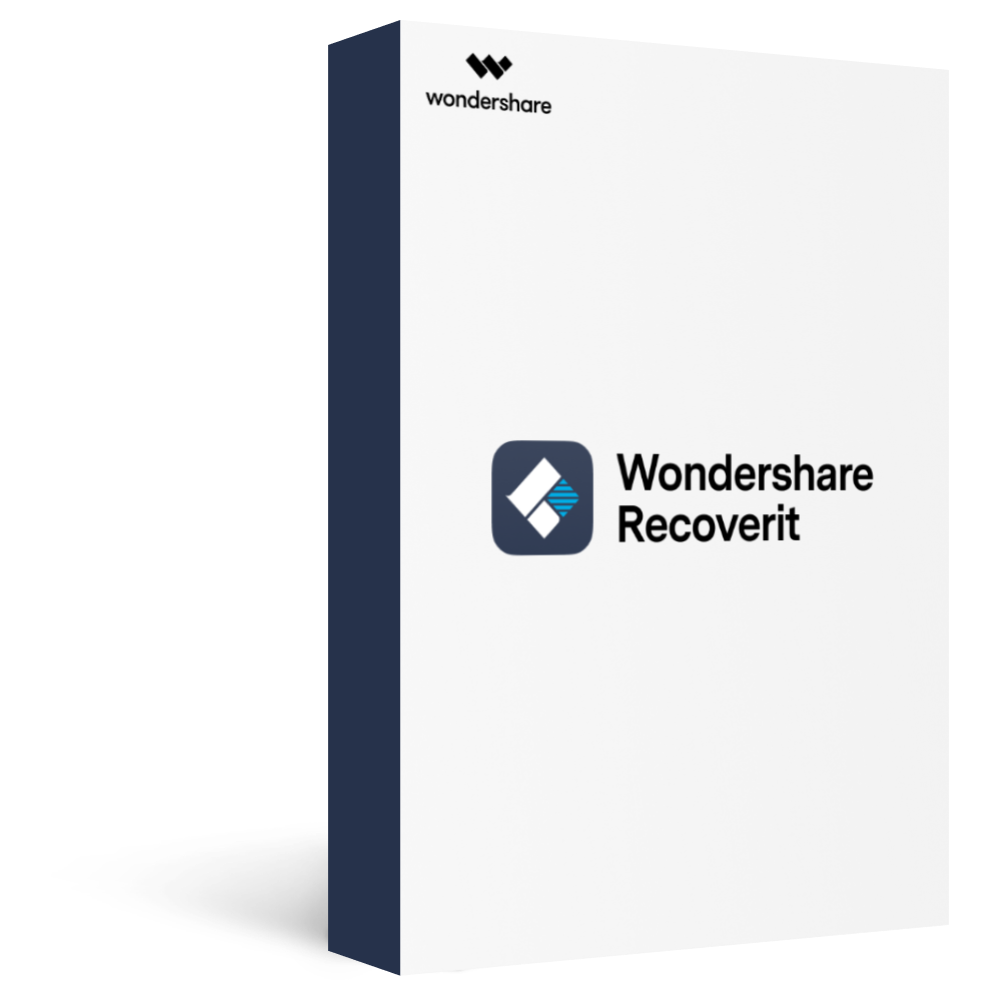
Recover 100+ types of documents (powerpoint, excel,word,etc) and data from your computer, and support to recover over 1000 types of data types, like Graphics, Videos, Emails, Audio, etc.
Recover data from numerous scenarios. Be it due to permanently deleted, not saved, overwritten, a system crash, accidental formatting, or virus attack, Recoverit can make a total recovery.
Recover from any storage device, such as Hard Drive, Desktop, USB Drive, SSD, SD card, recycle bin, etc.
Ensure 100% data safe and easy operations.
Step 1.Download, Install, and open Recoverit on your laptop or computer.
Then choose a location where your powerpoint files are stored.

Step 2.Start to scan the lost Excel files.
Recoverit will start a process to scan the unsaved or deleted files you want to get back. The scanning process may take a couple of minutes. So, wait until the whole process gets completed.

Step 3.Preview and recover the target excel files.
As soon as the scanning process gets completed, you will see multiple files on your computer's screen. You can preview any file to ensure that you have the correct file to recover. Once you find the correct presentation, hit the "Recover" button to restore it.