Several factors can interrupt the unsaved progress on your computer, from malware attacks to power surges. It is impossible to prepare for every threat in advance, so experts advise you to save your progress after a few minutes. However, things can’t always go smoothly, and you may need to retrieve previous version of Word document with or without prior save files. Lucky for you, we’ll be covering both scenarios, so you can recover previous version of Word document without breaking a sweat.
In this article
Overview of the Solutions
|
Situation |
Situations |
|
Your Word document is closed properly after saving. |
Method 1: Recover Old Version of Word Document from Windows Previous Versions |
|
Your Word document is closed by mistake or sudden crashes without saving. |
Method 1: Recover Unsaved Word Document from AutoRecover |
How to Restore Previous Version of a Saved over Word Document
The best way to recover previous version of Word document is through a saved file. It will most likely remain on your system until you move or delete it. Even if you use a backup program, it can more likely read metadata from a saved file than an unsaved one. If you wish to retain your editing progress from a saved Word document, you can try out either of the following methods.
Method 1: Recover Old Version of Word Document from Windows Version History
A popular feature with Windows 7 and its later iterations is the option to restore a file to its previous version. It is not what you have saved but a backup automatically instilled by the system. It is located in the Control Panel, and you can use it for Word files through the following method.
Step 1. Right-click the Word document you want to recover progress for and from the drop-down menu, select the Restore previous versions option.
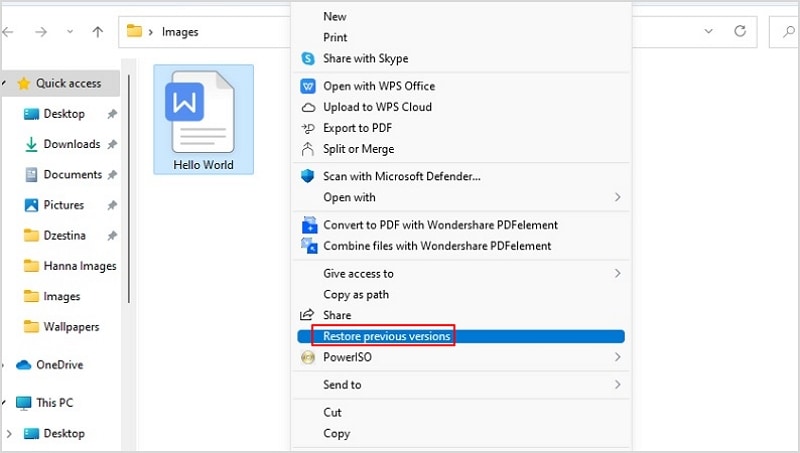
Step 2. Choose the most appropriate version from the dialogue box that appears.
Click Open to check if it’s the desired one, then click Restore to save it to a safe location.
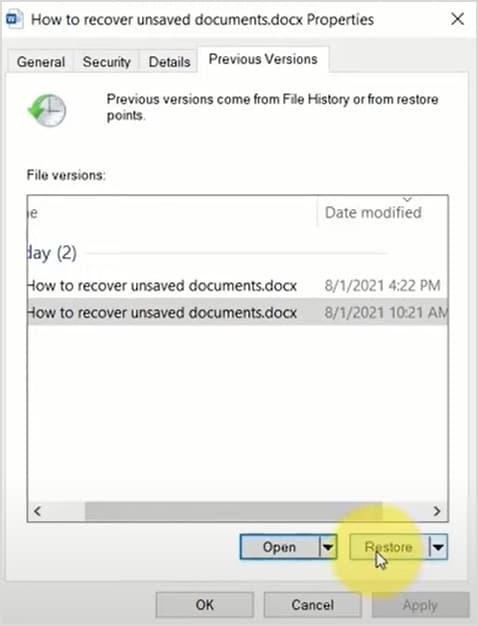
Keep in mind that it will only show you the versions from a File Backup. So, it is best to keep the synchronization as brief as possible.
Method 2: Restore Word to Previous Version with MS Word Built-in Tool
MS Word has an in-built feature called Autorecover (Autosave in Microsoft 365), a feature first introduced in 2007. It was a great deal at the time, and a modified version is still in widespread use today. It allows users to restore previous version of Word document from the last saving, not from when they did it manually.
To use this feature, follow the below-mentioned procedure to the letter.
Step 1. Open the Word file you were previously working on.
Step 2. Navigate to File > Info.
Step 3. Under the Manage Document tab, choose the file labeled (when I closed without saving).
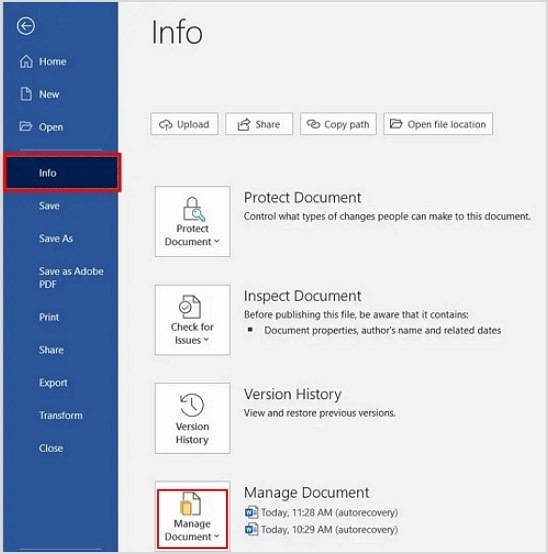
Step 4. Observe the bar at the top of the file. Select the Restore button to overwrite any previously saved version.
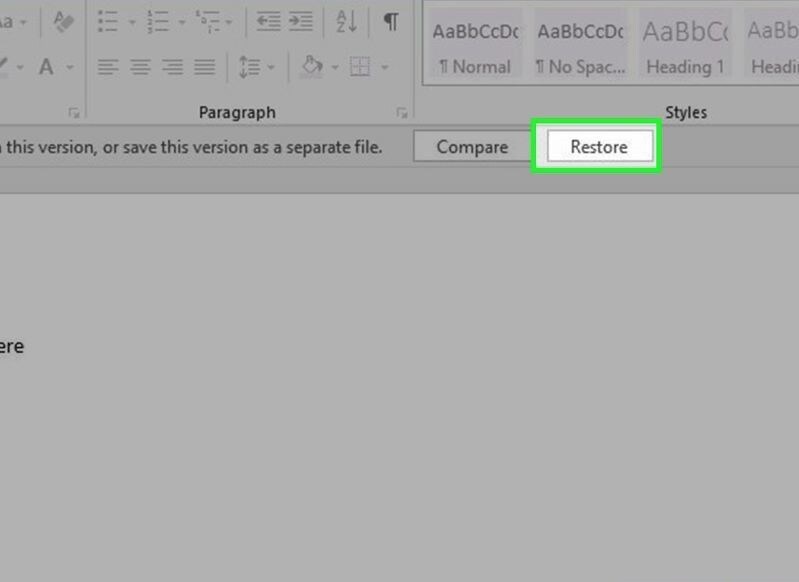
There is also a Compare button to help you decide on the most appropriate version to restore.
How to Restore Previous Version of Word Document Not Saved
Sometimes, you may lose progress without a saved copy of your Word file. Still, you must stay calm and try out a few methods to help you retrieve previous version of Word document. The most effective ones are mentioned below.
Method 1: Recover Unsaved Word Document from AutoRecover
AutoRecover might be good at recovering saved documents, but it is also excellent at recovering unsaved ones. Whenever you start working on a new file, it creates a temporary copy using its data. That is why it is possible to recover unsaved files, so long as you don’t reset your system or run a thorough virus scan.
Step 1. Launch MS Word from your system or through Office 365.
Step 2. Go to File > Info.
Step 3. Choose the Recover Unsaved Documents option under the Manage Document tab.
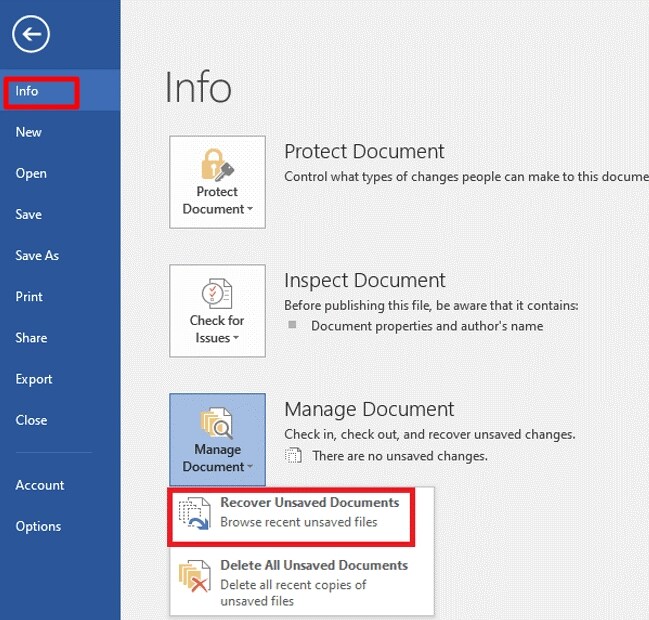
Step 4. A list of files will appear on-screen. Choose the appropriate one and click Open.
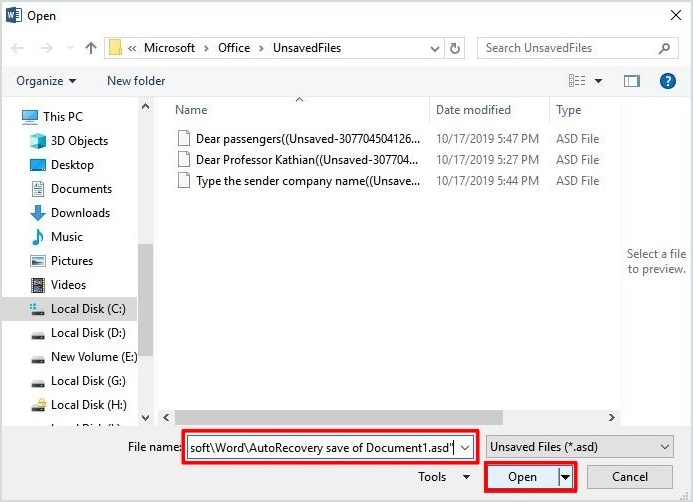
Step 5. Once the file is opened, verify its relevance.
Save it using the Save As option from the File menu.
It will help you retain the progress of future versions much faster. If you desire, you can turn on the Autosave feature in Word 365 and sync the file with your OneDrive account.
Method 2: Recover Previous Version of Word Document from .asd file
While editing Word document, 2 types of backup files are created automatically: .tmp file and .asd file.
|
TMP File |
Contains backup of last version of your Word file. |
|
ASD File |
Contains backup of un-saved document. |
Both get deleted as soon as you shut down Word properly. In case of unexpected closing, they are still present, you can use the .asd file to regain the progress on your unfinished document.
Location of ASD/TMP file:
- On Windows 11/10/8/7/Vista: C:\Users\UserName\AppData\Roaming\Microsoft\Word\
- On Windows XP: C:\Users\UserName\Application Data\Microsoft\Word\
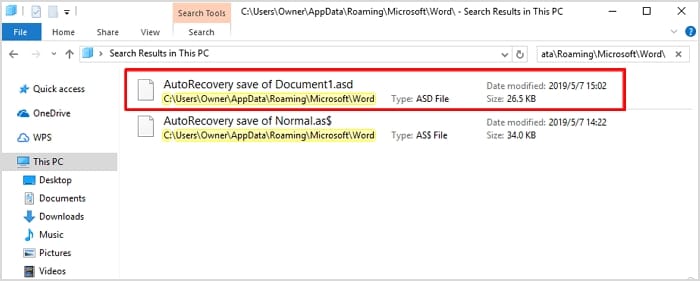
When you open such files, they are read-only, so you can decide which one is suitable. Just save them in another convenient location to make them editable.
Method 3: Retrieve Previous Version of Word Document via Data Recovery Software (For both Unsaved and Saved over)
As explained above, the .tmp and .asd file will be deleted automatically after you properly closed your Word document. A file recovery software like Wondershare Recoverit can help scan and restore deleted files, including the ones with .tmp and .asd extension, so that you can still use the .tmp and .asd file to retrieve the previous version of a saved over or unsaved Word document.
You can quickly download a suitable installer from the official website and utilize the following procedure to restore the deleted temporary files.
Step 1. Launch Wondershare Recoverit on your PC after downloading and installing.
Step 2. From the Home Screen, select C drive or click on Select Folder and browse through AppData > Roaming > Microsoft > Word to narrow down the scan.

Step 3. Then, click the Scan button to start searching for the deleted .tmp or .asd file.

Step 4. Once it concludes, scroll down to locate the temporary files. You can also use the Search function from the top pane.
Step 5. Select the temporary files you desire and choose the Recover option.

You can observe the recovered files in the Word folder. Click on the appropriate ones you wish to recover and save immediately to make them editable again.
Conclusion
That concludes our guide to recover previous version of Word document. We hope you learned some crucial information. Do you still have some burning questions? Use the comments section below to submit your thoughts, and we’ll be happy to curb your curiosity!








