Nowadays, our smartphones contain a lot of personal information including our private photos, contacts, account log-ins, bank accounts, emails, and so on. Whether you are planning to trade in your existing iPhone or sell it or give it away, it’s imperative to delete this sensitive information for obvious reasons.
Avoid manually deleting the data while you’re signed in to iCloud and instead erase iPhone from iCloud as this will permanently delete your content from iCloud servers as well as any device synced with that account. We have handpicked the easiest methods about how to erase iPhone from iCloud. Let’s dive in.
Part 1. Remember to Backup iPhone Before You Erase It Completely.
Before you start erasing your iPhone, don’t forget to backup your data on iCloud or a PC. Once the iPhone is erased, it wipes out everything stored on it and there’s no way of retrieving the lost data. Given this, choose either of the two methods to backup your data.
1. Backup iPhone to PC
This method entails using iTunes to back up the iPhone. Here’s how you do it:
Step 1. Install and launch iTunes on your computer.
Step 2. Connect your iPhone to it via an original lightning cable. When iTunes will detect your iOS device, click on the small iPhone icon as shown in the figure.
Step 3. Now, hit on "Back Up Now" under the Backups tab. The program will immediately begin the backup process.
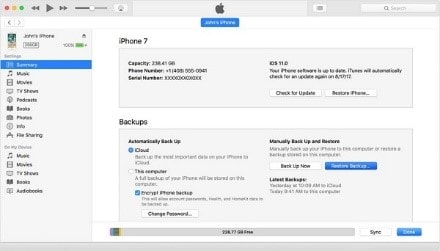
Step 4. Wait patiently until the process is completed. It may take several minutes depending on the size of your files.
Click "Done" when iTunes has finished the backup.
2. Backup iPhone to iCloud
Backing up your iPhone to iCloud is easier than you think it is but it can only backup up to 5GB of data for free. You need to upgrade the iCloud storage plan if you want extra storage space.
Check out yourself how to backup iPhone to iCloud:
Step 1. Go to Settings > tap Your Name >then click on iCloud.
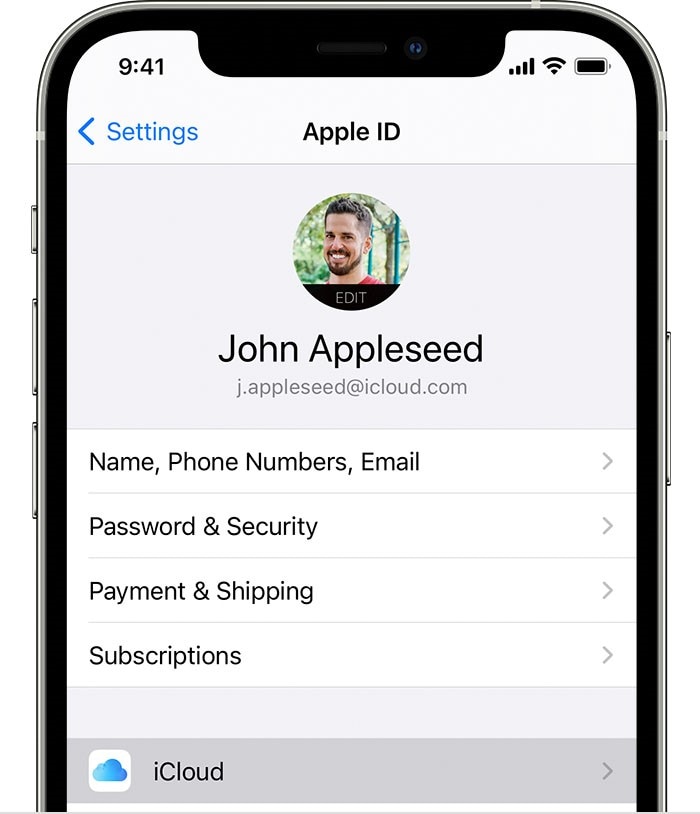
Step 2. Enable the iCloud Backup option.
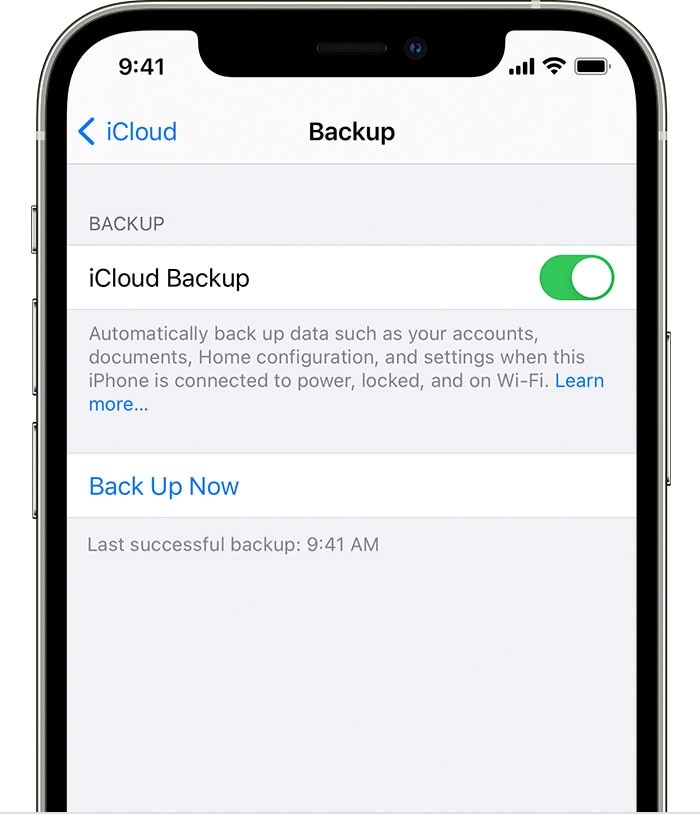
Step 3. Finally, tap “Back Up Now” and wait until the iCloud completely backs up your device.
Part 2. Things You May Want to Know About Erasing iPhone from iCloud.
Now that you have successfully backed up your iPhone data, it’s time to learn how to erase iPhone from iCloud.
The first question that comes to mind is “what happens when you erase iPhone from iCloud?” Just as the name indicates, erasing iPhone deletes everything stored on your iOS device including network settings, credit cards or debits cards, as well as disable iCloud, iMessage, and other services. However, your content from iCloud won’t be deleted when you erase the device.
Many users wonder how long does it take to erase iPhone from iCloud. It doesn’t take more than a couple of minutes to erase your iPhone and it depends mainly on whether you’re “Erasing All Content” or “erasing iPhone from iTunes.” In either case, you have to set up your iPhone as a new device after erasing it.
Part 3. How to Erase iPhone from iCloud Remotely with Find My iPhone?
Find My iPhone is an official app developed by Apple that lets iOS users track the lost iPhones as well as erase them remotely. That is, you can remove content from your iPhone even if you’re not in the possession of the device – as long as the Find My iPhone feature is enabled on it.
This workaround comes in handy when you have lost your device or have sold it to someone without erasing your content. This method brings great flexibility but is viable only if:
- You remember the Apple ID credentials synced with your iPhone.
- Find My iPhone was enabled on the iOS device that you want to erase.
Using the Find My iPhone feature is a straightforward task. Here’s how to erase iPhone from iCloud:
Step 1.Log into iCloud with your Apple ID and password. Hit on Find My iPhone on its main interface to get going.
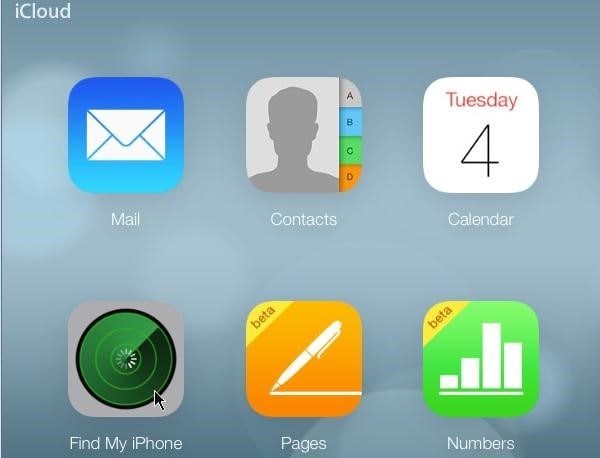
Step 2. Hit on All Devices on the top tab. iCloud will show all the iOS devices synced with your Apple ID. Here to choose the iPhone you want to erase.
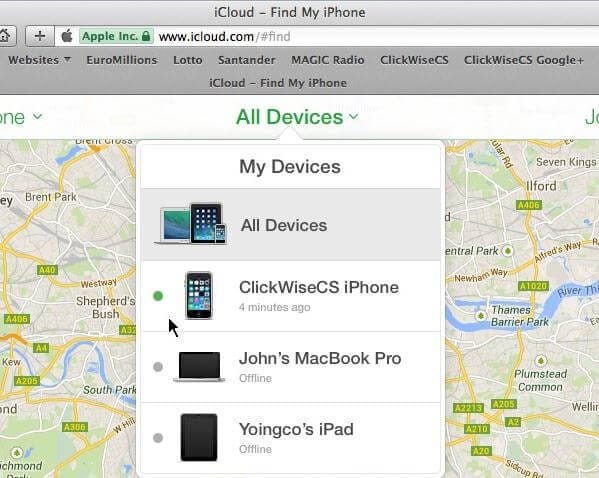
Step 3. A window will pop up showing several options. Simply click on “Erase iPhone.” Enter your Apple ID and password again for confirmation.
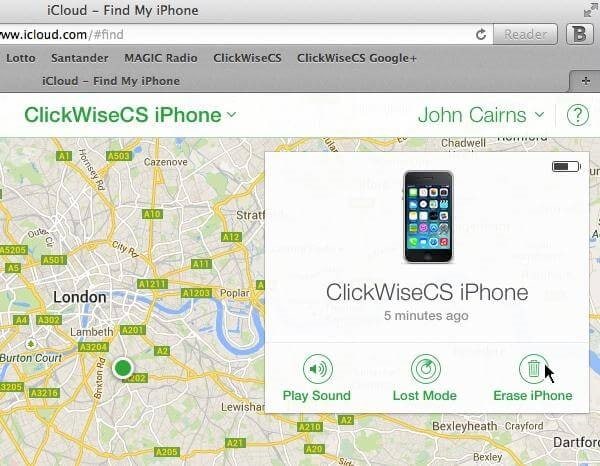
Within a minute, iCloud will completely erase your device.
Part 4. How to Erase iPhone Without iCloud?
1. Factory Reset iPhone
The first method on our list is to Factory Reset your device. It is probably the quickest way to delete your iPhone data without using iCloud or your computer. Follow the below steps to erase your iPhone without iCloud Password via Settings:
Step 1. From your iPhone’s Home screen, head to Settings > General > Reset.
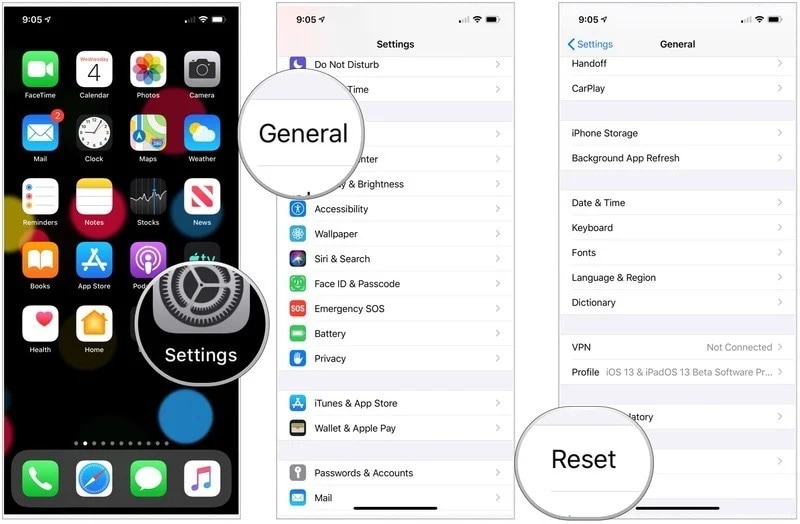
Step 2. Then, tap Erase All Contents and Settings. On the pop-up tab, hit Erase Now to confirm your action. Here you shall enter your passcode to proceed.
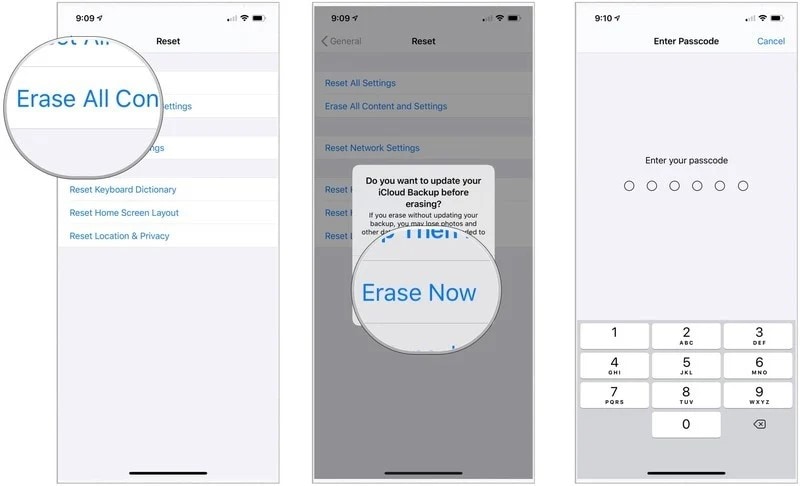
Step 3. Your device will restart when the process is completed. This method barely takes a minute or two to erase your iPhone.
Attention:
Using Factory Reset will erase all your data on iPhone, but the data can be recovered by data recovery software.
Stating the obvious that factory resetting your device isn’t the safest option to permanently remove your data. Given that cybercriminals use sophisticated and advanced techniques to retrieve the deleted data, you need a professional tool like Dr.Fone – Data Eraser (iOS) to guarantee your privacy.
Dr.Fone - Data Eraser (iOS) performs a deep scan of your iOS device and wipes out all the content on it including the previously deleted files. It destroys data in such a way that no third-party user can ever recover it no matter which tools or software they use.
On top of that, it allows users to selectively delete the data if needed as well as temporary cache and files to speed up your device. With the impeccable features it offers at such a low price, Dr.Fone is your best bet to protect your privacy.
The Best Software to Erase iPhone Data Permanently
- You can erase a wide variety of data with this tool and eradicates the chance of phishing, memory overload, junk files bulking up, data leakage, phone call crimes, and identity theft.
- You can use this iPhone data eraser to selectively delete data forever and make it irrecoverable.
- It supports almost all iOS devices for deleting data permanently, including every iPhone, iPad, and iPod Touch running from iOS 4 to iOS 15.
- As it doesn’t collect any data during scanning or deleting, you are assured about no recoverable residues being leftover on your iPhone.
- You can use this software using a Windows or a Mac system, there is no limitation on it.
3,926,035 people have downloaded it
Check out yourself how simple it is to use Dr.Fone:
Step 1. Download and install Dr.Fone on your PC, choose Data Eraser on its main interface and connect your iPhone to the computer.

Step 2. Select the data erasing mode according to your need, "Erase All Data", "Erase Private Data" or "Free Up Space".
Here Take "Erase All Data" as an example, then click "Start" on the left tab.
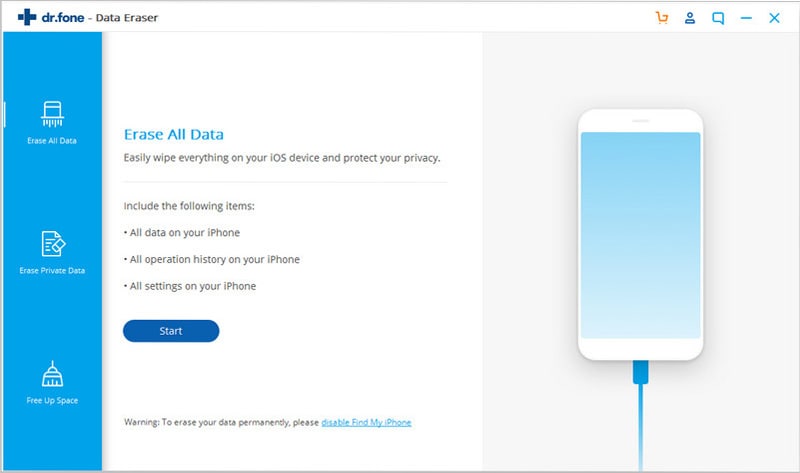
Step 3. Confirm your action by entering “000000” in the corresponding box. Hit “Erase Now” to get going.
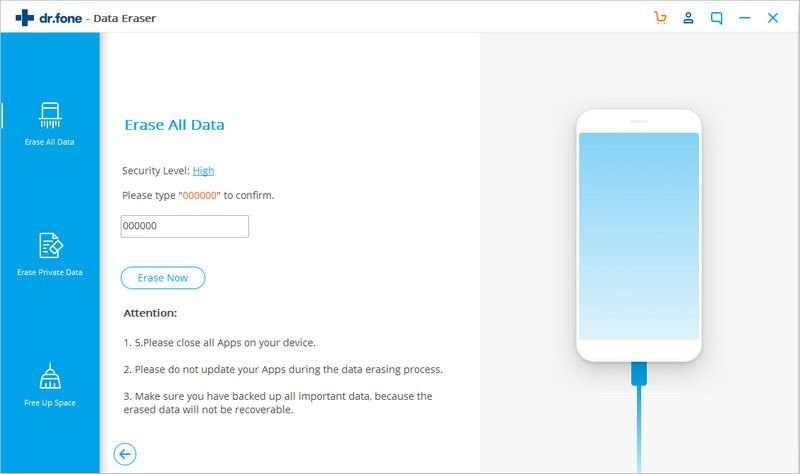
Step 4. The program will automatically start deleting the data from your iPhone and will show the progress on the screen. Wait patiently.
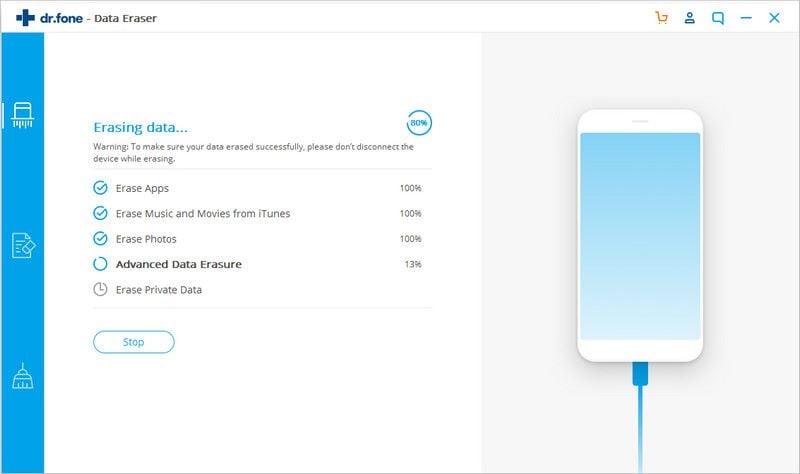
Hardly a few minutes later, it will completely erase your device and show the notification on the screen. Hit “Ok” and the device will be rebooted.
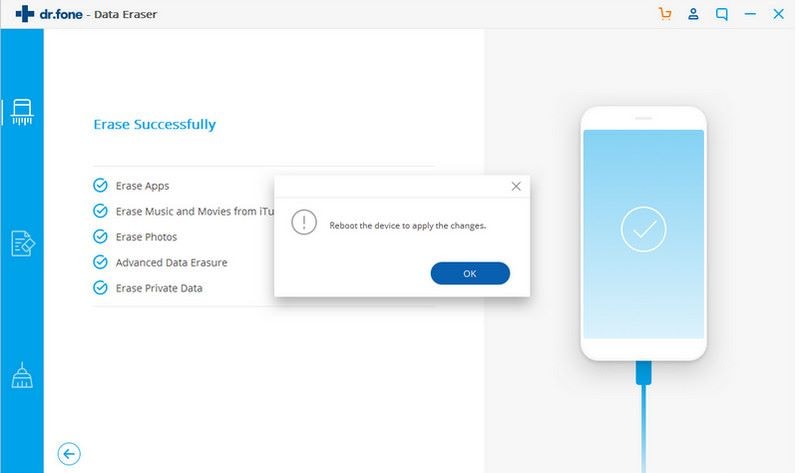
Conclusion
To wrap it up, this article has provided a comprehensive guideline on erasing an iPhone from iCloud. All the workarounds discussed above are efficient and can help you get the job done without much trouble.
But when it comes to the best and simplest method to erase your iOS device, Dr.Fone – Data Eraser (iOS) is your ideal choice. Unlike other methods, it permanently deletes the data never to be retrieved again and you don’t have to go through a tech-savvy procedure to achieve the purpose.









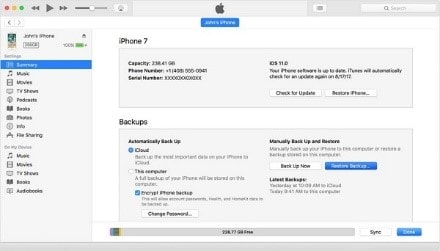
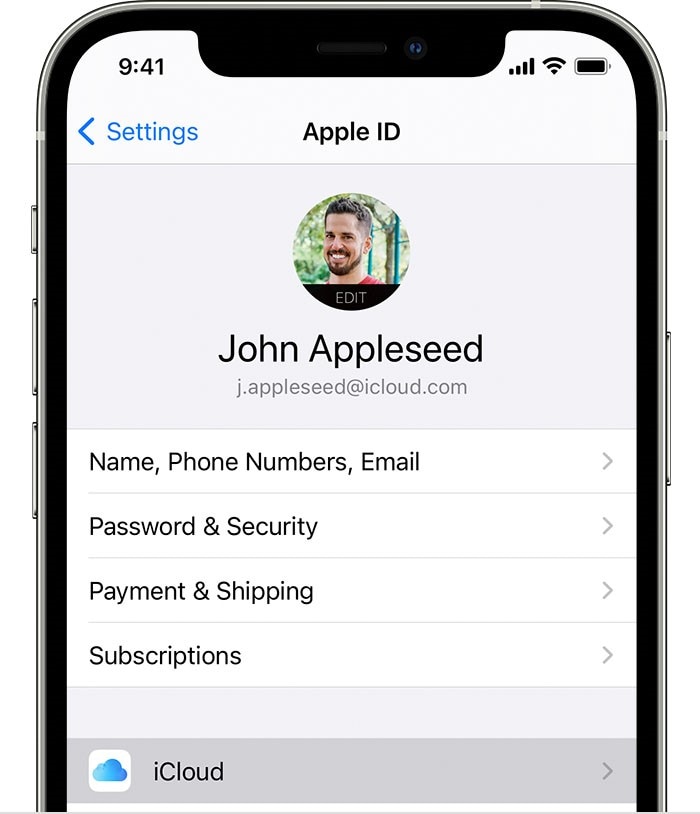
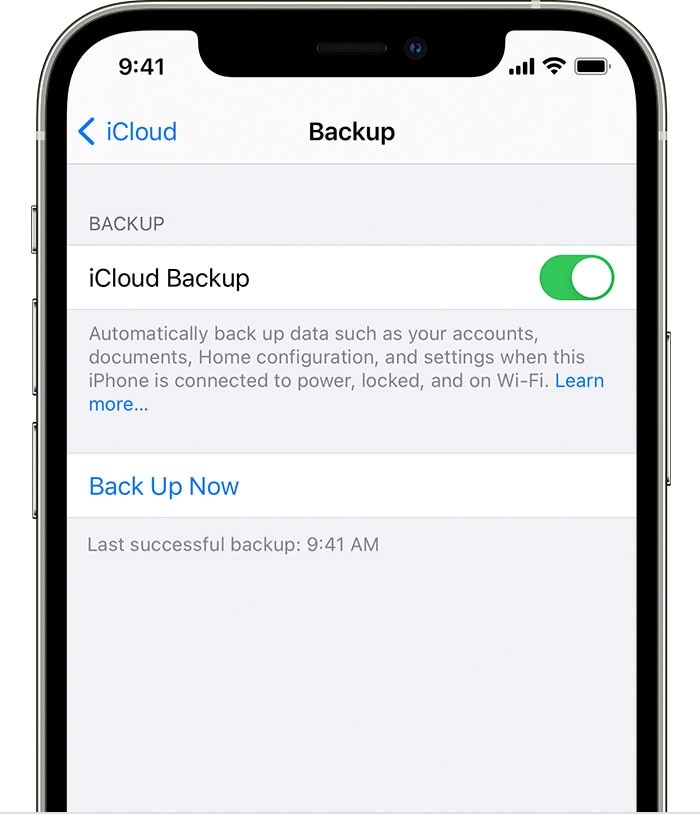
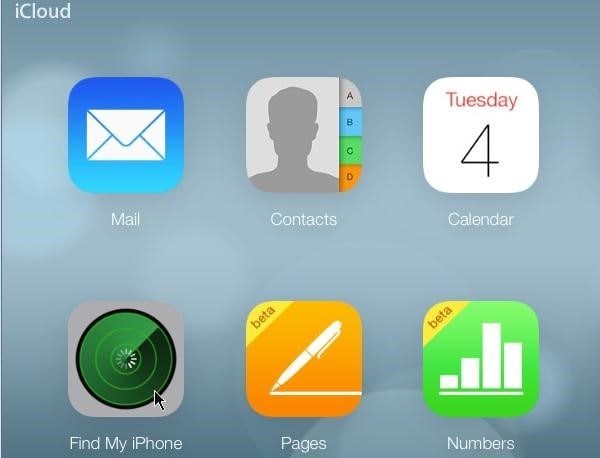
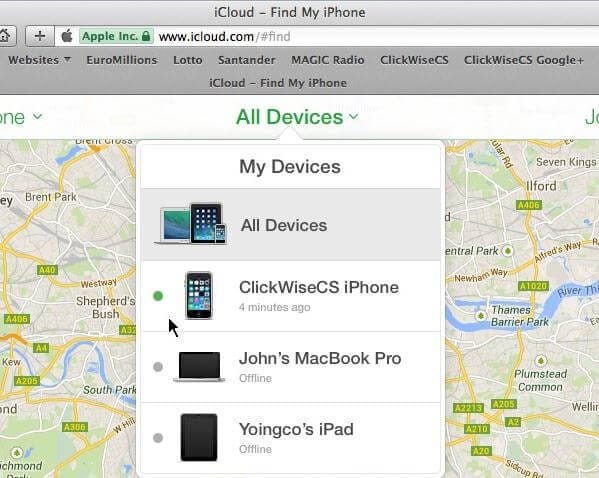
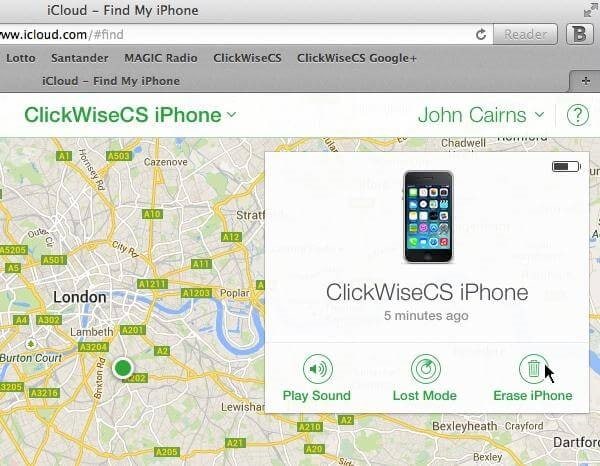
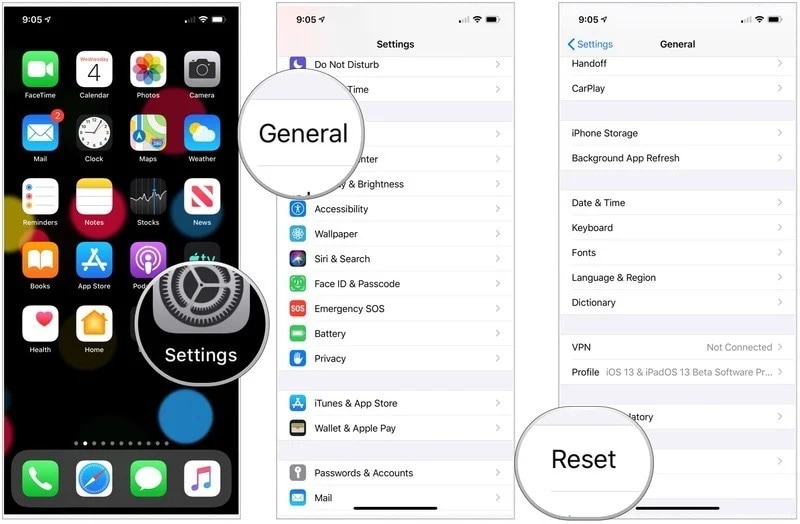
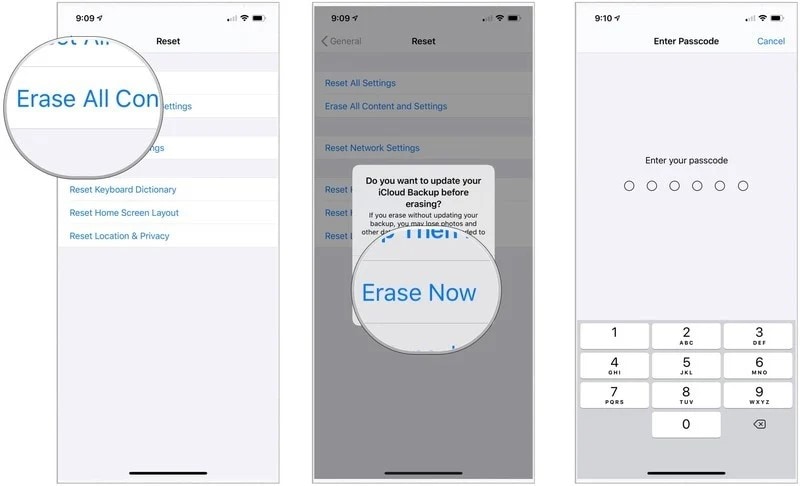


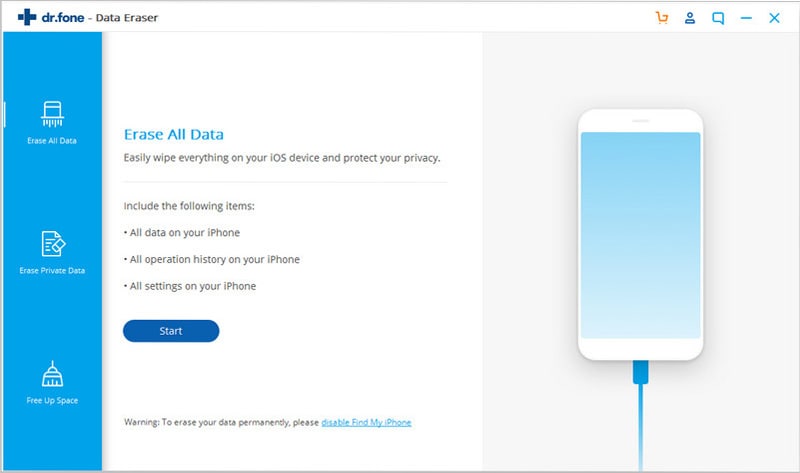
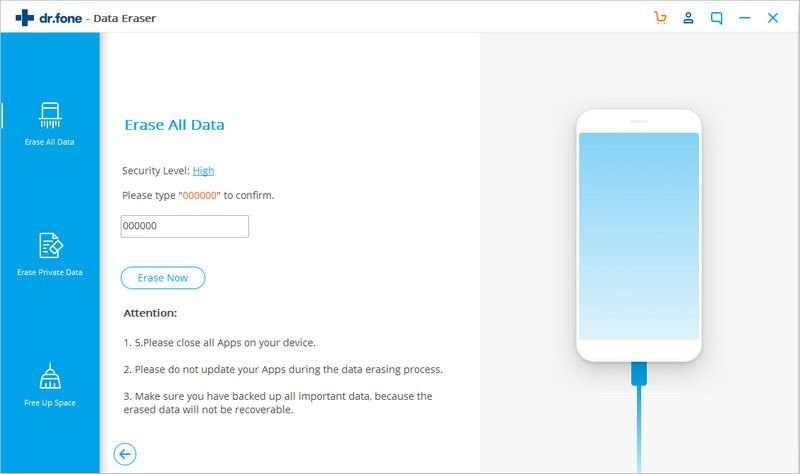
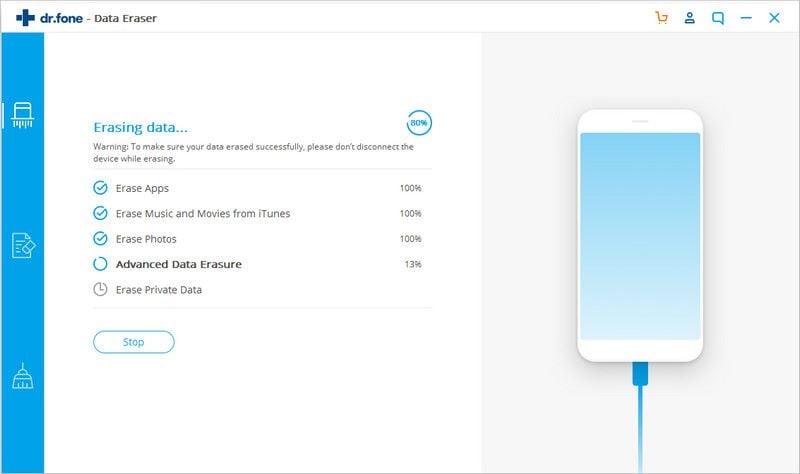
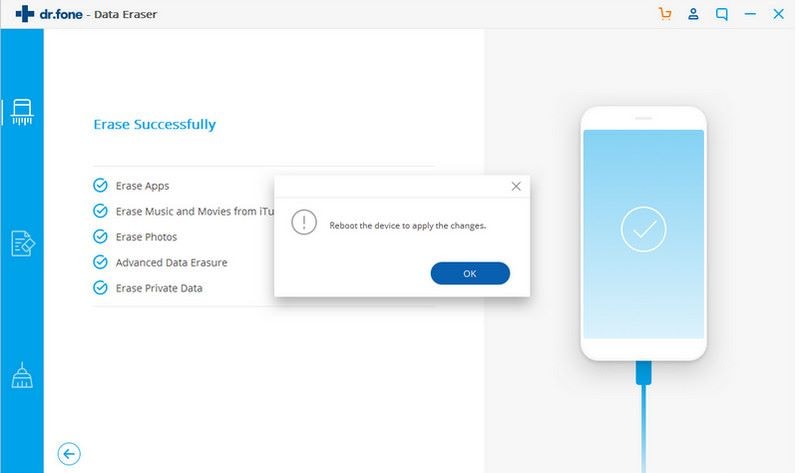
Elva
staff Editor