“Something happened to my NTFS hard disk and I lost some data, how will I be able to recover it?” This guide shows you the tools and tips that you need to recover lost data from an NTFS computer.
- a question from Quora
The NTFS file system was designed for Windows NT, and is equivalent to the FAT system that was designed for Windows 95. The NTFS system obviously came with a lot of improvements over the FAT system, but is also prone to complications that lead to data loss.
In case you suffer such data loss, you should not fret, but know that there are tools that you can use to recover data lost from an NTFS hard drive. The new system makes it even easier to retrieve lost data, than you would manage on an FAT computer.
This guide will show you how to go about recovering such files, without corrupting them using some of the best tool on the market today.
Part 1: What is NTFS Data and How Does NTFS Work
What is NTFS Data?
As mentioned above, NTFS is a file system for Windows NT, similar to the FAT file system for Windows 95. The NTFS comes with improvements over the FAT system such as
-
Use of b-tree directory for file cluster tracking
-
Stores file cluster information within the cluster and not on a governing table like the FAT system
-
Support for storage of very large files
-
Has an Access Control List (ACL) which allows server administrators to determine who has access to specific files
-
Comes with integrated file compression
How Does NTFS Work?
All files are stored in clusters on a hard disk. The clusters can be spread across various physical locations on the hard disk. NTFS tries to minimize this scattering by changing the cluster size depending on the size of the hard disk. This allows it to store more contiguous files for better disk performance.
NTFS stores metadata for each file and keep a Master File Table for all the files located on the hard disk. If this table, metadata or other important file information is affected, you can lose data on your NTFS system.
Part 2: What Causes Data Loss in NTFS File System
Data loss on an NTFS file system can be caused by various factors. These factors affect the operating data, user data, root directory content, content of the MFT service data and a lot more. The main causes can be put into the following categories:
-
Accidental deletion – This loses data about the disk start sector belonging to a particular file.
-
Damage to partition table – this contains information about the NTFS partition and the files stored within it.
-
Corruption of the boot sector – This may be due to incorrect setup of the BIOS Parameters, the boot sector records, viruses and malware, hybrid boot sector and more.
-
Corruption of the MFT service data – The Master File Table (MFT) stores information on the location of all files and folders on the NTFS hard disk. If information on this table is corrupted, then the files cannot be located or used, even if they are still physically stored on the hard disk.
Part 3: Warning: What Should You Do When You Find NTFS File Lost
When you encounter problems with your NTFS file system, there are some steps that you can take to restore some functionality to your computer. Here are some of them:
-
Extend the System Partition
At times, the problem with your NTFS file system may be due to low disk space on your computer. This usually brings the Blue Screen of Death when you are booting the computer. You should boot into Safe Mode and then check if you have enough space to boot into Windows normally. If you do not, you may remove some programs on your hard disk, or extend the system partition to use any blank space there may be on your hard disk.
Outdated or corrupted Windows drivers can also affect your NTFS file system. Simply update these drivers and your NTFS computer should go back to normal.
-
Run System File Checker (SFC)
This is a handy tool built into windows which can help in restoring corrupted sectors of your NTFS file system. Simply run the command prompt as Administrator and type in sfc /scannow. Wait for the scanning to be completed and then restart your computer.
Part 4: The Best NTFS Recovery Software to Recover Lost NTFS File/Partition - Recoverit (IS)
Although the NTFS file system comes with improved features from the FAT file system, it also has inherent complications that can lead to data loss. If your computer stops working normally, or you lose files for no reason, it may be because of a corrupted NTFS file system.
Luckily, there are tools that you can use to recover the NTFS file system on your hard drive or partition. Recoverit (IS) is one of the best tools to perform the recovery due to its powerful, easy-to-use features.
Follow the guide below and recover data that you have lost due to a corrupt NTFS file system.
Key features of Recoverit (IS)
-
Recover over 1000+ file types: With this tool, you can recover virtually any file that you had previously stored on your NTFS system. – Allows you to select the files to recover ad save on time.
-
Speedy Recovery Time: Due to selective recovery of files, you save time that would be lost scanning the full hard disk.
-
Versatile recovery: You can recover files from all types of storage media; SD cards, External Hard disks and USB Flash Drives.
-
Restore from Blue Screen of Death: You can use the tool to recover data after getting the Blue Screen of Death on your computer.

3,165,867 people have downloaded it
Step-by-step guide how to recover NTFS Files/Partition using Recoverit (IS)
Step 1 Launch iSkysoft Data recovery After installing it.
Download iSkysoft Data recovery from the official download page; install it on a separate partition than that which is affected, or an external hard disk. Launch it and then choose the Hard Disk Recovery module from the Home Screen. Click on Start to begin the scanning process.
Step 2 Scan for deleted files or partitions on the NTFS hard disk
Let iSkysoft Data recovery complete scanning the NTFS hard disk or partition for lost files. You will then be presented with a preview of the files located by the tool.
You may fine-tune the scanning process to make it faster using selections and filters built into the tool. For example, you may scan for a particular file type or a specific file path.
The tool allows you to pause or stop the scanning process once you have located the files that you need.
Step 3 Preview and recover files from the formatted hard disk
Recoverit (IS) will allow you to preview the files after it has finished scanning the NTFS hard disk or partition. Sometimes you cannot preview the files; there are inbuilt tips for you to follow so you may preview the files prior to recovering them.
Follow the onscreen prompts and preview such files. After previewing the files, simply click on “recover” and wait for Recoverit (IS) to recover and launch the files.
Note: You should save the file to a different partition or external storage device.
Part 5: Recover NTFS File Using NTFS Undelete
NTFS Undelete is a small handy tool that can recover lost files on your NTFS computer.
Step 1 Go to the official NTFS undelete page and download the installer to a location different from that which has the lost files
Step 2 Launch the installer and store it on another hard disk partition or an external hard disk.
Step 3 After the installation is complete, launch the program and let it scan your hard disk for files that can be recovered after they have been deleted.
Step 4 When the files are recovered, you can launch them and then save them to a separate partition or external hard disk.
Bottom Line
The NTFS file system is an efficient way of using your hard disk, when compared to the FAT system. However, such functionality may sometimes present more problems than those that it solves. People have got more issues with NTFS than with Fat, even if it is preferable when it comes to disk usage and speed.
When you have issues with your NTFS file system, critical functions on your computer are affected and the performance drops and data loss may occur. There are ways in which you can recover files deleted or lost on an NTFS system as shown in the article above.
Recoverit (IS) is a nifty NTFS data recovery tool and you should always have a copy with you in case you have to recover from a crucial NTFS file system failure. Get your copy now from our official download page.










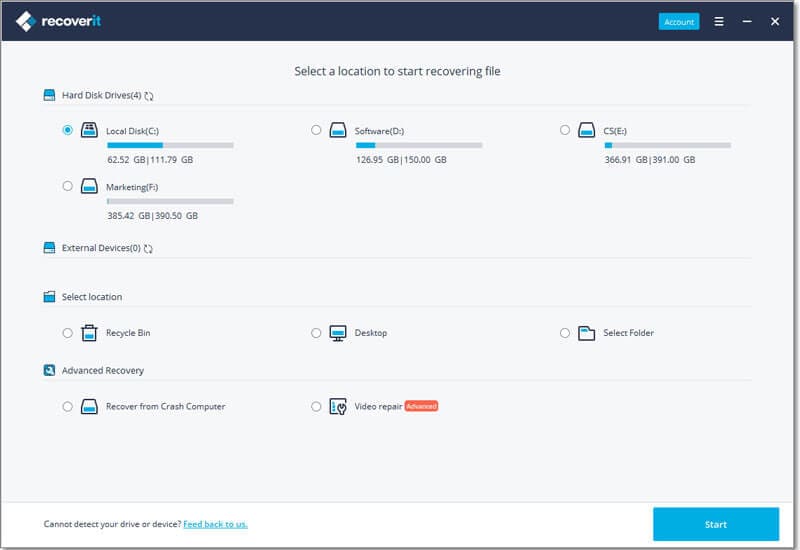
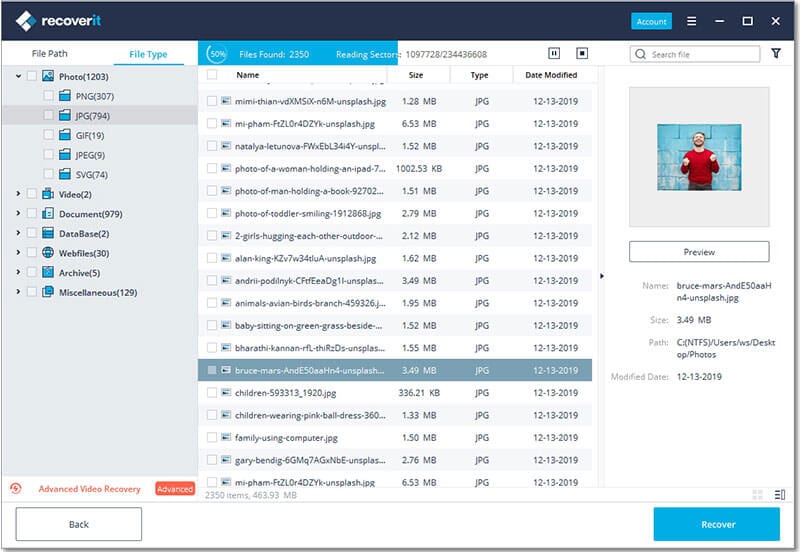
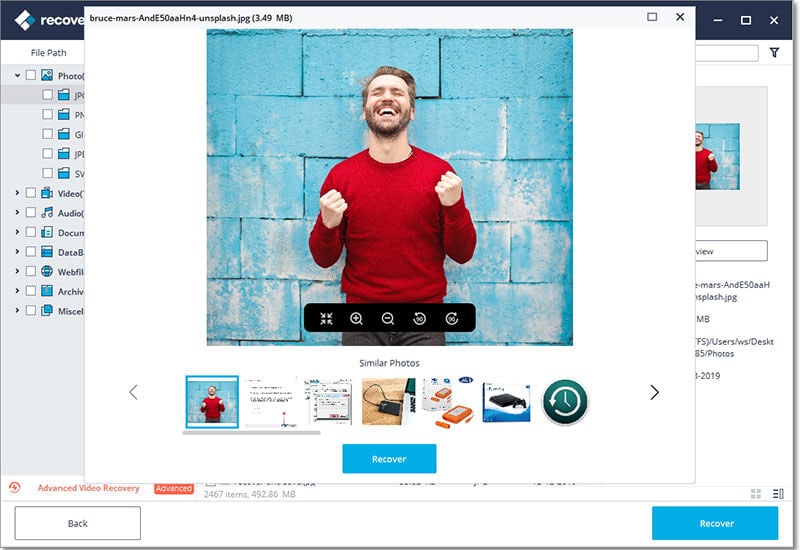
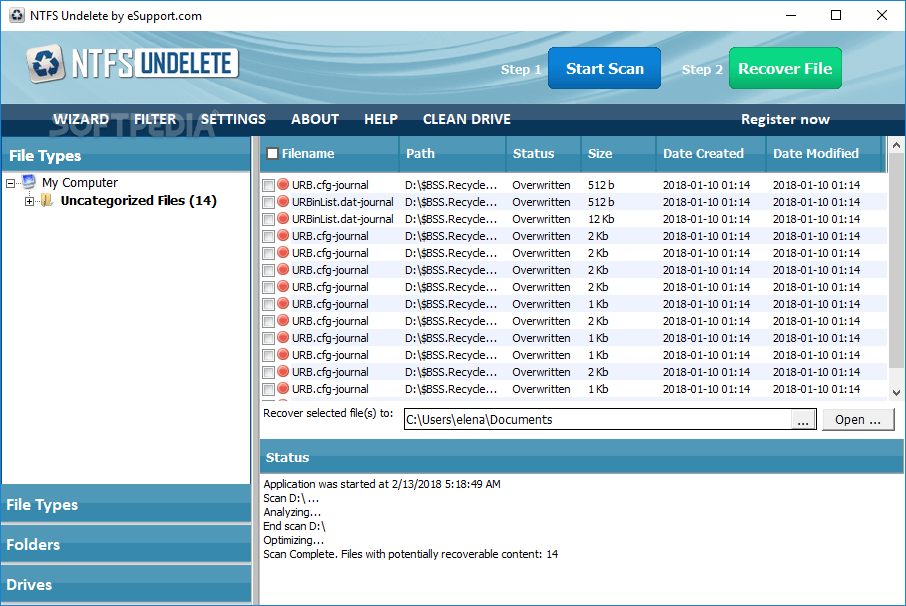
Elva
staff Editor