Had iPhone Error 6 While Restoring iPhone? Here Is The Real Fix!
Feb 29, 2024 • Filed to: Mobile Repair Solutions • Proven solutions
While updating or restoring an iOS device via iTunes, users often get the error 6 prompt on the screen. This tampers with the updating process and can restrict users from restoring their device. If you have also got an iTunes error 6 recently, then don’t worry – we have plenty of solutions for it. In this informative guide, we will make you familiar with different techniques to resolve the error Touch ID iPhone 6 and other iOS devices.
- Part 1: What is iPhone error 6?
- Part 2: How to fix iPhone error 6 without data loss with Dr.Fone?
- Part 3: Fix iPhone error 6 by installing third-party security software
- Part 4: Fix iPhone error 6 by verifying network settings
- Part 5: Fix iPhone error 6 by deleting the IPSW file on a computer
- Part 6: Try on different computers to restore your iPhone
Part 1: What is iPhone error 6?
Most of the time, it is observed that while updating or restoring a jailbroken iPhone, users get iTunes error 6. Though, there could be plenty of reasons for this problem to occur. If the baseband firmware of your device has been corrupted during the jailbreak process, then it can cause error 6.

Additionally, if you are using a new-age iPhone that has a Touch ID, then it might cause error Touch ID iPhone 6. This is because Apple has added security (cryptographic technique) for the Touch ID and too often, it clashes with the default protocol. This leads to the occurrence of iTunes error 6. It also happens when iTunes detects a security threat on your system and denies restoring your device. Thankfully, there are plenty of ways to fix it. We have listed them in the coming sections.
Part 2: How to fix iPhone error 6 without data loss with Dr.Fone?
Dr.Fone - System Repair (iOS) is one of the most secure ways to resolve the error 6 problem. A part of the Dr.Fone toolkit, it can be used to resolve various issues related to your iOS device without losing your important data files. Compatible with almost every leading version of iOS, it has an easy to use interface that can resolve issues like error 1, error 6, error 53, and more in no time. Since the application retains your data, you would be able to fix any iOS error without facing any trouble.

Dr.Fone - System Repair (iOS)
Fix iPhone system error without data loss.
- Only fix your iOS to normal, no data loss at all.
- Fix various iOS system issues stuck in recovery mode, white Apple logo, black screen, looping on start, etc.
- Fixes other iPhone error and iTunes errors, such as iTunes error 4013, error 14, iTunes error 27,iTunes error 9 and more.
- Works for all models of iPhone, iPad and iPod touch.
- Fully compatible with the latest iOS version.

Steps to fix iPhone error 6 with Dr.Fone:
1. Download Dr.Fone toolkit for iOS on your Mac or Windows system. Launch it whenever you need to fix iPhone error 6.

2. Now, connect your phone to your computer via USB and select the “Standard Repair”.

3. In the next window, check essential details related to your phone (like its device model, system version). Click on the “Download” button to get the new firmware.

4. Sit back and wait for a while, as the application will download the firmware update for your device.

5. Afterward, the tool will start fixing your device automatically. Wait for a while and let it perform the required operation.

6. Once it is done, it will let you know by displaying the following message. You can eject your phone tp check if your problem has been fixed.

In this end, your device would be restarted and you can simply connect it to your system again
Part 3: Fix iPhone error 6 by installing third-party security software
If there is a conflict with the Touch ID of your phone, then it can also be resolved by installing a third-party security software. The error Touch ID iPhone 6 mostly occurs when it is not able to perform the needed encryption. By taking the assistance of an advanced anti-virus application, this issue can easily be resolved.
There is plenty of security software that is readily available on the web. You can get a Norton, Avast, AVG, Avira, or a McAfee security application. Simply install it on your device and perform an extensive scanning of your entire system. This will clean your system and get rid of any security threats on it that might be causing the iTunes error 6.
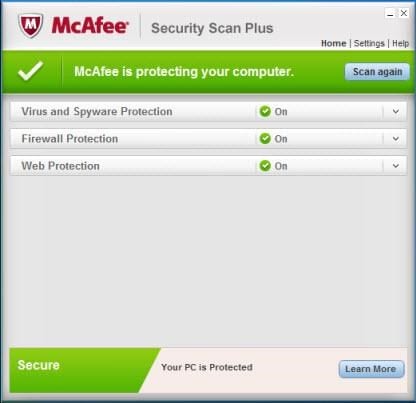
Part 4: Fix iPhone error 6 by verifying network settings
If there is a problem in the network setting on your system, then it can also cause the iTunes error 6. Therefore, it is always recommended to verify network settings on your system before restoring your device. Firstly, make sure that you are using a reliable internet connection to restore or update iPhone.
Additionally, the TCP/IP protocol should not be tampered with on your system. Visit your network settings and double-check everything to ensure a secure connection. Re-check the port number, IP address, subnet masking, and other parameters.

Part 5: Fix iPhone error 6 by deleting the IPSW file on a computer
If you have manually downloaded the IPSW file on your system, then chances that it can result in a conflict while updating your device. Ideally, it is the raw iOS file that is automatically downloaded by iTunes from Apple’s server to update a device. If an existing copy would be found by iTunes, then it can create a conflict.
Therefore, to avoid such an unwanted situation, we recommend deleting the IPSW file on your computer. Mostly, it would be present in the iTunes > iPhone Software Update folder. Though, you can manually search for the IPSW file on your system to check if it still exists or not.
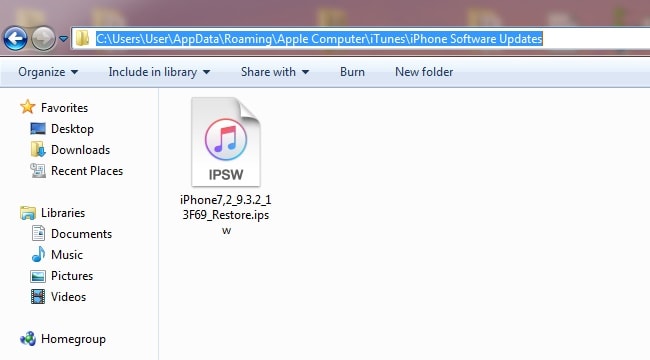
Part 6: Try on different computers to restore your iPhone
If after following all the above-stated solutions, you would still encounter an iTunes error 6, then chances are that there is a problem in your system that is causing this issue. To further diagnose this issue, try connecting your phone to any other system. Simply take the assistance of a USB or lightning cable and connect your iPhone to another system. After launching iTunes, select your device and click on the “Restore” button.
If you are lucky, then you would be able to restore your device without an error 6 message.
After following these techniques, you would certainly be able to resolve iTunes error 6 in a trouble-free manner. If you don’t want to lose your important data files while resolving error Touch ID iPhone 6, then take the assistance of Dr.Fone iOS System Recovery. It is a remarkable application and can help you resolve various problems related to your device without any added effort.
Other Popular Articles From Wondershare
iPhone Errors
- Errors 0 ... 100
- 1. iPhone Error 6
- 2. iPhone/iTunes Error 9
- 3. iPhone Error 10
- 4. iPhone/iTunes Error 21
- 5. iPhone Error 35
- 6. iTunes Error 40 on iPhone/iPad
- 7. iPhone Error 47
- 8. iPhone Error 69
- 9. iPhone Error 75
- 10. iPhone Error 78
- Errors 1xxx
- 1. iPhone Error 1009
- 2. iPhone Error 1015
- 3. iPhone/iTunes Error 1100
- 4. iPhone Error 1110
- 5. iPhone Error 1667
- Errors 2xxx
- Errors 3xxx
- 1. iTunes Error 3004
- 2. iTunes Error 3014
- 3. iTunes/iPhone Error 3194
- 4. iPhone Error 3503
- 5. iPhone/iTunes Error 3600
- Errors 4xxx
- Other iPhone Errors
- 1. iPhone Error 7005
- 2. iPhone/iTunes Error 9006
- 3. iPhone Error 0xe8000015
- 4. iPhone Cellular Update Failed Error
- 5. iPhone Activation Error
- 6. iPhone SSL Error
- Other iPhone Issues
- ● Manage/transfer/recover data
- ● Unlock screen/activate/FRP lock
- ● Fix most iOS and Android issues
- Repair Now Repair Now Repair Now






Alice MJ
staff Editor
Generally rated4.5(105participated)