
4 Solutions to Fix iPhone Stuck on Apple Logo
Jun 05, 2025 • Filed to: Phone Repair Solutions • Proven solutions
We’ve all been there. If you use an iPhone, you have likely encountered the frustrating issue of seeing your iPhone get stuck on the Apple logo and just can't get past it. The normally pleasant image of the iconic Apple logo becomes an irritating (and even panic-inducing) sight.
Are you dealing with this problem right now? I understand how you feel, but thankfully you are now in the right place because we have the solution. Read ahead to learn about all of the different ways that you can fix iPhone stuck on Apple logo by yourself.

- Part 1. What May Cause the iPhone Stuck on Apple Logo?
- Part 2. Fix iPhone Stuck on Apple Logo without any Data Loss (Simplest)

- Part 3. Force Restart iPhone to Fix iPhone Stuck on Apple Logo(99% Failed)
- Part 4. Restore iPhone in Recovery Mode(May cause Data Loss)
- Part 5. Restore iPhone in DFU Mode (Most Thorough)
- Part 6. What if the problem is caused by Hardware Problems?
The video above can teach you how to fix iPhone stuck on Apple Logo, and you can explore more from the Wondershare Video Community.
Part 1. What May Cause the iPhone Stuck on Apple Logo?
If your iPhone is stuck on the Apple logo, you are probably wondering what caused the problem. If you understand the catalyst for the problem, you are far less likely to have it happen again. Check out some of the most common reasons that your iPhone’s Home screen might become stuck on the Apple logo.
- It’s an upgrade issue – You might notice that your iPhone gets stuck on the Apple logo immediately after you upgrade to the newest iOS 17. This can happen for a variety of reasons, but it is usually down to trying to install the newest iOS on an older phone. Besides the iOS problems, it is talked about as one of the most problematic iOS versions. You can check other iOS update problems here.
- You tried to jailbreak your phone – Whether you tried to perform the jailbreak yourself or you took it to a technician, your iPhone can become stuck on Apple logo after you have attempted the jailbreak process.
- It happens after you restore from iTunes – No matter why you are restoring your iPhone, it can become stuck on the Apple screen after you restore it from iTunes or from iCloud.
- During an update or restore – We all have to update or restore our iPhones on a semi-regular basis for a variety of reasons. If you have an issue while installing an update or performing a regular restore, your iPhone 13, iPhone 12, or any other iPhone model can get stuck on the Apple logo screen.
- Hardware Damages – Some internal hardware damages will also leave an impact on your iPhone. If you accidentally dropped your iPhone or made your iPhone experience liquid damage, it will be the reason that your iPhone 14 stuck on Apple logo.
How to solve the issue of the iPhone stuck on Apple logo caused by Software problems? Just keep on reading.
Part 2. The Simplest Solution: Fix iPhone Stuck on Apple Logo without any Data Loss
If you have no idea how to fix iPhone stuck on Apple logo and want to enjoy the easiest way to solve it. Thankfully, you can move on to an affordable step that will solve your problem and save your data. Head to the Dr.Fone website, and scroll to the System Repair option. The Dr.Fone team has specifically designed Dr.Fone - System Repair to get rid of different iPhone issues, such as the ‘stuck on the Apple logo’ problem that you are facing. Best of all? It fixes your iOS and sets it back to normal, without causing any data loss whatsoever.

Dr.Fone - System Repair
Fix iPhone Stuck on Apple Logo without Data Loss.
- Only fix your iOS to normal, no data loss at all.
- Fix various iOS system issues stuck in recovery mode, white Apple logo, black screen, looping on start, etc.
- Fixes other iPhone errors and iTunes errors, such as iTunes error 4013, error 14, iTunes error 27,iTunes error 9, and more.
- Works for all models of iPhone, iPad, and iPod touch.
- Fully compatible with the latest iOS version.

- Download the Dr.Fone program, then launch the program.

- Navigate to the dashboard and select "System Repair." A window will pop up – select "iOS Repair" and you can find Standard Repair Mode and Advanced Repair Mode. You are advised to use Standard Repair Mode first.

- Another window will pop up, and your iDevice model information is automatically detected. You need to choose to download the right-matched iOS firmware.

- As soon as the download has finished, Dr.Fone will begin repairing the problem that is causing the frozen Apple logo on your screen. Once the problem is repaired, your phone will restart automatically. You should now be able to use it as normal. Whew! That annoying problem is fixed, and you can rest easy that your phone is fixed. That annoying Apple logo stuck on your iPhone will finally go away.

Do you want to give it a try to get rid of the stuck white or black Apple logo?
Part 3. Force Restart iPhone to Fix iPhone Stuck on Apple Logo
Using a forced restart to fix an iPhone when it is stuck on the Apple logo is usually the first thing that people try, and it can work. It usually works best when there are no other problems with your iPhone in the first place. Even if it doesn’t work 99% of the time, it is always worth a try – it won’t harm anything, so it can’t hurt!
3.1 How to force restart iPhone 8, iPhone SE (2nd generation), or later to fix iPhone stuck on Apple logo
If your iPhone gets the Apple logo stuck on its home screen, try the below steps to force restart your iPhone.
- Press and release the Volume Up button
- Press and release the Volume Down button
- Press and hold the button on the side for about 10 seconds.
- These actions should be performed in a quick succession of one another. Once the Apple logo appears, you can release the side button.

3.2 How to force restart an iPhone 7 or iPhone 7 Plus to fix iPhone stuck on the Apple logo
The iPhone 7 and iPhone 7 Plus operates a little bit differently from previous models, but thankfully the process is still almost the same.
- Press down on the Sleep/Wake and the Volume Down buttons at the same time.
- When the Apple logo appears, let go of the buttons.
- Hopefully, your iPhone will restart normally – if so, the problem is fixed!

3.3 How to force restart iPhone 6S, iPhone SE (1st generation), or Earlier to fix iPhone stuck on Apple logo
- Press down on the Home and the Sleep/Wake buttons at the same time.
- When you see the Apple logo, it is time to release the buttons.

Part 4. Restore iPhone to Fix the iPhone Stuck on Logo in Recovery Mode
Ok, it has come to this. You have to restore your iPhone in Recovery Mode to solve the frozen Apple logo problem. Remember – this means that all of the data on your iPhone will be erased. You should make sure that you have the latest backup of your iPhone and your computer is equipped with the most current version of iTunes. Then get started to fix iPhone stuck on Apple logo with the steps below:
4.1 For iPhone 8/8 Plus or later iPhone:
- Connect your iPhone to the computer and open iTunes or Finder on a Mac with macOS Catalina 10.15 or later.
- Press and quickly release the Volume Up button. Press and quickly release the Volume Down button.
- Then, press and hold the Side button until you see the connect to iTunes screen.
After you put the iPhone in recovery mode successfully, click on Restore in the dialog box and follow the on-screen instructions to restore your iPhone and get rid of the iPhone stuck on Apple logo issue.
You may be interested in: How to Recover iPhone Data Lost after Restore?
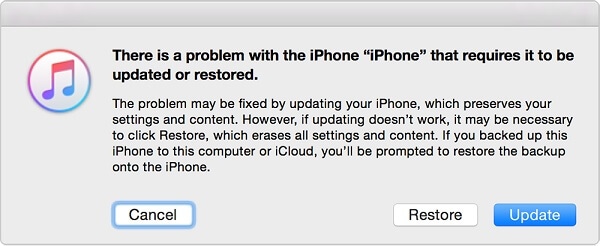
4.2 For your iPhone 7 or iPhone 7, the process is similar but slightly different.
- Connect your iPhone to the computer and open iTunes/Finder.
- Hold down the Power button and the Volume Down buttons at the same.
- You will see the white Apple logo screen too. Just keep holding the two buttons until you see the connect to iTunes screen.
4.3 For iPhone 6s or earlier:
- Connect your iPhone to the computer and open iTunes/Finder.
- Press down the Home and the Power buttons at the same time.
- Keep holding the two buttons until your see that your iPhone is detected by iTunes/Finder.
Had to say this way will erase all of the data on your iPhone, while if you want to keep your data on your iPhone, I still recommend you try Dr.Fone System Repair in Part 2.
Part 5. Restore iPhone to Fix the iPhone Stuck on Logo in DFU Mode
By this point, you have tried the 1st and 4th step, and you are at your wit’s end. While we recommend you go to step 1 and use Dr.Fone, you might decide to try a DFU (Default Firmware Update) restore. This is the most serious type of iPhone restoration, and it should only be used as a last-ditch option. It leads to complete and irreversible data loss, so don’t say we didn’t warn you!
5.1 Fix iPhone 8/8 Plus, iPhone X, iPhone 11/12/13/14/15 stuck on Apple logo in DFU mode, you can follow these steps.
- Plug your iPhone 12 or iPhone 13/iPhone 14/iPhone 15 into your Mac or PC.
- Make sure iTunes/Finder is running.
- Press and release the Volume Up button quickly.
- Press and release the Volume Down button quickly.
- Then hold the Power/Slide button until the screen goes black.
- Then press and hold the Volume Down button while continuing to hold the Side button.
- After 5 seconds, release the Side button but continue to hold the Volume Down button, until you see the "iTunes has detected an iPhone in recovery mode." popup.
Once you put the iPhone in DFU mode, click the OK button on the iTunes popup window and then click Restore to restore your iPhone in DFU mode.

5.2 Fix iPhone 7 and 7 Plus stuck on the Apple logo in DFU mode, you can follow these steps.
- Connect your iPhone to your PC or laptop with a USB, and turn on iTunes/Finder.
- Press and hold the Volume Down button and the Power button at the same time for at least 8 seconds.
- Let go of the Power button, but keep pressing the Volume Down button. You should see a message that says, "iTunes has detected an iPhone in recovery mode."
- When you let go of the Volume button your screen should go fully black (if it doesn’t you’ll need to repeat the process).
- At this point, you can restore your iPhone in DFU mode using iTunes.
5.3 Fix iPhone 6S, iPhone SE (1st generation), or Earlier stuck on the Apple logo in DFU mode, follow the steps below.
- Press and hold the Sleep/Wake button and the Home button together.
- Keep holding the two buttons for about eight seconds, and then only release the Sleep/Wake button.
- Keep holding the Home button until your iPhone is detected by the computer.
- Click "OK" to restore iPhone via DFU mode.
Also, some useful DFU tools are really helpful when you need to boot the iPhone in DFU mode.
Part 6. What if the problem is caused by Hardware Problems?
If your iPhone is stuck on the Apple logo and you have tried the above solutions, the problem might be with your hardware and not a software issue. If this is the case, you should do a few things:
- Arrange a troubleshooting appointment online or by phone with Apple Support.
- Head into an Apple Store to see if they can assess and diagnose the problem.
- If your iPhone is out of warranty and the Apple Geniuses are quoting high rates, you can always seek the advice of an independent technician.
Solved: iPhone Get Rid of the Stuck Apple Logo
We all know just how frustrating it can be to stare down at your phone and just see the screen stuck on the Apple logo. If you have seen the Apple logo stuck on your Home screen one too many times, it’s finally time to fix the problem for good. Thankfully, by using the steps listed above and following the advice we have included in this article, your phone should be back up and running within no time. Good luck!



















Alice MJ
staff Editor
Generally rated4.5(105participated)