“My iPhone won’t turn on, it is frozen. Can someone please tell me how to reset iPhone without losing my data?”
- a question from Quora
This is one of the many queries that we receive from iPhone users these days. Although iOS devices are known for their fast processing, chances are that your iPhone might get stuck or frozen. During this unwanted situation, it might seem like that your iPhone won’t turn on. While it might be a nightmare, you can resolve this situation by following some recommended approaches. In this post, we will tell you what to do when your iPhone won’t turn on.
Why won't my iPhone turn on?
Before we teach you how to reboot iPhone, it is important to understand what could have caused the problem. Ideally, there could be a hardware or a software issue that could have made your iPhone not responding to touch.
Common hardware issues
- Your phone could have been physically damaged
- It could have been submerged in water
- Its battery or charging port could be malfunctioning
- The touch screen or the screen sensors of your phone could be broken.
Common software issues
- A corrupt firmware update or update to a beta unstable version.
- Your phone could have been infected by a malware.
- The storage unit could have been corrupted.
- A corrupt third-party app could have caused the issue
- It might happen if your phone is running low on primary memory or storage.
- The device can get bricked if the jailbreak process has been halted in between.
- It can also suffer from a screen of death or the device could be stuck in boot loop.
How to fix an iPhone that won't turn on?
No matter what could have caused a problem with your iOS device, it can easily be fixed. You can also learn how to unfreeze iPhone by following these common techniques.
Solution 1: Check Your Lightning Cable and Charge your iPhone correctly
Chances are that your iPhone is not turning on because it has run out of battery. To resolve this, firstly check the lightning cable that you are using. Also, make sure that you are using a working and authentic cable. You can connect it with another socket and check the phone for a physical damage.
Sometimes, the charging port on the phone can also get damaged. Use a dry cotton bud to clean the port of debris, dirt, etc. Now, plug it to a stable power source using a working cable and wait for it to charge. Once it is charged enough, you can press the power button to restart iPhone.
Solution 2: Restart Your iPhone to Normal Mode (Soft Reset)
This is another simple solution to fix iPhone won’t turn on issue. If your phone has been stuck or is unresponsive, then you can try to restart it. This will break its present power cycle and would automatically fix minor issues related to it. Since it won’t cause evident damage to your phone, it is also known as a “soft reset”. If your iPhone not working due to some minor problem (like system lag), then follow these steps:
For iPhone 8 and newer versions
Step 1 Firstly, press the Side (wake/sleep) button which is located on the top right side.
Step 2 At the same time, press either the Volume Up or Down key.
Step 3 As the power slider would appear, swipe it to turn off your phone.
Step 4 Wait for a while and press the Side button again to restart your device.
For iPhone 7 Plus and previous versions
Step 1 Long press the power button on your phone. It can be located on the side or top.
Step 2 As the power slider would appear on the screen, swipe it to the right.
Step 3 Wait for a while for your device to be switched off. Once it is done, long press the power button again to restart it.
While the interface or the placement of the power button might vary, the process is same for every common iOS device.
Solution 3: Force Restart iPhone (Hard Reset it)
If there is a serious issue with your phone, then a soft reset might not be able to fix it. For instance, if you have got an iPhone black screen or iPhone not responding to touch, then you might try this approach. It will forcefully restart your device and break its ongoing power cycle. That is why the force restart process is also known as hard reset. To force restart your iPhone, you need to press the correct key combinations. Although the combination might vary from one iPhone model to another. Here’s how to reset iPhone by hard resetting it.
For iPhone 8 and newer models
Step 1 To start with, quick-press the Volume Up button. That is, press it for a second and release it quickly.
Step 2 Once it is done, quick-press the Volume Down button and release it quickly.
Step 3 Long press the Side (wake/sleep) button for a while. You might have to press it for 10 seconds right after releasing the Volume Down button.
Step 4 Let go of the phone’s Side button when the device would vibrate and restarts automatically.
For iPhone 7 and 7 Plus
Step 1 Simply press the Power (wake/sleep) key and the Volume Down button, both at the same time.
Step 2 You might have to hold them simultaneously for another 10 seconds.
Step 3 Let go of the buttons as your iPhone would vibrate and the Apple logo would appear.
For iPhone 6s and older generations
Step 1 Firstly, you need to long press the Home and the Power (wake/sleep) button at the same time.
Step 2 Keep holding both the keys as it will restart iPhone automatically. You might have to hold them for more than 10 seconds.
Step 3 Let go of the buttons as it will force shutdown iPhone and restarts it in the normal mode.
Solution 4: Restore iPhone to Factory Settings with iTunes
If the above-listed solutions won’t seem to work, then you have to take some drastic steps to perform iPhone troubleshooting. If you want, you can take the assistance of iTunes to restore your device. Since your phone is not responsive at the moment, you first need to boot it in the recovery mode. This will make iTunes automatically detect your device and restore it to factory settings. Needless to say, it will erase all the existing data and saved settings on your phone.
iPhone 8 and later versions
Step 1 To start with, launch an updated iTunes version on your computer and connect your phone to it.
Step 2 Press the Volume Up button and release it quickly. Subsequently, quick-press the Volume Down button.
Step 3 Now, hold the Side button for a while and release it when the iTunes symbol would come on the screen.
For iPhone 7 and 7 Plus
Step 1 Connect your iPhone to your Windows or Mac and launch iTunes on it.
Step 2 Long press both the Power and Volume Down buttons at the same time.
Step 3 Let go of them once the connect-to-iTunes symbol appears on the screen.
For iPhone 6s and previous versions
Step 1 Connect iPhone to the computer and launch iTunes on it.
Step 2 While connecting it, press and hold the Power and Home buttons at the same time.
Step 3 Let go of them as the iTunes symbol would come on the screen.
As you can see, iTunes will automatically detect your phone in the recovery mode. It will display a prompt like this to reset your phone. Click on the “Restore” button to fix iPhone not working. Wait for a while as your iOS device would be restarted with factory settings.
Solution 5: Boot your iPhone in the DFU Mode
DFU is known as the Device Firmware Update mode and is mostly used to update an iOS device’s firmware to a stable version. Therefore, if your iPhone won’t turn on, then you can just boot it in DFU mode. By connecting it to a latest iTunes version, you can further upgrade your device. While it would erase its existing data and saved settings, chances are that it would be an ideal iPhone disabled fix.
For iPhone 8 and later models
Step 1 Launch iTunes on your system and connect your malfunctioning iPhone to it.
Step 2 Turn it off and press the Side button for around 3 seconds.
Step 3 Now, press the Volume Down key and keep holding both the buttons for another 10 seconds.
Step 4 Afterward, release the Side key while still holding the Volume Down button for 5 seconds.
Step 5 In the end, release it as well and make sure that the screen stays black.
For iPhone 7 and 7 Plus
Step 1 Launch iTunes on your computer and connect your phone to it using a lightning cable.
Step 2 Hold the Power button for around 3 seconds first.
Step 3 Great! Now, you need to press the Volume Down button. Keep holding Power + Volume Down keys for the next 10 seconds.
Step 4 After that, only release the Power button while still holding the Volume Down key.
Step 5 Release the Volume Down button after 5 seconds and make sure a black screen would sustain on the phone.
For iPhone 6s and older versions
Step 1 Open iTunes on your system and connect your iOS device to it.
Step 2 Only press the Power button for around 3 seconds.
Step 3 After 3 seconds, press the Home button as well. Keep pressing both the keys for 10 seconds.
Step 4 Release the Power button but keep holding the Home key for another 5 seconds.
Step 5 Let it go after 5 seconds and be sure that the phone would still display a black screen.
If your iPhone would display the Apple logo or the connect-to-iTunes symbol, then it means you have made a mistake and you need to start again. If your phone would enter the DFU mode, then iTunes will detect it automatically. You will be asked to restore your device by iTunes with a prompt like this. Just agree to it and wait for a while as it would force restart iPhone in the default mode.
Tried Everything! My iPhone still won't turn on?
Solution 6: Fix iOS system with dr.fone - System Repair (iOS) [Simple and high successful rate]
If none of the above-listed solutions are working, then don’t worry – we have got a surefire way to fix iPhone won’t turn on problem. Simply take the assistance of dr.fone – Repair (iOS) to fix iPhone not turning on and other related issues. The best thing is that the tool will retain the existing content on your phone and won’t cause any data loss. It can fix all the major issues on your iPhone without any trouble.
1-Click to Transfer Files between iOS and Computer
- A part of the dr.fone, Repair (iOS) can fix all kinds of major issues on an iOS device without causing any unwanted damage.
- The interface is extremely user-friendly and no prior technical knowledge is needed to operate it.
- It is a dedicated tool that can resolve all the common issues like iPhone not turning on, iPhone not responding to touch, iPhone black screen, and so much more.
- The existing data on your device will be retained. That is, no data loss is occurred while repairing your iPhone.
- The tool is known for its high success rate and is fully compatible with every leading iOS model like iPhone XS Max, XR, XS, X, etc.

2,965,271 people have downloaded it
To learn how to reset iPhone after any malfunction, users simply need to follow a basic click-through process.
Step 1 Firstly, launch the iSkysoft toolbox on your computer and from its home, visit the Repair section.
Step 2 Connect your phone to the system using a working cable. After when the phone gets detected, click on the “Start” button.
Step 3 The interface will display some basic details related to your phone. You can note or copy the serial number before clicking on the “Next” button.
Step 4 Now, you need to boot your phone in the DFU mode. To do this, you can follow the on-screen instructions. We have also provided stepwise instructions to do it in the previous section.
Step 5 As soon as your phone would enter the DFU mode, you will get the following screen. Confirm the details related to your device (like its model, serial number, etc.) and click on the “Download” button.
Step 6 The application will start downloading the latest firmware update available for your phone. Just wait for a while and maintain a stable internet connection.
Step 7 Once the firmware update has been downloaded, you will be notified. Click on the “Fix Now” button to proceed. If you don’t want to suffer from data loss, then check the “Retain native data” option beforehand.
Step 8 The application will automatically update your device and restart it in the normal mode. After getting the following screen, you can safely remove your device.
Not only will this do iPhone disabled fix, the application will also upgrade your phone to its latest firmware update. Also, if your phone was jailbroken previously, it will be updated to the normal (non-jailbroken) mode.
A Quick Comparison
Let’s quickly have a look at the above-discussed solutions so that you can go with a preferred option.
|
Soft Reset |
Hard Reset |
iTunes Recovery |
DFU Mode |
dr.fone – Repair (iOS) |
| Simplicity |
Easy |
Moderate |
Hard |
Hard |
Extremely Simple |
| Operation |
Will restart an iPhone |
Forcefully restarts the device |
Resets it to factory settings |
Updates it and resets it to factory settings |
Updates it and resolve any prominent issue |
| Pros |
Easy and free |
Free and can resolve minor errors |
Free |
Free and can resolve all the major issues |
User-friendly and is known for high success rate |
| Data loss |
No |
No |
Yes |
Yes |
No (the existing data is retained) |
| Success rate |
Low |
Medium |
Medium |
High |
Highest |
| Rating |
6 |
7 |
7.5 |
8 |
9.5 |
By following this guide, you would be able to fix iPhone won’t turn on issue like a pro. If you want to get positive results in less time, then try dr.fone – Repair (iOS). A highly advanced repairing tool, it can resolve all kinds of iOS related issues without causing any data loss on your phone. Give it a try and share this guide with others to teach them how to reset iPhone as well.











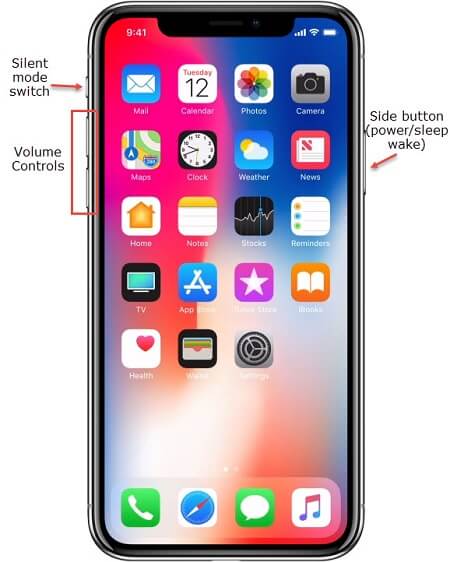
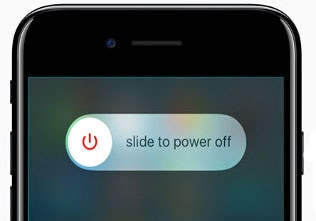
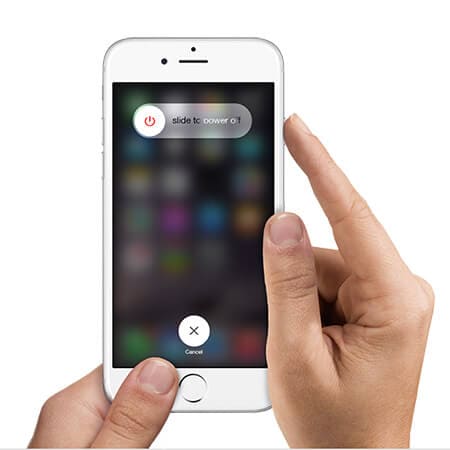
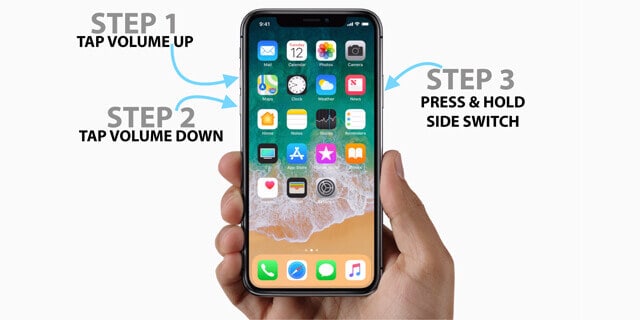
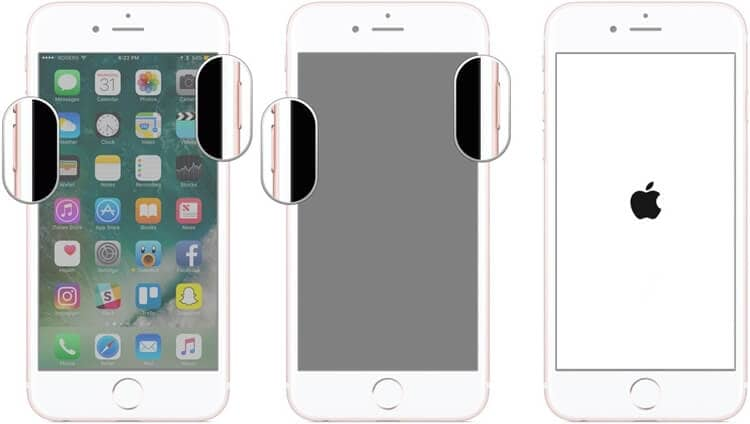
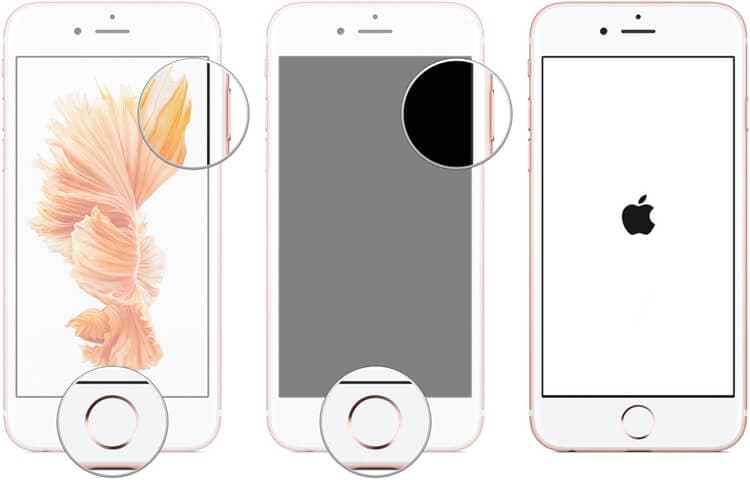
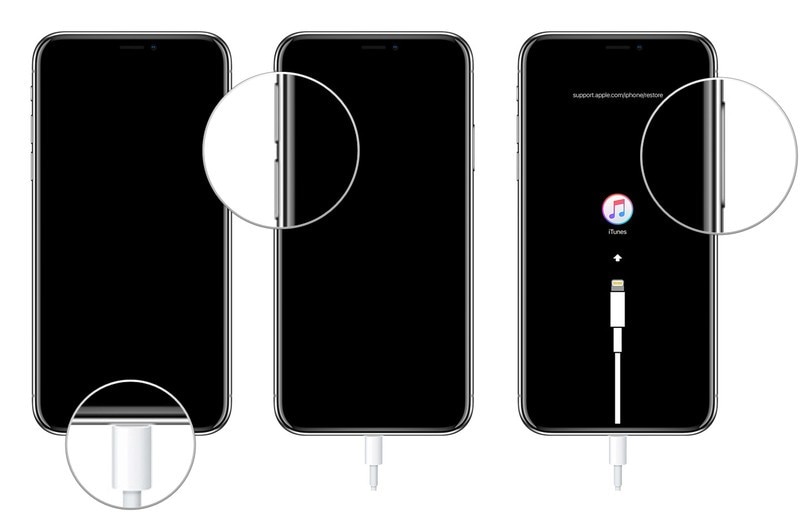
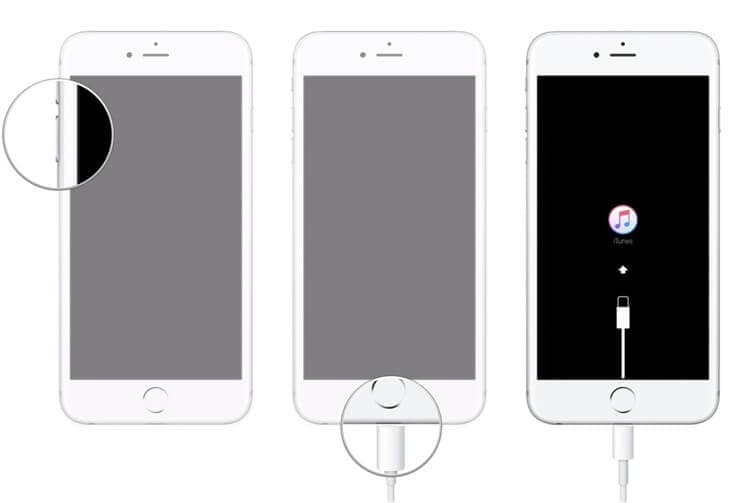
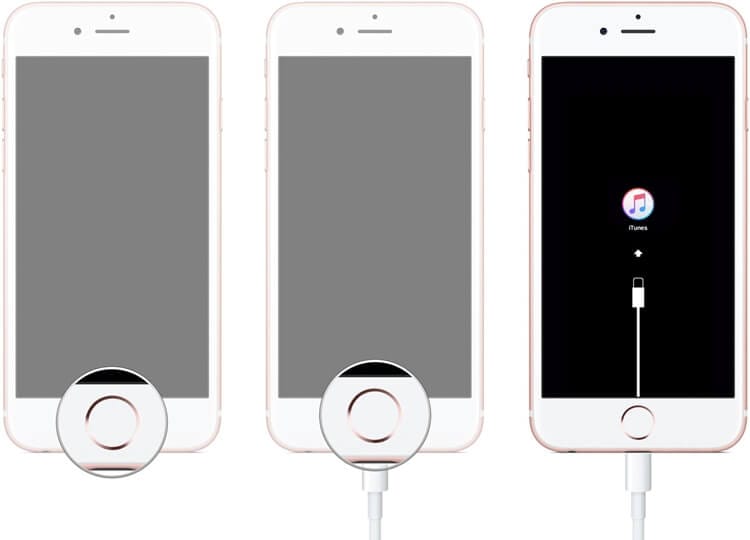
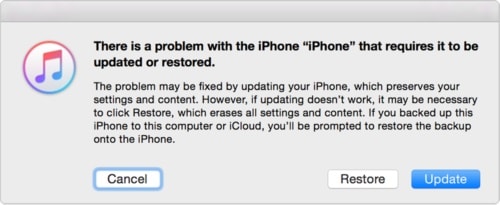

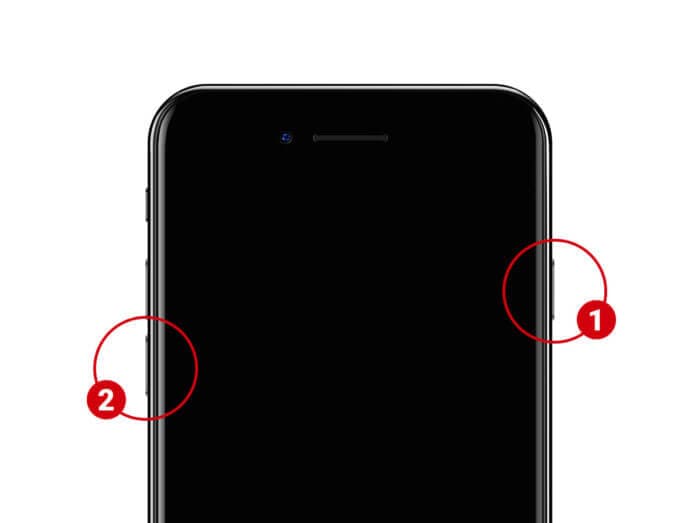
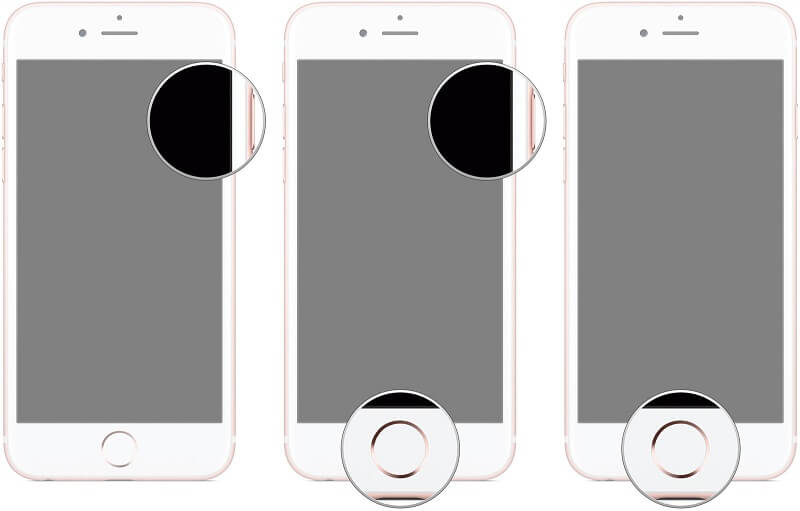
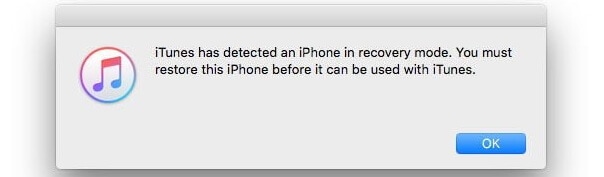


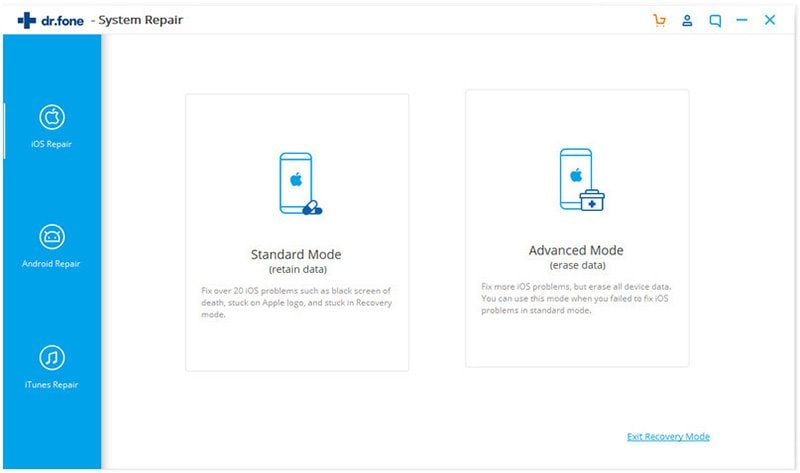
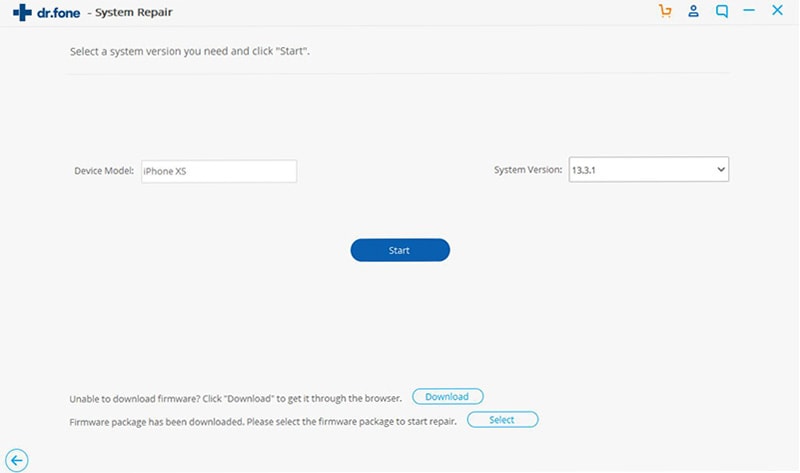
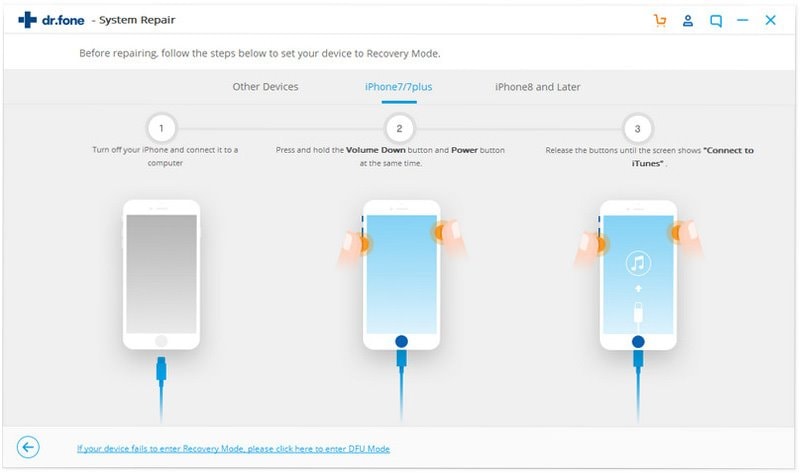
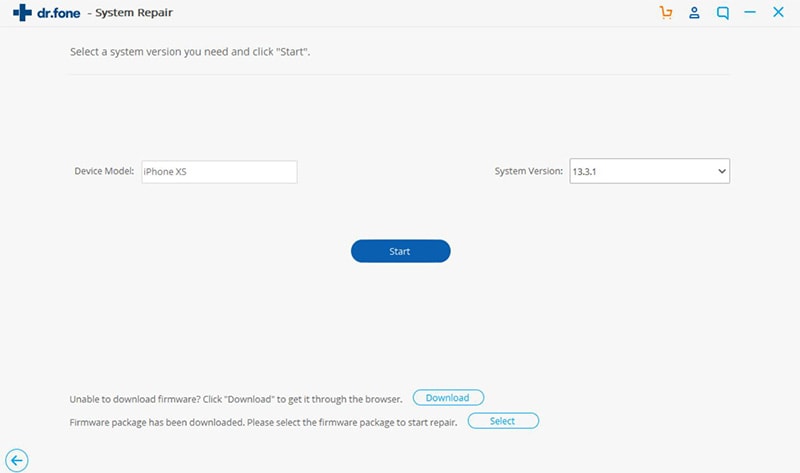
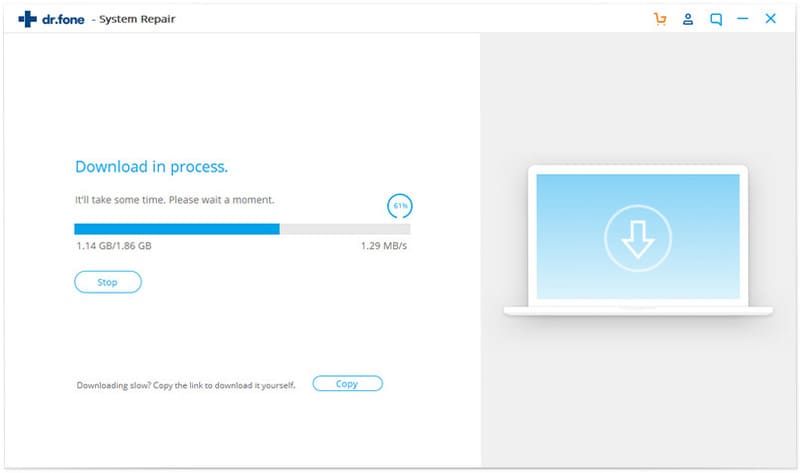
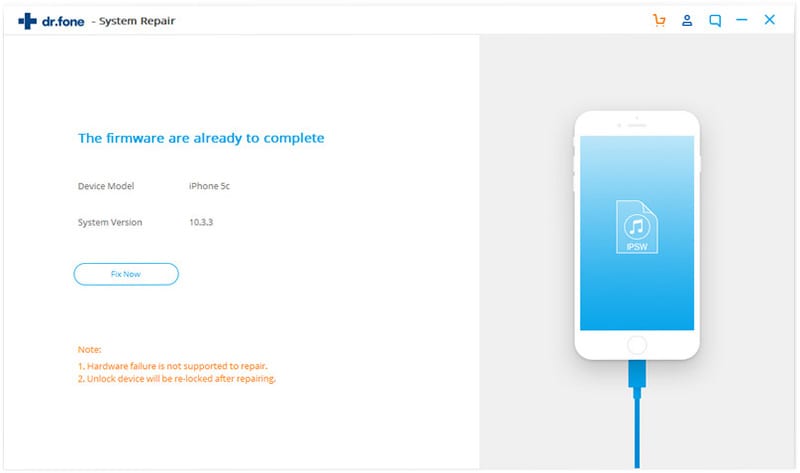
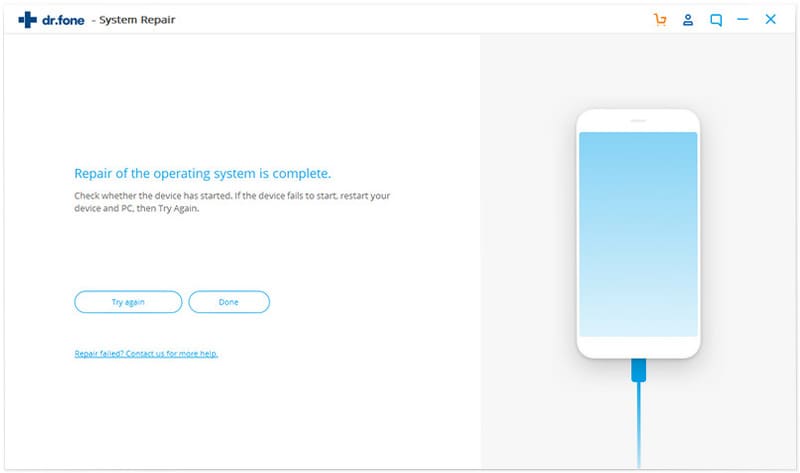
Elva
staff Editor