• Filed to: Fix iPhone System • Proven solutions
No matter who take good care of our devices, there are some things that are way beyond our control. Among this is the notorious blue screen issue in iPhone gadgets. In this condition, you cannot do anything on your phone as the blue screen keeps on coming up when you turn it on. This is caused mainly by faulty hardware drivers that directly stop the function of the OS of the device. Unlike those usual crashing issue that you have on individual application, this directly affects the operating system of the material, rendering it useless unless you do the fix. Now let's learn how to fix iPhone blue screen issue.
Part 1. Best Recommended Solution to Fix iPhone Screen Blue Error
With dr.fone - iOS Data Recovery, fixing the blue screen error on your iPhone is a piece of cake. It has friendly user interface with easy steps that lets solve your iPhone problems. Another good news is, data loss will no longer be an issue. You are sure to experience a secure and convenient mode of having the glitch resolved.
You can use this application with your iPhone X/8/8P/7/7P/6/6P/6S/5, iPad and iPod touch just to name a few. The program lets the users to recover all sorts of data form their iOS devices in just 3 simple steps: Scan, Preview and Recover. You can also extract files or restore devices from iTunes and iCloud backups.
How to Fix iPhone with Blue Screen using dr.fone – Android Data Recovery
Step 1. Plug in Your iPhone
Download and install dr.fone on your computer. Then connect your iPhone with your computer and launch the program. On the top menu, select the "System Recovery" tab. Next, click "Start" to proceed.
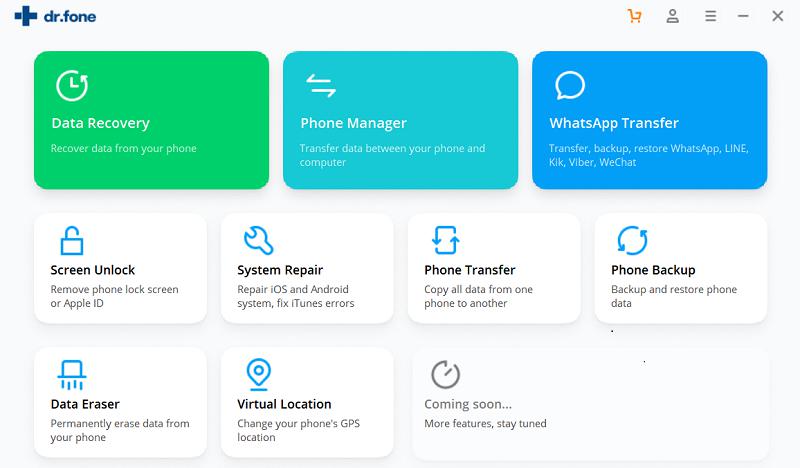
Step 2: Fix Blue Screen Error on iPhone
The software will download the firmware for your device. All you have to do is make sure you have selected the rigght mode for your iPhone. Then is to wait for it to show you the latest version of your device. Click "Download". After downloading, the program will then continue to fix the issue on your device. Wait for several minutes as it does the necessary fix. You shall receive a notification as soon as the device restarts back to normal.
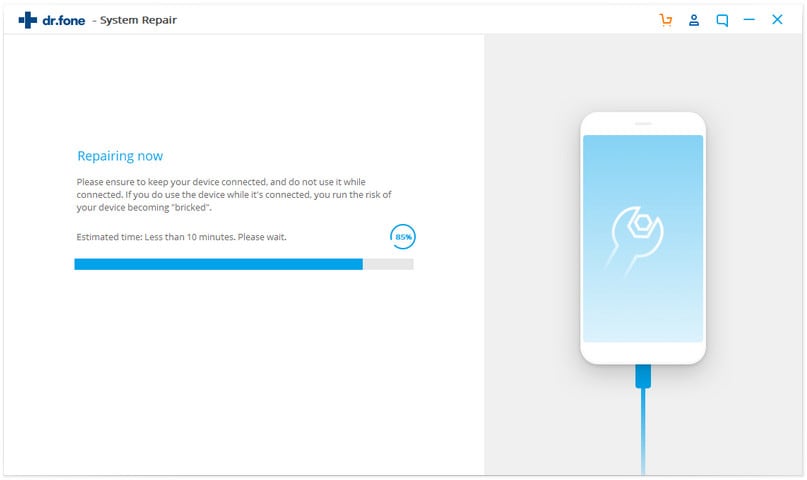
Part 2. 6 Basic Solutions to Blue Screen of Death on iPhone
Here, we are going to introduce 6 other solutions to let you fix iPhone Blue Screen problem. You don’t have to be a technical geek, just keeping in mind few important points would resolve your iPhone death issues with ease.
NOTE: Doing this may delete files that you have on your mobile. Do it with caution.
Method 1. Restart Your iPhone Manually
If you have not yet done any kind of troubleshooting steps for your iPhone, then might as well go ahead with the updates on your mobile applications. In many cases, all it took to do away with this crashing issue is by manual restart. You can simple do it by:
Press and hold the Home and Power button together. Keep holding until the Apple logo appears on your screen.
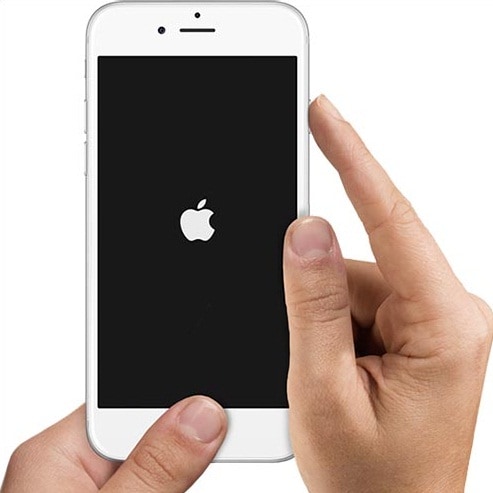
Method 2. Restore Your Device
If the first method does not work, then you have the option to go for this method which can be complicated for some, but has proven to be effective in few cases granted that you do no more than what should be done on the reset procedure. Here’s how you can do it:
Step 1. Turn off your mobile. Get the USB cable that comes with the device. Use it in connecting your iPhone to your PC. As you go about with connecting the device, be sure to hold the Home button until the iTunes logo shows up.
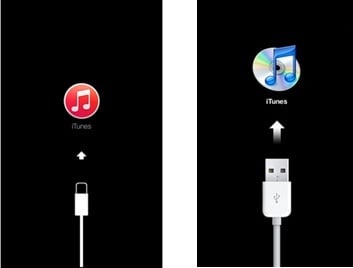
Few seconds after you do it, a window should appear, showing you the detailed instructions on how you can go about with the restoration. Just follow the steps and confirm the restore.
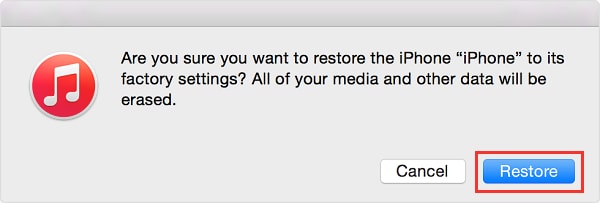
Method 3: Check and find the App that cause blue screen on iPhone
Sometimes faulty Apps and software bugs influence the iPhone’s performance negatively and result in blue screen of death on iPhone. Multitasking with numerous Apps and overloaded Apps on your iPhone might also worsen the performance of your iPhone by overflow of memory. Often post downloading, installing, or launching some App in your iPhone may introduce the iPhone’s blue screen death problem. In such cases, you need to figure out which Apps are responsible for the problem and then get rid of them ASAP to fix iPhone blue screen of death issue. So, whenever you encounter such unwanted situations post installation or launching of any App, it is important to remove them.
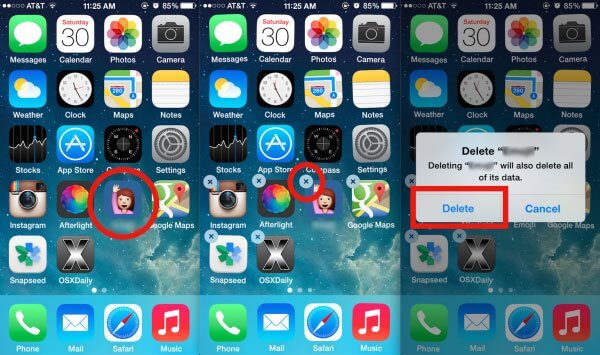
Method 4: Update Apps
On the above step, you have understood the basic reasons behind blue screen death in iPhone. Likewise, majority of times, faulty or outdated Apps make the iPhone to lag and force it to act abnormally. The solution to fix iPhone blue screen issue is – if any of the removed Apps are important then reinstall an updated version from the App Store or update the App to its latest version. You can simply go to the App Store and find the latest version of that App for your iPhone and update it easily. Once your iPhone have all the updated Apps, you are good to go!
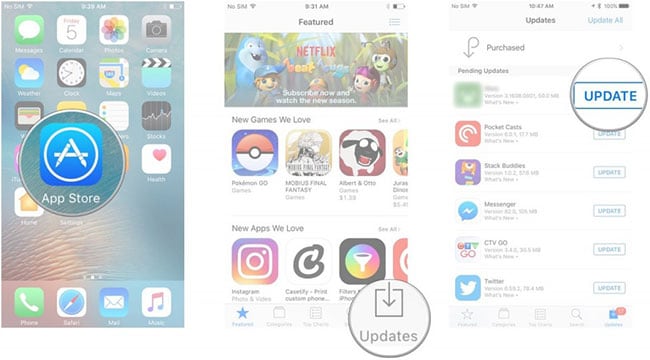
Method 5: Update iOS
In case you have tried your best and didn’t succeed post updating the faulty or outdated Apps, then you should go for iOS update. Be it an Apple recognized software bug or some unknown trouble maker, most iPhone issues get fixed by updating the iOS firmware. Updated iOS usually contains fix patches for older versions of iOS, hence, updating it would possibly fix iPhone blue screen of death related problems.
There are two ways to update the iOS of your iPhone – wirelessly and through iTunes. Here, we are going to cover both of them, so that you can choose the appropriate one for fixing your iPhone’s blue screen problem depending on your convenience. Keep your device’s data backed up, to avoid any data loss due to iOS update. You can backup your data using iTunes or iCloud.
a. How to update your iOS through iTunes:
- Make sure to have the latest version of the iTunes application and launch it on your computer.
- Now, connect your iPhone with a genuine lightning USB cable to your computer.
- Next, go to iTunes and select your iPhone from its interface. Now, tap ‘Summary’ from the side panel and the iTunes screen will display your iPhone’s information. Tap the ‘Check for Update’ button.
- As soon as you tap the ‘Check for Update’ button, a popup window will appear on your screen, click the ‘Download and Update’ button there.
- Lastly, confirm your pass code when asked and the iOS will then be updated to the latest version in a short while.
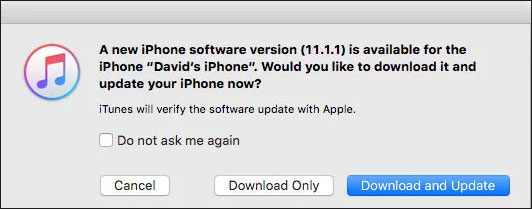
b. iOS update wirelessly:
In case you receive a message saying an iOS update is available, you can click on ‘Install Now’ to update it. You can also do the process through your iPhone’s system settings. Here are the steps.
- Turn on your iPhone’s Wi-Fi and connect it to a stable Wi-Fi connection.
- Tap on ‘Settings’ go to ‘General’ and select ‘Software Update’. Now, click on the ‘Download and Install’ button to initiate the installation.
- Lastly, click ‘Install’ to update the iOS immediately and provide the pass code if you are asked.
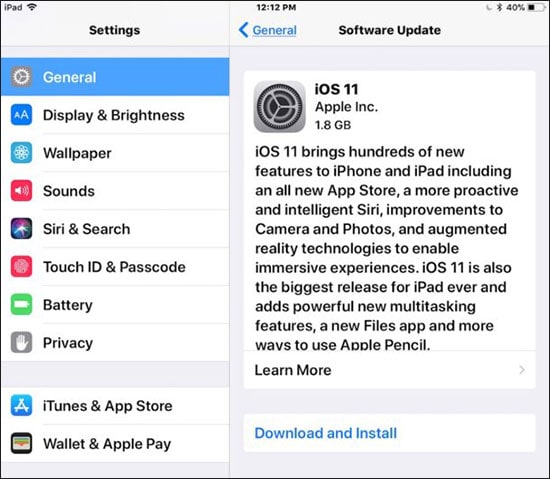
Note: If you encounter some error regarding space, then backup and delete items from your iPhone to make room for the update action to take place. Once the iOS gets updated it possibly will fix iPhone blue screen problem and let your iPhone run smoothly.
Method 6: Restore in DFU mode
Apart from the above solutions, you can also fix iPhone blue screen of death issue by restoring your iPhone in DFU mode. This doesn’t need you to be a genius of technology. A basic idea about how to follow the said instruction would resolve the issue. So, let’s being to fix your iPhone with this step-by-step method to put your iPhone into DFU mode and solve the blue screen problem.
- Connect your iPhone with your computer using a USB and launch iTunes.
- Now push and hold the ‘Home’ and ‘Sleep/Wake’ buttons (iPhone 6S and older) or the ‘Sleep/Wake’ and ‘Volume Down’ (iPhone 7 and latest) together for approximately 10 seconds.
- Release only the ‘Sleep/Wake’ button and keep holding the ‘Home’ (iPhone 6S and older) or ‘Volume Down’ (iPhone 7 and latest) button until the ‘iTunes has detected an iPhone in recovery mode’ iTunes notification is visible.
- Release the ‘Home’ (iPhone 6S and older) or ‘Volume Down’ (iPhone 7 and latest) button now, you will see your iPhone screen go black but the device is still identifiable in iTunes, which means you have successfully entered the DFU mode properly.
- Lastly, click on ‘Restore Backup’ on iTunes and pick the most recent backup. Then hit ‘Restore’ button to fix iPhone blue screen issue within no time.
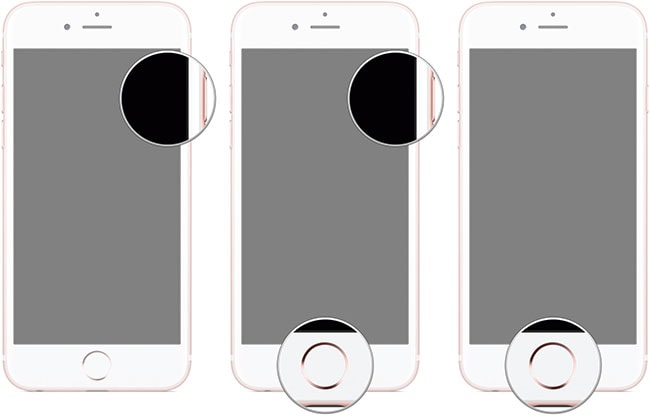
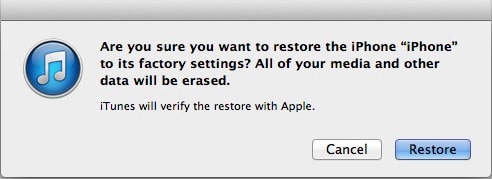
If you try to look into different forums online, you may see a lot of testimonials to the efficiency of the latter procedure. Some who did reset it to Network Settings managed to solve the issue without hassle. But more of those who did it ended up with significant loss of data on their mobile. Regardless of the size of data that you have stored on the device, if you value the content and will badly need to retrieve them, then it's only appropriate that you go for the safest choice. For your iPhone safety, we strongly recommend you dr.fone in the part 1 in this article.









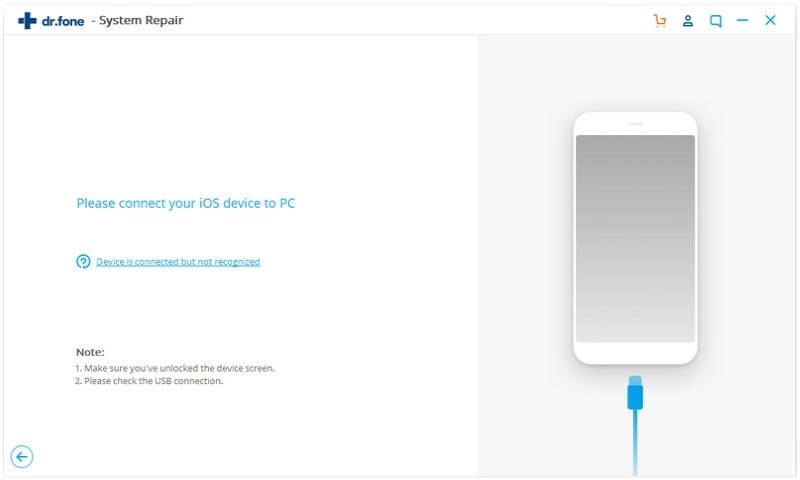
Elva
staff Editor