Top 5 iPhone WIFI Not Working Problems and How To Fix Them
Aug 31, 2023 • Filed to: Mobile Repair Solutions • Proven solutions
Well, consider yourself lucky if you can access the internet on your iPhone because many users have started complaining about iPhone Wi-Fi problems. Wi-Fi not working, Wi-Fi keeps dropping, no network coverage, etc are some of the issues while trying to connect to a Wi-Fi network. iPhone Wi-Fi problem is very annoying because the internet is needed for almost all activities, such as video calls, instant messaging, e-mailing, gaming, software/App update, and much more.
There are many errors like iPhone Wi-Fi not working, which leaves users clueless because they occur randomly. One moment you are using the internet, and the next moment you see a typical iPhone Wi-Fi problem.
So, today, we have listed the top 5 and the most commonly talked about Wi-Fi, not working problems, and their remedies.
Part 1: iPhone connects to Wi-Fi but no internet
Sometimes, the iPhone connects to Wi-Fi, but you cannot access the web or use the internet for any other purpose. This is a strange situation because Wi-Fi is turned on in “Settings”, iPhone is joined to a network, and you can see the Wi-Fi icon at the top of the screen, but when you try to access the Internet, you get no results.
To fix this iPhone Wi-Fi problem, just switch your Wi-Fi router off for 10 minutes. In the meantime, forget the network you were connected to by visiting “Settings” >“Wi-Fi” >“ network name” > Information Icon and finally tapping on “Forget this network”.
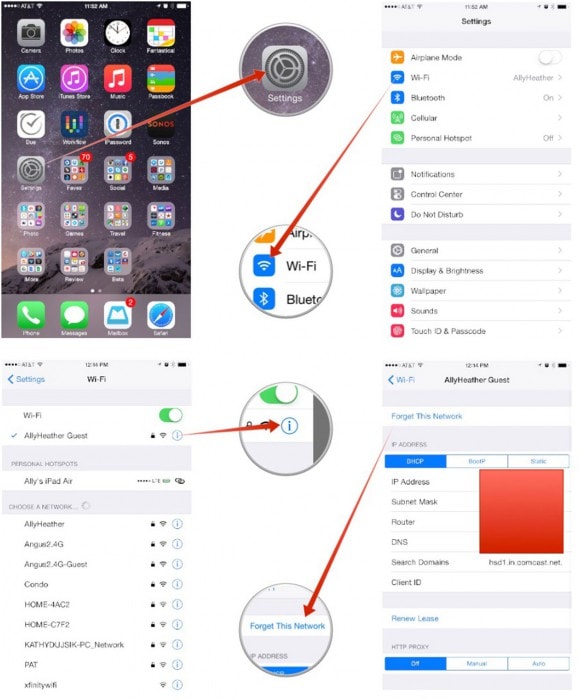
Now restart your router and find the network’s name on your iPhone under the “Wi-Fi” option in “Settings”. Once done, connect to the network by typing in the password again and tapping “Join”.

You can also fix this problem by resetting your network settings, and this technique is very helpful and can be used to solve other iPhone Wi-Fi problems also.
To start with, visit “Settings” on your iPhone and select “General”, then “Reset” and tap on “Reset Network Settings” as shown below.
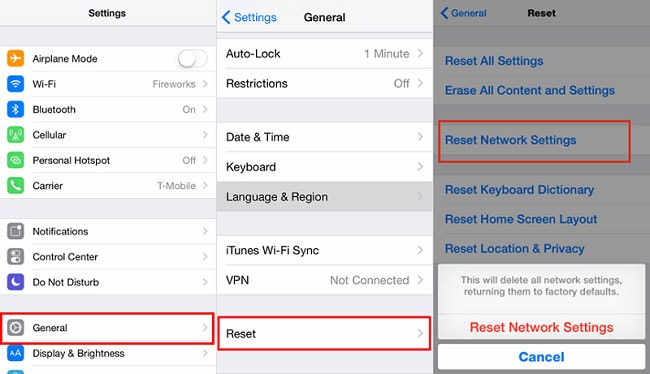
Resetting the network will erase all saved passwords and networks, so you must once again try and connect to a network of your choice.
Try opening the browser now, and hopefully, the problem won't persist.
Part 2: iPhone Wi-Fi greyed out
Usually, you will experience this iPhone Wi-Fi not working problem when your Wi-Fi button in “Settings” is gray as shown in the screenshot above. In short, it will be inactive. To be stuck in such a situation is very frustrating, especially when you don't even have cellular data and want to immediately access Wi-Fi. This error may appear to be a software issue and tricky to deal with. However, there are few things you can try to combat such a situation to turn on Wi-Fi on your iPhone.
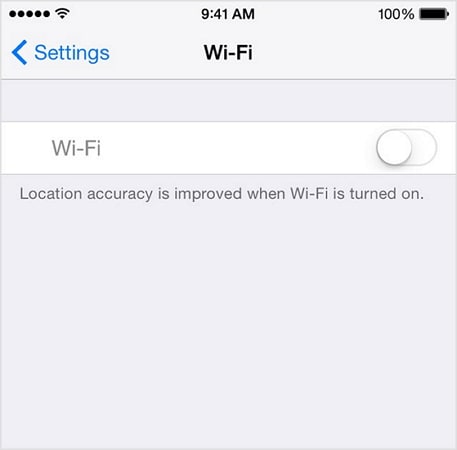
Start by making sure you are using the latest version of iOS. If not, download the update as soon as possible.
To check software updates, simply go to “Settings”, select “General” from the options that appear, and tap on “Software Update”.

If there is an update available as shown above, install it right away.
Secondly, consider resetting your network settings as explained above in Part 1 of this article. It is a simple step-by-step process and does not take much of your time. It resets all networks and their passwords and will require you to manually feed them once again.
Part 3: iPhone Wi-Fi keeps disconnecting
Another iPhone Wi-Fi problem is that it keeps disconnecting at random intervals. This is an irritating Wi-Fi not working on the iPhone problem as it keeps disrupting internet access. You might be using Wi-Fi on your device only to find out that it suddenly disconnects.
To fix this iPhone Wi-Fi not working problem and use uninterrupted internet on the iPhone, follow the few steps as explained below:
First, make sure your iPhone is in the Wi-Fi’s range as every router has its specific range to which it caters.
Second, check with other devices too. If the same problem persists on your laptop, etc then you might need to contact your service provider.
Third, you can also visit “Settings” >“Wi-Fi” >“ network name” > Information Icon and finally tap on “Forget this Network” and rejoin it after a few minutes.
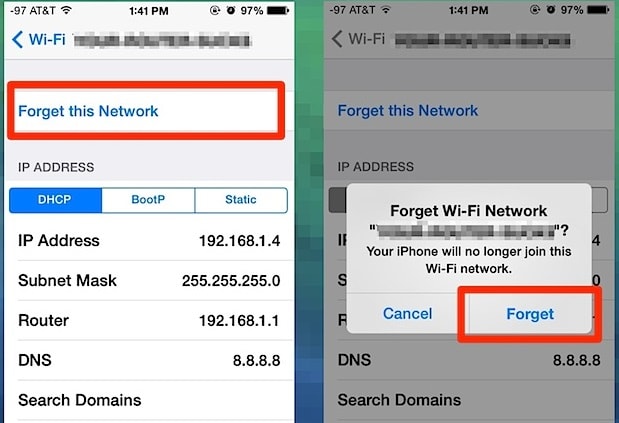
Fourth, renew the lease on the iPhone by visiting “Settings” then tapping on “Wi-Fi” and selecting your network. Then, tap on “i” and hit “Renew Lease”.

Finally, you can try to reset your network settings as explained earlier, which is a one-stop solution to fix all types of iPhone Wi-Fi, not working problems.
Part 4: iPhone can't find Wi-Fi
Amongst all iPhone Wi-Fi problems, iPhone can't find Wi-Fi is the most peculiar one. When your iPhone cannot locate or identify a particular network, there is not much you can do to make it join that network. However, even this iPhone Wi-Fi problem can be fixed. Here is what you can try when you are unable to see your network’s name on the list when you visit “Settings” >“Wi-Fi” :
First, go near the Wi-Fi router and wait for the signals to get detected by your iPhone. If by any chance, the network does not get detected, you might try to connect to a “Hidden Network”.
To do that, visit “Settings” on your iPhone. Then select “Wi-Fi” and choose “Other” from below the network names appearing before you.

Now feed in the name of your network, choose its security type, enter its password, and finally hit “Join”. The screenshots below will be helpful for you.

Lastly, you may also reset network settings and see if that helps.
If nothing solves the issue, there might be something wrong with your Wi-Fi antenna due to dirt, moisture, etc., and it will need to be replaced.
Part 5: iPhone not connecting to Wi-Fi
There are many iPhone Wi-Fi problems, and the one that occurs most frequently is iPhone not connecting to Wi-Fi. When you experience this error, you will notice that the Wi-Fi option toggles back when you try to turn it on. Also, if the Wi-Fi button stays on and you try to join a network, the iPhone won't connect to it. It will only make an unsuccessful attempt to connect to Wi-Fi.
To solve this problem, please refer to the following links to the iPhone Not Connecting to WiFi.
I hope the above links are helpful, and you can connect to Wi-Fi without any glitches.
Part 6: An Easy way to Solve all the Wi-Fi not Working Problem
If you still can’t fix the WiFi not connecting issue with your iPhone, then consider using a reliable repairing application instead. After all, there could be a firmware-related issue with it that a tool like Dr.Fone – System Repair can fix.
A user-friendly DIY application, it can fix all kinds of minor or major issues with your iOS device. The best part is that it is a 100% secure repairing solution that won’t harm your device or cause any data loss. While repairing your iPhone, it can also update it to the latest compatible version.

Dr.Fone - System Repair
Fix iPhone Problems without Data Loss.
- Only fix your iOS to normal, no data loss at all.
- Fix various iOS system issues stuck in recovery mode, white Apple logo, black screen, looping on start, etc.
- Fixes other iPhone error and iTunes errors, such as iTunes error 4013, error 14, iTunes error 27,iTunes error 9, and more.
- Works for all models of iPhone (iPhone XS/XR included), iPad, and iPod touch.
- Fully compatible with the latest iOS version.

Step 1: Connect your iPhone and launch Dr.Fone – System Repair
At first, you can just connect the malfunctioning device to your system and launch the Dr.Fone application on it. From its home, you can launch the System Repair module.

Step 2: Pick a Repairing Mode to Fix your iPhone
Go to the iOS Repair feature and pick between a Standard or Advanced repairing mode. Please note that the Standard Mode can fix all minor issues (like WiFi not connecting) without any data loss. On the other hand, the Advanced Mode can fix more critical issues, but it will take more time and will reset your device.

Step 3: Enter your iPhone Details
Let’s say you have picked the Standard Mode at first. Now, to proceed, you just have to enter the device model of your iPhone and its supported firmware version.

Step 4: Let the Tool Download and Verify the Firmware
As you would click on the “Start” button, the application will start downloading the supported firmware for your device. Try not to disconnect your device and maintain a stable internet connection to download the iOS update.

Once the update is downloaded, the application will verify it with your device’s model to make sure it would be updated without any compatibility issues.

Step 5: Fix your iPhone without any Data Loss
That’s it! You can now click on the “Fix Now” button and simply wait as the application would try to repair any WiFi relate issues with your iPhone.

Simply wait and let the application repair your iPhone and don’t close the tool in between. Lastly, when the repair has been done, the application will let you know. You can now safely remove your iPhone and use it without any issues.

In case, you are still getting WiFi or any other issues with your iPhone, then you can repeat the process with the Advanced Mode instead.
Conclusion
In all situations mentioned and talked about in this article, there is no need for you to panic or run to a technician immediately. iPhone Wi-Fi problems can be tackled by you with ease only if you analyze and identify the error correction and adopt suitable measures to fix it. Do not hesitate to try the tips given above to solve iPhone Wi-Fi not working issues and feel free to suggest them to your near and dear ones facing similar problems.
Other Popular Articles From Wondershare
iPhone Issues
- iPhone Storage Full
- 1. Stuck on Apple Logo Storage Full
- 2. Erase Content Settings not Working
- 3. iPhone Lagging
- 4. iPhone Running Slow
- iPhone Update Problems
- 1. Stuck on Updating iCloud Settings
- 2. iPhone Frozen During iOS Update
- 3. iPhone Checking for Update Stuck
- 4. iPhone Cellular Update Failed
- 5. iPhone Software Update Failed
- 6. iPhone Stuck on Update Requested
- 7. iPhone Update Error 1110
- 8. iPhone Stuck On Verifying Update
- 9. iPhone Won't Update
- 10. Update Server Couldn't Be Contacted
- 8. iPhone & iPad Security Updates
- 9. Update iPhone with/without iTunes
- 10. Can't Download or Update Apps
- iPhone Media Problems
- 1. Apple Music Song Not Available
- 2. iPhone Not Ringing
- 3. iPhone Echo Problem
- 4. iPhone Ringer Problems
- 5. iPhone Plays Music by Itself
- 6. Ringer Volume Changes by Itself
- 7. Music Won't Play on iPhone
- 8. Blurry Photos & Videos on iPhone
- 9. iPhone Volume Problems
- iPhone Sound Problems
- 1. YouTube no Sound
- 2. iPhone Microphone Problem
- 3. Test iPhone Microphone
- 4. Headphones No Sound from iPhone
- 5. No Sound on iPhone Game
- 6. iPhone Sound Not Working
- 7. iPhone Screen Recording no Sound
- iPhone Calling Problems
- 1. iPhone No Sound on Calls
- 2. Screen Goes Black During Call
- 3. iPhone Recent Calls Not Showing
- 4. iPhone Dropping Calls Issue
- 5. iPhone Calling Problem
- iPhone Camera Problems
- 1. iPhone Camera Black
- 2. iPhone Camera Blurry
- 3. iPhone Camera Not Working
- 4. iPhone Front Camera Not Working
- 5. TrueDepth Camera Not Working
- 6.Out-of-Focus Photos on iPhone 15
- iPhone Network Problems
- 1. Airpods Won't Connect to iPhone
- 2. iPhone Disabled Connect to iTunes
- 3. iPhone Not Syncing Problems
- 4. iPhone Internet Not Working
- 5. iPhone Keep Disconnecting from Wifi
- 6. iPhone WIFI Not Working
- 7. PC Not Recognizing iPhone
- 8. iPhone Stuck on Connect to iTunes
- 9. iPhone Not Showing up in iTunes
- 10. iTunes Not Detecting Your iPhone
- 11. iPhone Bluetooth Disconnect
- 12.Apple CarPlay Keeps Disconnecting
- Other iPhone Problems




Alice MJ
staff Editor
Generally rated4.5(105participated)