• Filed to: iPhone Tips • Proven solutions
The iTunes not syncing with iPhone is a problem for which there could be many reasons. The fact of the matter is that it has several solutions as well to make sure that the trouble is resolved. The best part is that whatever the solution is it is easy to implement and most of these can be practiced on the system alone. To ensure that the best outcome is generated it is advised to follow one of the solutions mentioned as follows.
Part 1: Fix iPhone Won't Sync with iTunes with 10 Solutions
There are total 10 solutions which you can apply to get the work done with ease. All of these are described as follows.
1. Update iTunes to newest version
This the most important solution as well as advise which should be applied to make sure that the work is done. It ensures that the iPhone related subjected issue is completely resolved. The best part of this solution is that it is easy to apply and needs no external or third-party application. The iPhone not syncing with iTunes issue can be resolved with ease if this solution is applied. You just need to understand that the processes of Windows and Mac are completely different. However, it is to be noted that the end result is something which you require. Both processes will be explained to get the work done for the users of both OS.
- For Windows users
The iTunes can be synced with the iPhone when it comes to Windows OS. If you are facing iPhone not syncing with iTunes issue then it is advised to follow a single step process. The best part is that it is easy to follow and most of the times resolve the subjected issue. To make sure that the issue is completely resolved it is advised to launch the program. Click Help and then select Check for Updates. The program will be updated and in most of the cases, the issue under question is resolved completely.
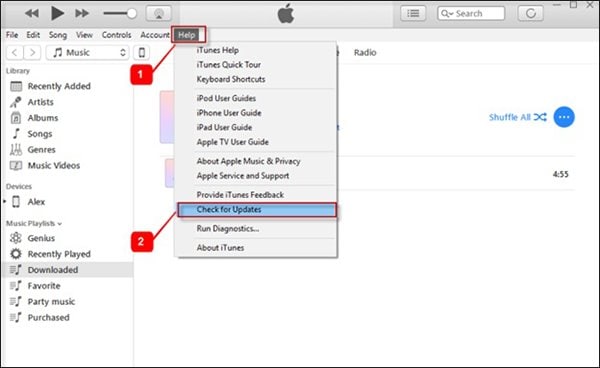
- For Mac users
If you are facing iPhone not syncing with iTunes on Mac then the process is a bit complex. Though it is not that hard to follow and therefore can be done with ease. The complete process which should be followed in this regard is mentioned as below.
Step 1: Head over to the top of the iTunes program and select software update to begin the process.
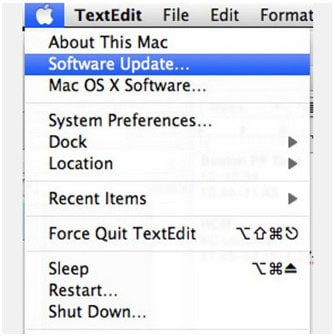
Step 2: You need to wait for some time to ensure that the program looks for the update. Click ‘Continue’ on the next pop up so that the OS updates the program which is the ultimate intention.
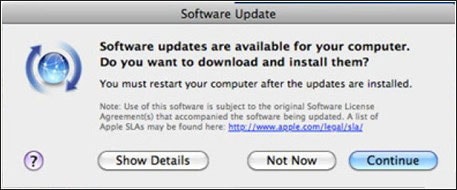
Step 3: To solve iPhone not syncing with iTunes issue on the next window check all the updates and click install. To make sure that you get all the results you want Agree to the terms and conditions which are presented in the next window.
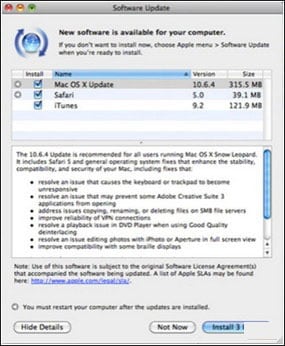
Step 4: The Mac will start updating all the programs including the iTunes and the issue will be resolved.
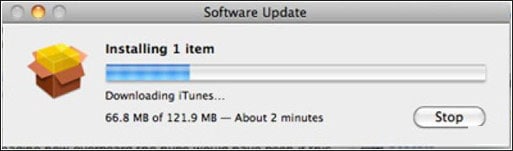
2. Reboot iPhone
To resolve iPhone not syncing with iTunes issue it is advised to reboot the iPhone. Getting the work done in this way is easy and therefore highly advised. Before proceeding with any other process it is strongly advised to get going with this one to ensure that the best outcome is generated. The process is mentioned as follows.
Press the sleep/wake button which is also the power button. For some iPhones, it is on the top while for the latest one it is on the right side.
To resolve iPhone not syncing with iTunes problem, move the slider to the right which appears as soon as you press the power button long enough. It will shut down the device. To power it on you need to again press the power button.
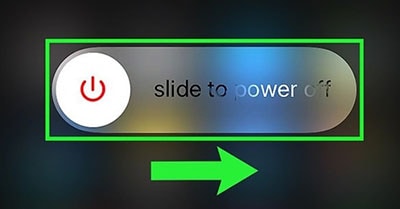
3. Reauthorize iTunes
It is also one of the best ways to make sure that the subjected issue is completely resolved. The best part is that as per users the iTunes not syncing with iPhone is resolved in most of the cases if this process is followed. Once the iTunes is launched it is advised to click the store icon at the top. Within the drop-down select Authorize This Computer. This will ensure that the problem under discussion is resolved completely.
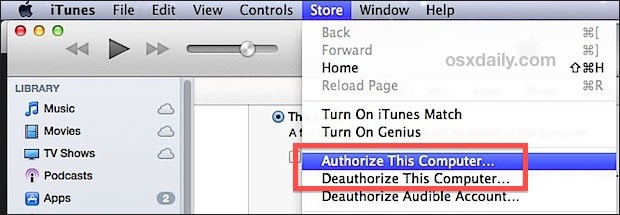
4. Try different sync method: USB or Wi-Fi
In most of the cases, the iTunes is synced with the iPhone using USB connection. If iPhone sync issues are being faced then it is highly advised to change the sync method. The iTunes not syncing with iPhone issue can only be resolved if the sync method is changed. Click the summary tab and then Option. Here you can turn on/off and can change the sync method as well.
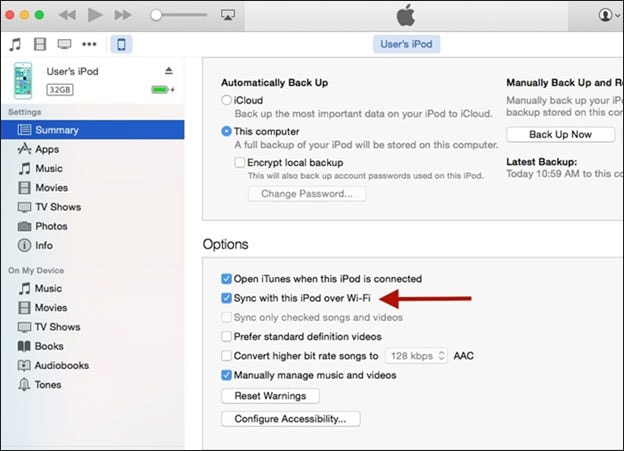
5. Check the USB port
It is also one of the best ways to make sure that the issue under discussion is resolved. In most of the devices, there is more than one USB port. If you are syncing iPhone with USB cable and facing iPhone not syncing with iTunes issue s then it is advised to change the port and get the syncing back on track. Alternatively, you can also check the iPhone port for any dust and debris. It will ensure that if there is an issue it is resolved completely.
6. Restart Computer
It is another process which can be followed to get the work done. The process which you need to follow to completely resolve iPhone not syncing with iTunes issue is as follows.
Press the Windows logo to start the process. Select the Restart button at as described in the screenshot below. The system will restart to make sure that the subjected issue is resolved.
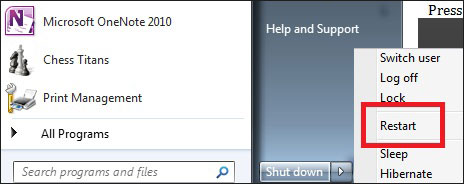
7. Update Drivers
The device manager should be used to update the drivers. Head over to the Device Manager and then search for your iPhone or iTunes drivers. Right click and update the drivers. You need to search for the drivers online to resolve iPhone not syncing issue. If the update file is there on your system then you need to make sure that the file is searched for and iTunes is updated completely.
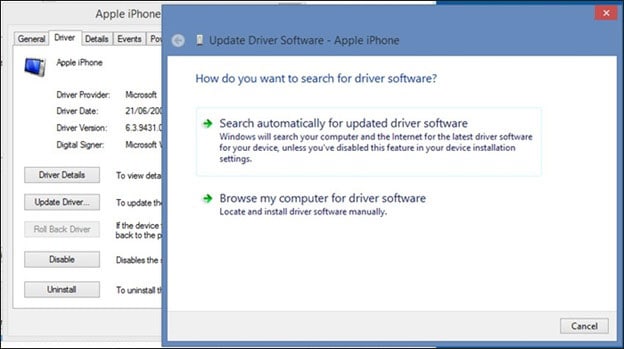
8. Hard Reset iPhone
Sometimes a mere restart is not enough to get the work done. You need to take additional measures to make sure that the iPhone syncs with the iTunes. Hard reset is one of the options which should be followed to get the work done. The iPhone not syncing issue is solved completely if hard reset is done. This will also ensure that the device is refreshed completely. Long press home and power buttons to make sure that the white Apple logo appears. The device has been hard reset. This process is for the older versions of iPhone.
For newer versions of iPhone, it is advised to long press the volume down and power button. Release the buttons as soon as the logo appears. Don’t try holding the buttons once the logo appears or else you would enter the recovery mode. This is one of the best methods to resolve iPhone not syncing issue completely.
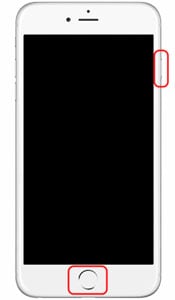
9. Reset iPhone
The process which is related to the iPhone reset is mentioned as under. It should always be applied as a last resort. It will delete your data if not back up so it is never recommended.
Press General within settings >> Press reset on the next page that appears >> Press Erase All Content and Settings on the next page to resolve iPhone not syncing issue. Confirm Erase iPhone on the next screen and enter the passcode required to erase your iPhone and end the process here.
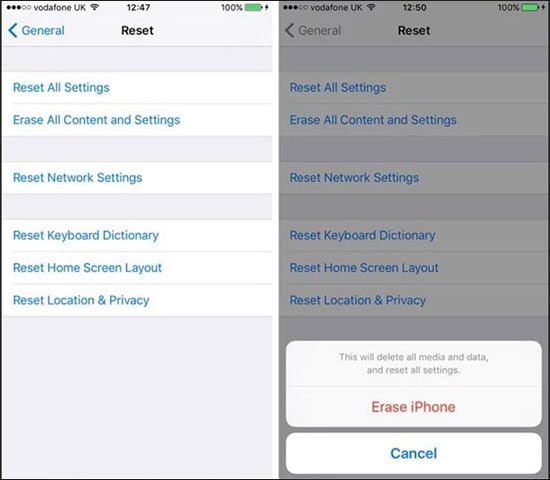
10. Try a different USB cable
The USB cable which you are using might be the issue. It is therefore advised to change the USB cable and try the different one so that the iTunes sync issue is resolved completely. The wear and tear of the USB cable can cause communication issue and can lead to the problem. You can change the USB cable and get the issue of iPhone not syncing resolved with proficiency.
Part 2: Best Alternative to iTunes to Backup iPhone
dr.fone - iOS Data Backup & Restore is one of the very few programs which can get the issue of iTunes and iPhone communication resolved. The program helps you backup and restore data with computer. The users need to make it an integral part of iPhone toolkit they got installed. It is undoubtedly the best alternative to iTunes. It can also highly easy to use to resolve iPhone not syncing issue.
- Only one click is required to backup data on iOS devices which makes it easy to use.
- The program can be used to preview the data before backup or restoring. It means that only that data is restored or backup that is required.
- The files are saved by the program in such a manner that they can be printed in hardcopy format.
- It supports every iDevice as well as an iOS version that has been launched which makes it a perfect match for all.









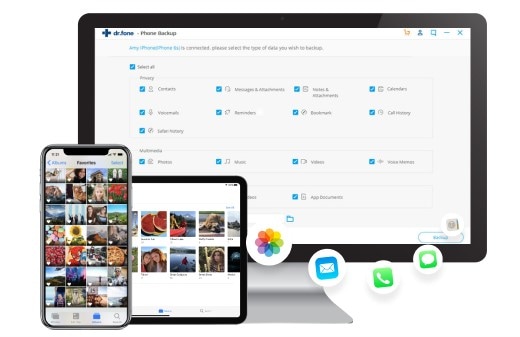
Elva
staff Editor