Each iOS update brings a number of new features and it is necessary to update your iOS device to the latest release in order to make it perform its best. However, there come the chances when these updates lead to iTune errors and iTune error 4003 is one of those errors. This write-up puts light on the causes of Apple error 4003 and the ways to fix it.
Part 1. What leads to iTunes error 4003 and the common symptoms
1. USB connection
iTunes errors in the range of 4000-4016, usually, occur when there is an issue with USB connection. There can be a problem with the USB port, dock, cable or hub that can cause your device to get disconnected during the restore process.
2. Security software
In most of the cases, iTunes error 4003 occurs when you restore or backup your device using iTunes. Though it can be a problem with the update itself, the old versions of the software may also be the reason for iTunes error 4003 in the case the previous version is not properly uninstalled.
The symptoms of iPhone error 4003 are nothing else than a message appearing on your screen and informing you about the error. The message reads as- "The iPhone could not be restored. An unknown error occurred (4003)". And the restoration/updation process gets stopped in the middle.
Part 2. How to fix iPhone error 4003 without losing data
dr.fone is an all-in-one tool that aims at simplifying your iOS life. dr.fone- System Repair (iOS) lets you fix iOS system issues with just a few clicks. No matter your iPhone encountered an error during the recovery mode or another issue like white Apple logo etc., the feature-rich and advanced data recovery tool will let you fix the issue without leading to any loss of data. dr.fone - System Repair (iOS) works effectively with all the iOS devices.
If you would like to transfer backup music from Mac to your Android device, the best application to use is dr.fone - Phone Manager (Android). It is a very easy to use phone transfer tool that you can use to transfer many things between Android and computer, including apps, contacts, messages, call logs, music and videos. It also allows you backup phone data on your Mac computer without quality loss.
Best iPhone/iPad system recovery tool to solve iPhone error code 4003
-
Easy to use tool that fixes issues in just a few clicks.
-
Offers safe recovery method and does not cause any loss of data.
-
Compatible with all iOS devices.
-
Runs on both Windows and Mac OS.
-
Potent enough to fix iPhone error 4003
4,290,481 people have downloaded it
dr.fone- Repair (iOS) offers you a simple solution to fix errors like error 4003. Here is the list of steps you need to follow.
1. Launch repair
Connect your iPhone/iPad to PC using a USB cable. Make sure the USB is not damaged. Download and install dr.fone on your computer and choose "System Repair" among all the options.

2. Press the "Start" button
Once you choose "Repair", a pop-up window will appear showing the common iOS system issues. Hit the "Start" button to proceed.
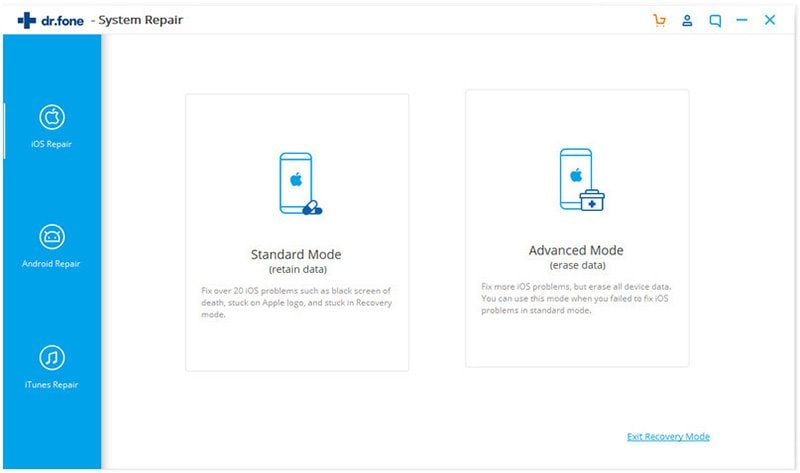
3. Activate DFU mode
When your device is successfully connected, the program will detect it and will display its detailed infomation. Verify the informatiom by clicking the "Next" button.
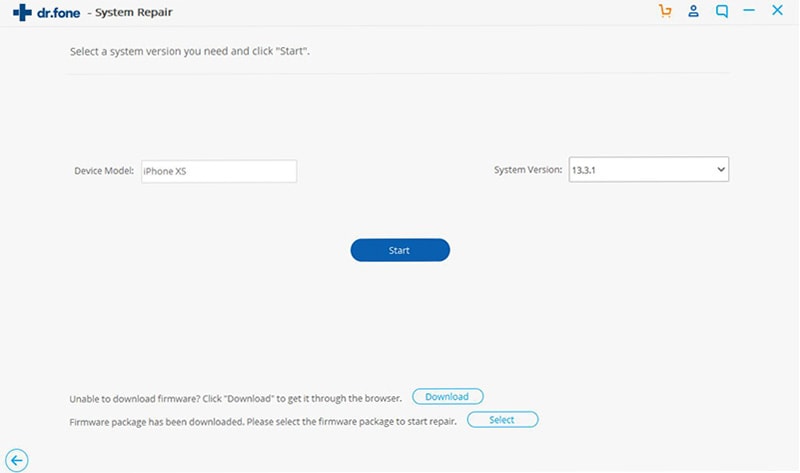
But in the case your device stops functioning properly or is not recognized by the program, the tool will recommend you to activate DFU mode on your device.
Here are the steps to get into DFU Mode:
Steps to activate DFU mode on iPhone 7/7 Plus:
1. Hit "Start" button.
2. Press and hold Power button and Lower Volume button simultaneously.
3. Let go off the Power button while still holding the Lower Volume button.
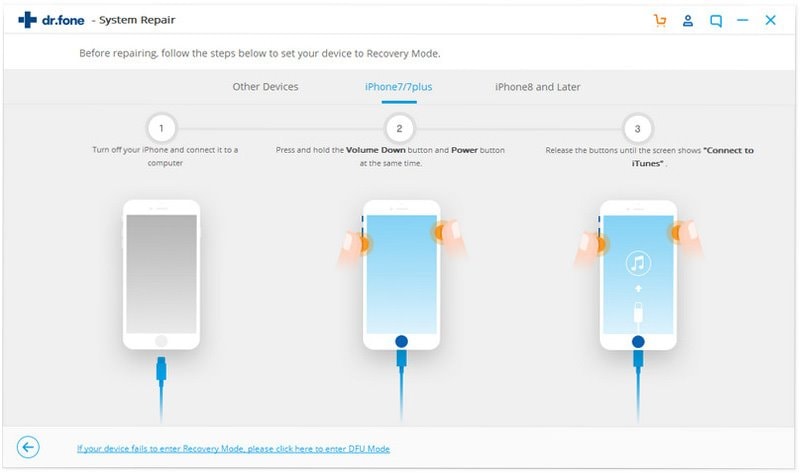
Steps to activate DFU mode on iPhone 8/8 Plus/X:
1. Turn off your iPhone and connect it to your PC.
2. Press the Volume Up button and release it quickly. Repeat the same with Volume Down button.
3. Press and hold Side button until recovery-mode screen appears.
Steps to activate DFU mode on iPhone 6 & earlier models:
1. Connect your device to computer and click "Start" button.
2. Hold Home button and Power button simultaneously.
3. Release Power button and wait for the device to enter the recovery mode.
4. Confirm the model
Once your phone is successfully connected and detected, the next step would be downloading the matching firmware package. However, before that, you would need to confirm the information about your device. If you don't know the model of your iPhone/iPad/iPod, you can click the green link shown under the "Download" button.
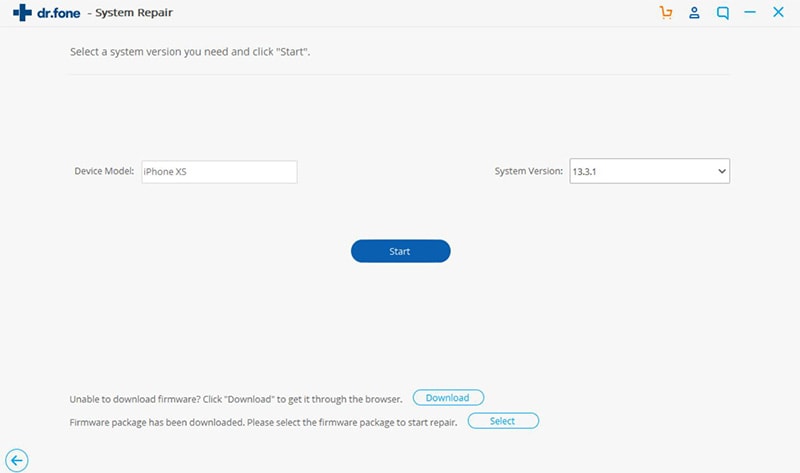
Click the "Download" button after checking the information related to your device. The downloading process will take some time.
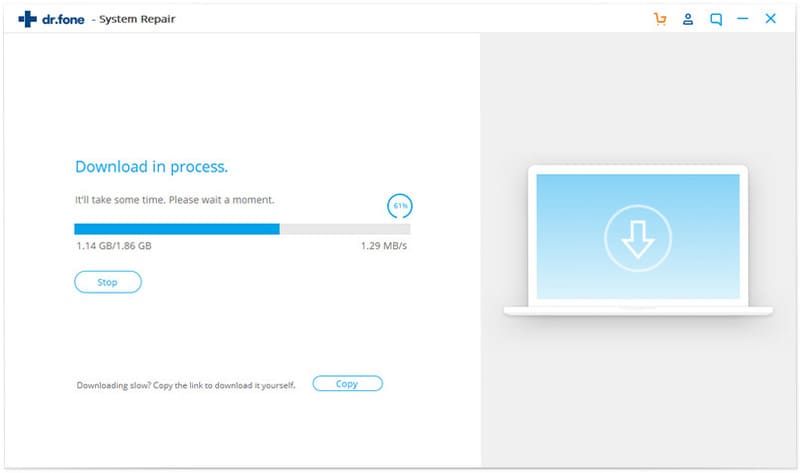
Another option you can use is importing the download package to the program. Click the "Select" button and choose the file you need to import.
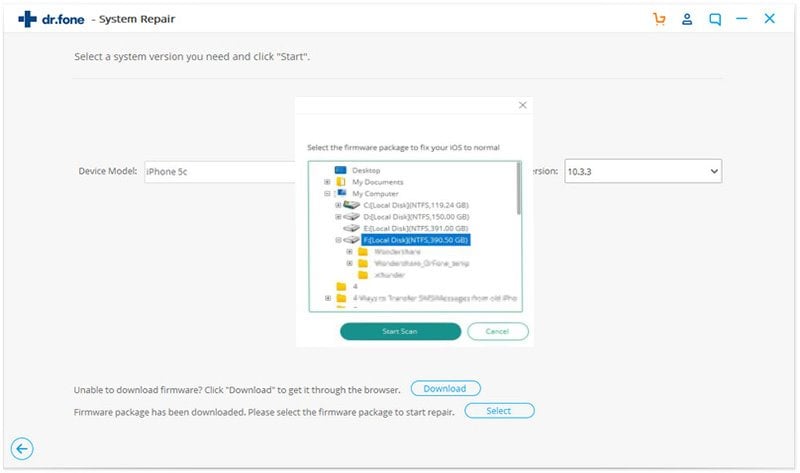
5. Fix the Error
Once the download process is complete, you can begin with fixing the error. Make sure the check button at the bottom is checked to ensure that the data will be retained after the completion of the repair process.
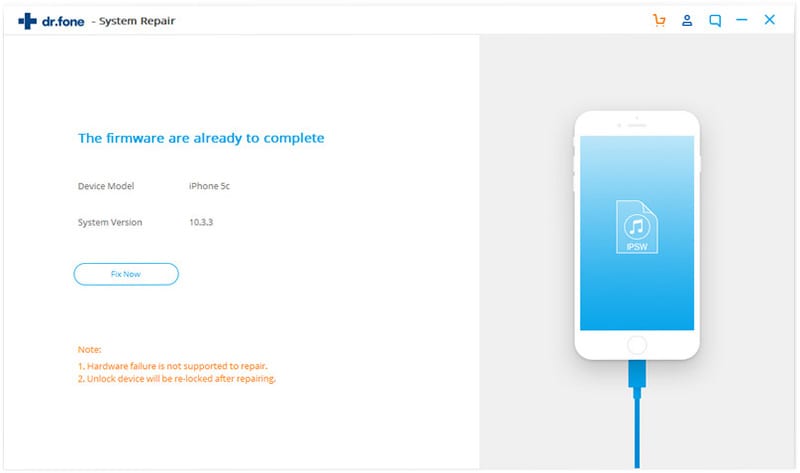
Then hit the "Fix Now" button to begin the repairing process. And the device will work normal again after the completion of the repair process.
Part 3. Check USB port, cable, dock, or hub
Troubleshooting the USB connection is the easiest and the first thing you can do to fix the iTunes error 4003. These simple measures will let you fix the error in the case it has occurred due to the faulty USB connection. Things you can try in this case are:
1. Replacing the USB cable.
2. Using another USB port on your computer.
3. Trying another dock connector or removing the dock connector.
4. Adding or removing a USB hub between the computer and your device.
5. Removing the hubs, routers or switches and connecting your PC directly to the internet source.

In the case you see error 4003 even after trying all these methods, it may be due to the hardware issues or security software.
Part 4. Restart your computer
Before you try this method, make sure you are using the latest version of iTunes and have the latest operating system on your computer. It is because of the reason that the latest versions of iTunes do not work effectively with the out-of-date and older OS.
If the error persists even after you have the latest version of iTunes and the OS, try restarting your computer. When you will restart your system, the action will clean up the issues related to the iTunes as well as to the device connectivity.
Part 5. Force your device to restart
If error code 4003 does not get resolved even after you try the USB connectivity options and restart your computer, you should try force restarting your device as it may do the trick. Just switch off your phone and restart it. This action will fix the connectivity issues related to your phone.
After restarting the phone, try the whole process again and check if the Apple error 4003 gets fixed or not.
Part 6. Disconnect the rear camera and recover in DFU mode(Proved but will lose data)
A thing you need to keep in mind while trying this method is that the data on your phone will be deleted. So, it is recommended to try it only when none of the other methods works. You can also use this method in case some damage to your phone data has already been caused because of the issue. Steps to recover your iOS device in DFU mode are:
1. Connect your iPhone to your computer using a USB cable and launch iTunes.
Further steps vary depending on the model of your iPhone.
For iPhone 8/8 Plus
1. Press and release Volume Up button and repeat the same with Volume Down button.
2. Then quickly press and hold the Side button until the screen turns black.
3. Press and hold Volume Down buttom while holding the Side button.
4. Release the Side button but continue holding Volume Down button until you see the message- "iTunes has detected an iPhone in recovery mode.
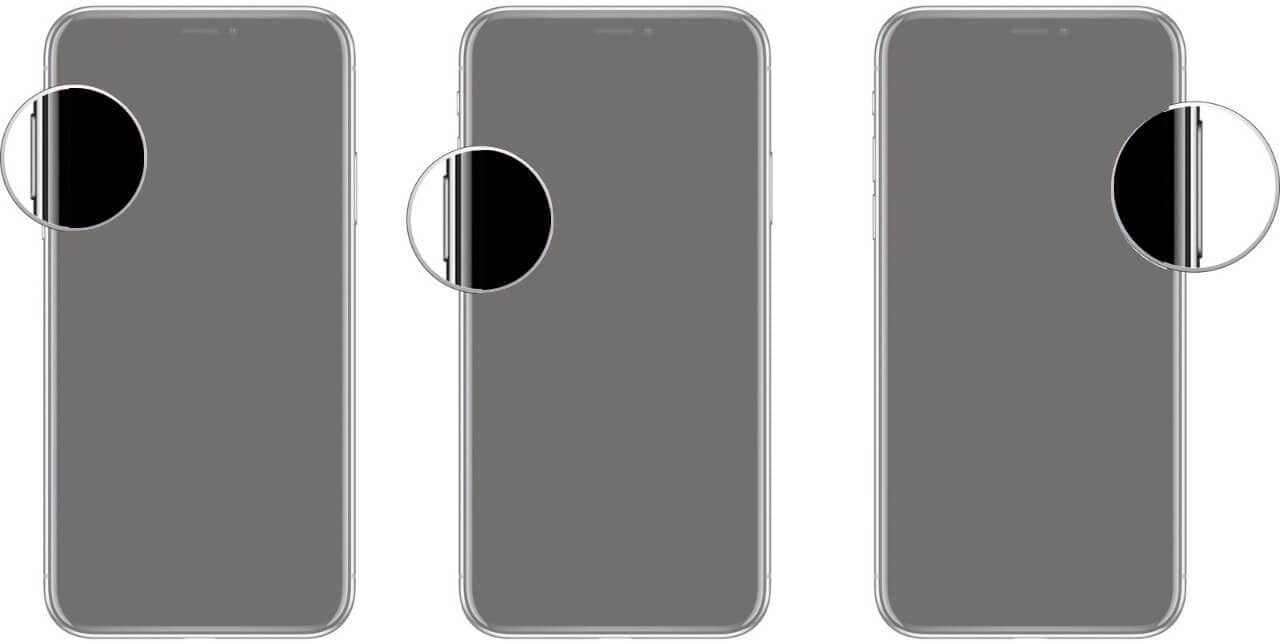
For iPhone 7/7 Plus
1. Press and hold Power button and Volume Down button for 10 seconds.
2. Release the Power button but keep holding the Volume Down button until you see the message- "iTunes has detected an iPhone in recovery mode.
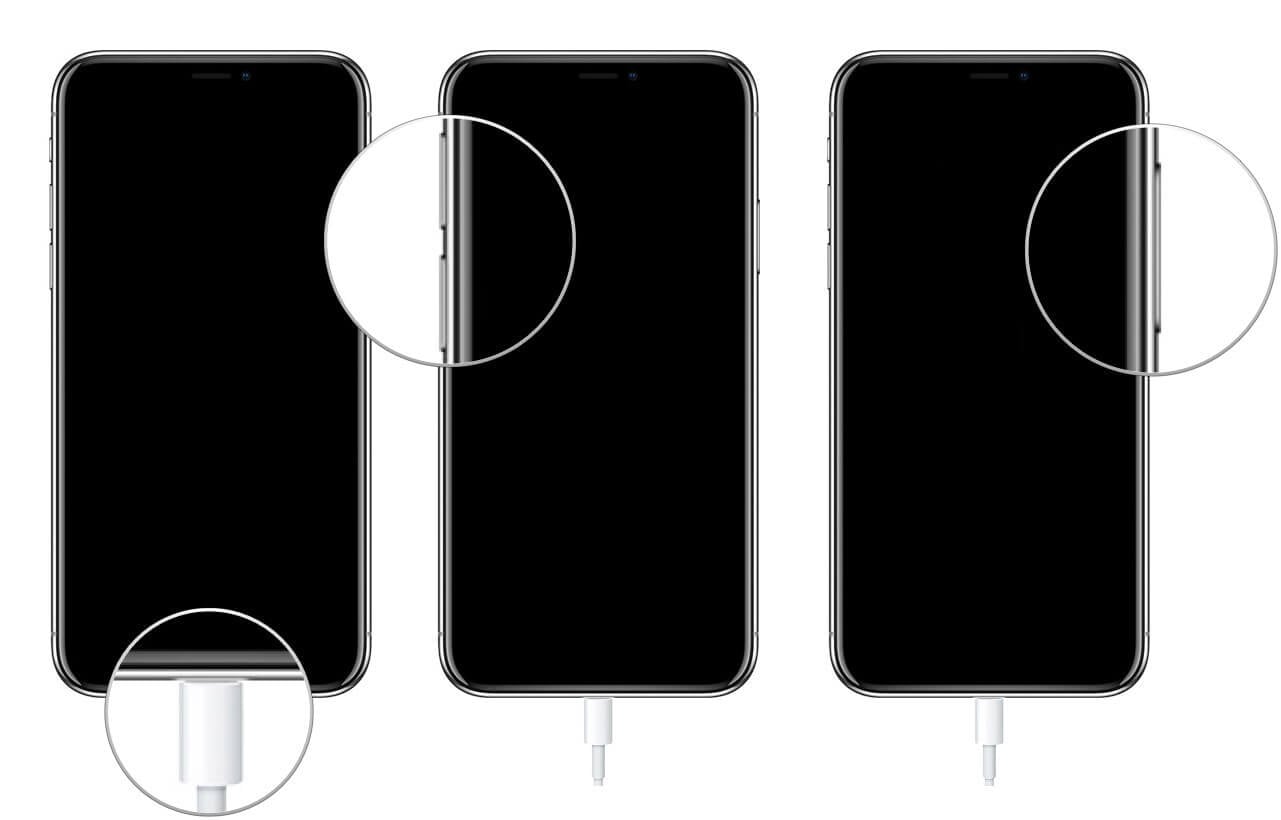
For iPhone 6 & earlier
1. Press and hold the Home & Power button simultaneously and wait for the black screen to appear on your phone.
2. Release the Power button while still holding the Home button until you see the message- "iTunes has detected an iPhone in recovery mode."
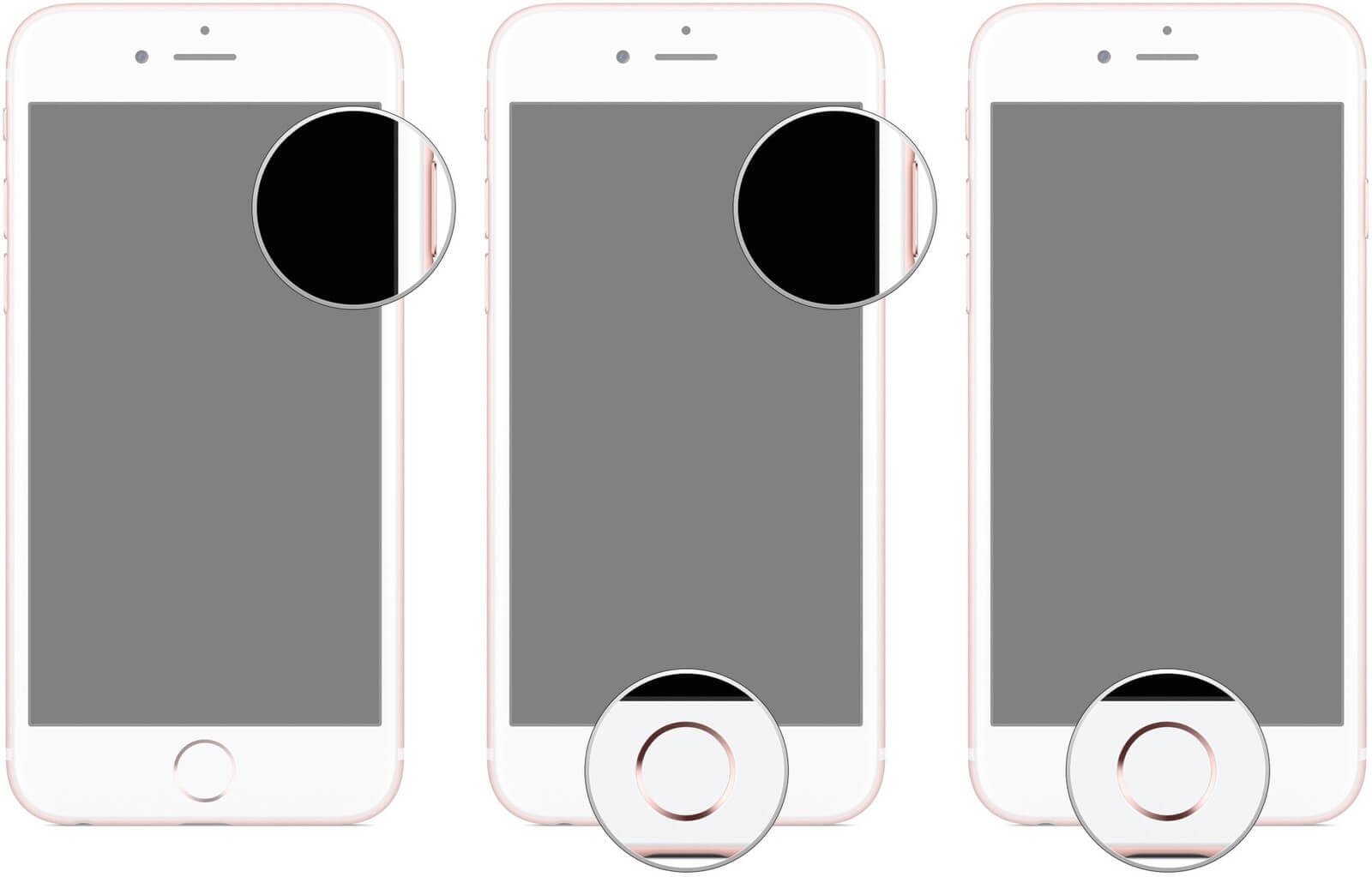
Restore your iPhone with iTunes and you will get it in the condition as it was when you bought it new.
Final Words
If the iTunes error 4003 does not get fixed by replacing the USB cable, using another port and even after restarting your device and computer, you must try dr.fone- Repair (iOS). The advanced tool enables you to get your iPhone back to the working condition without causing any loss of data. Above all, the easy-to-use tool lets you fix the issue with just a few simple steps.











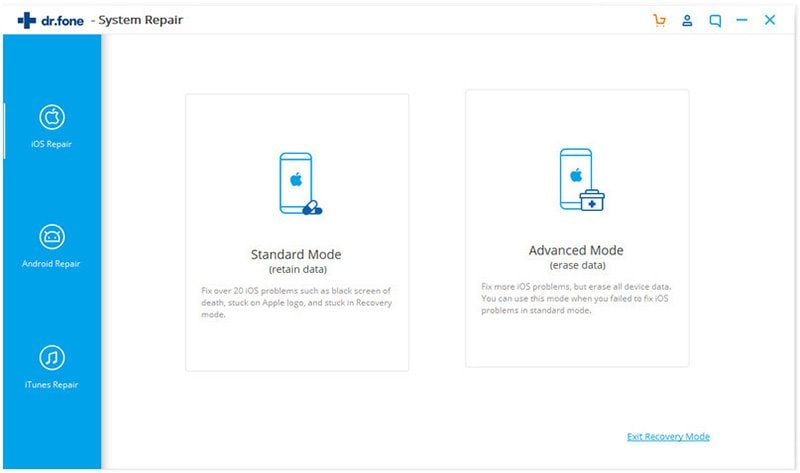
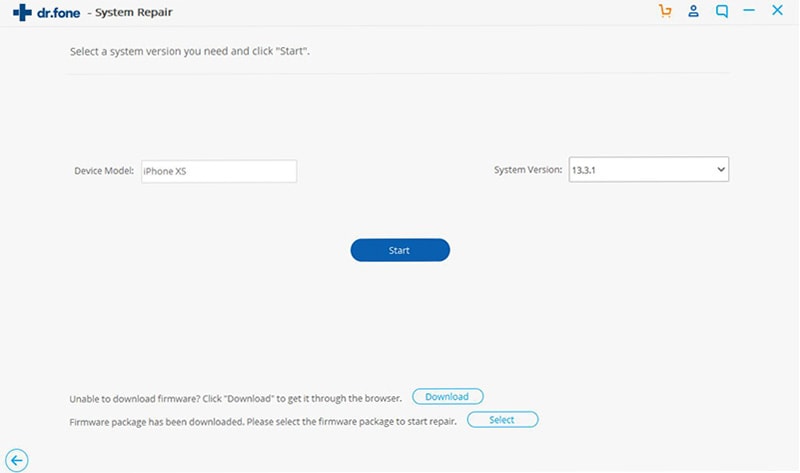
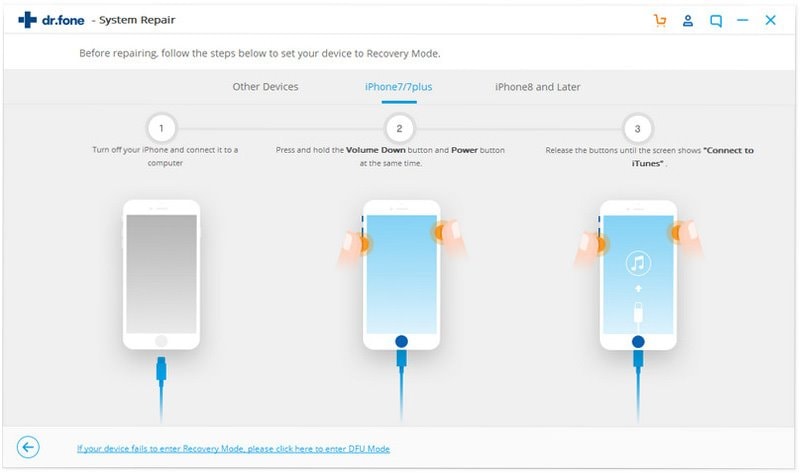
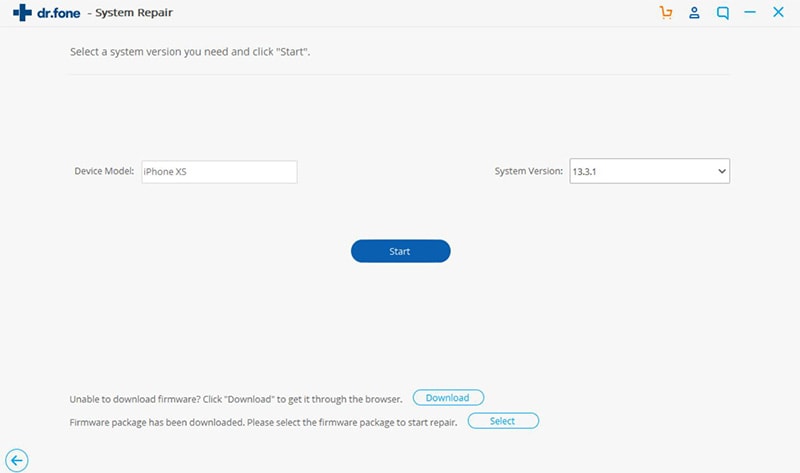
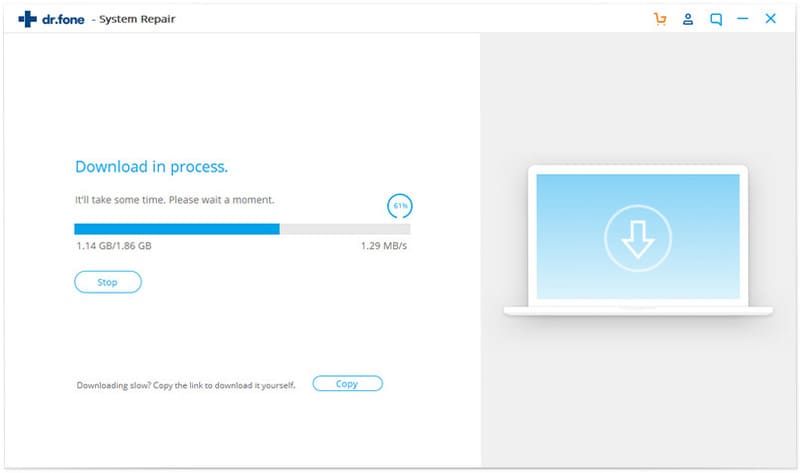
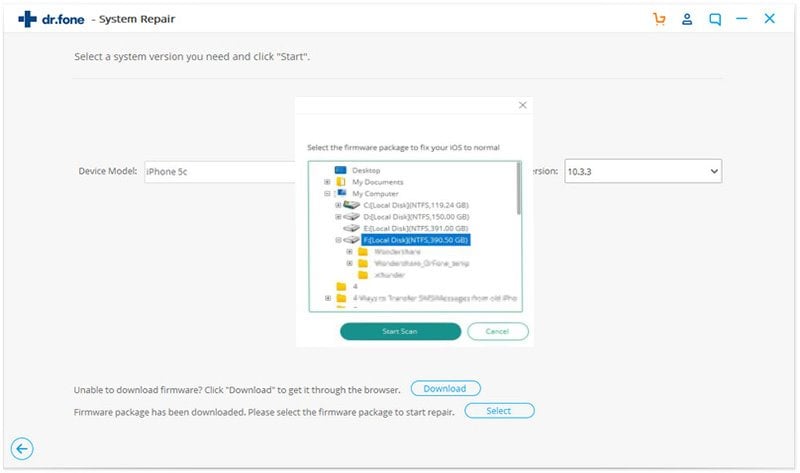
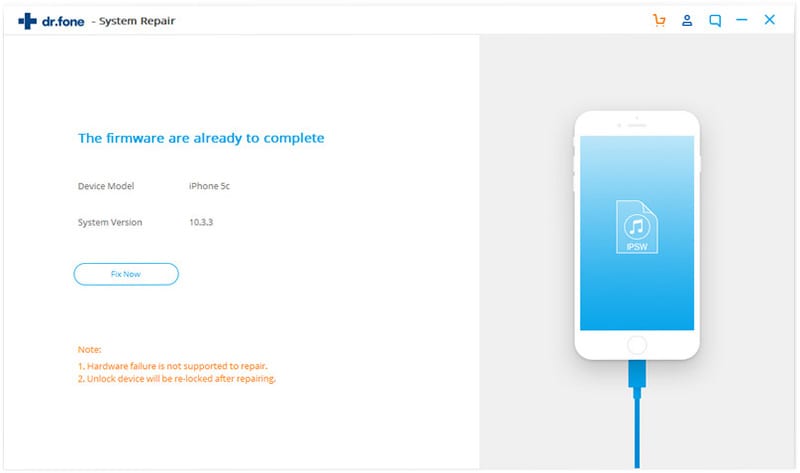

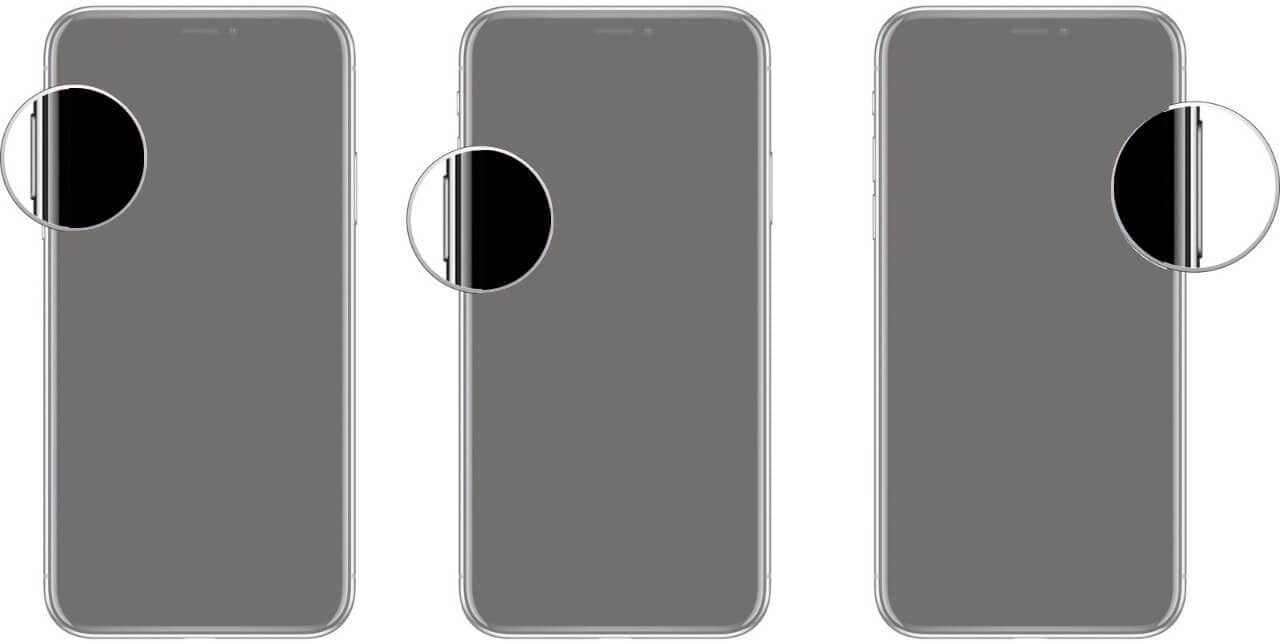
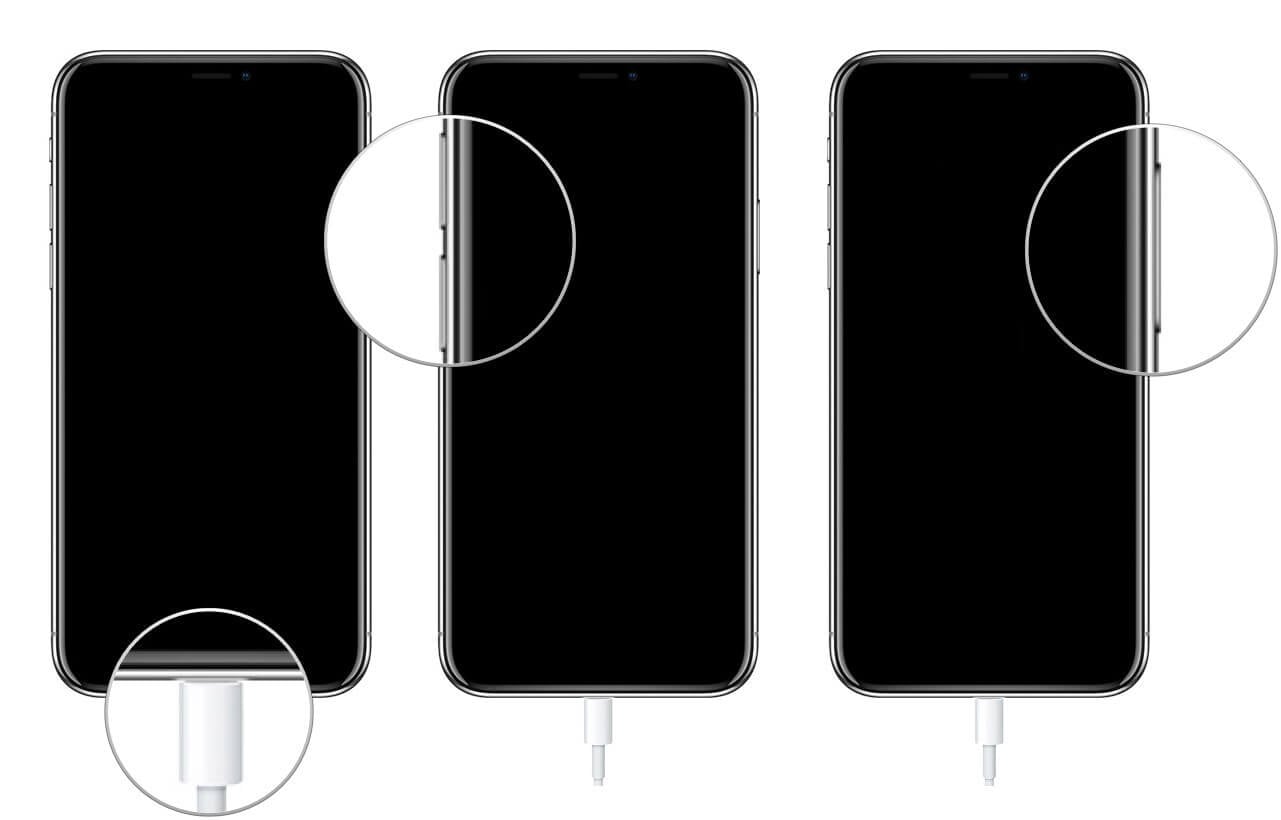
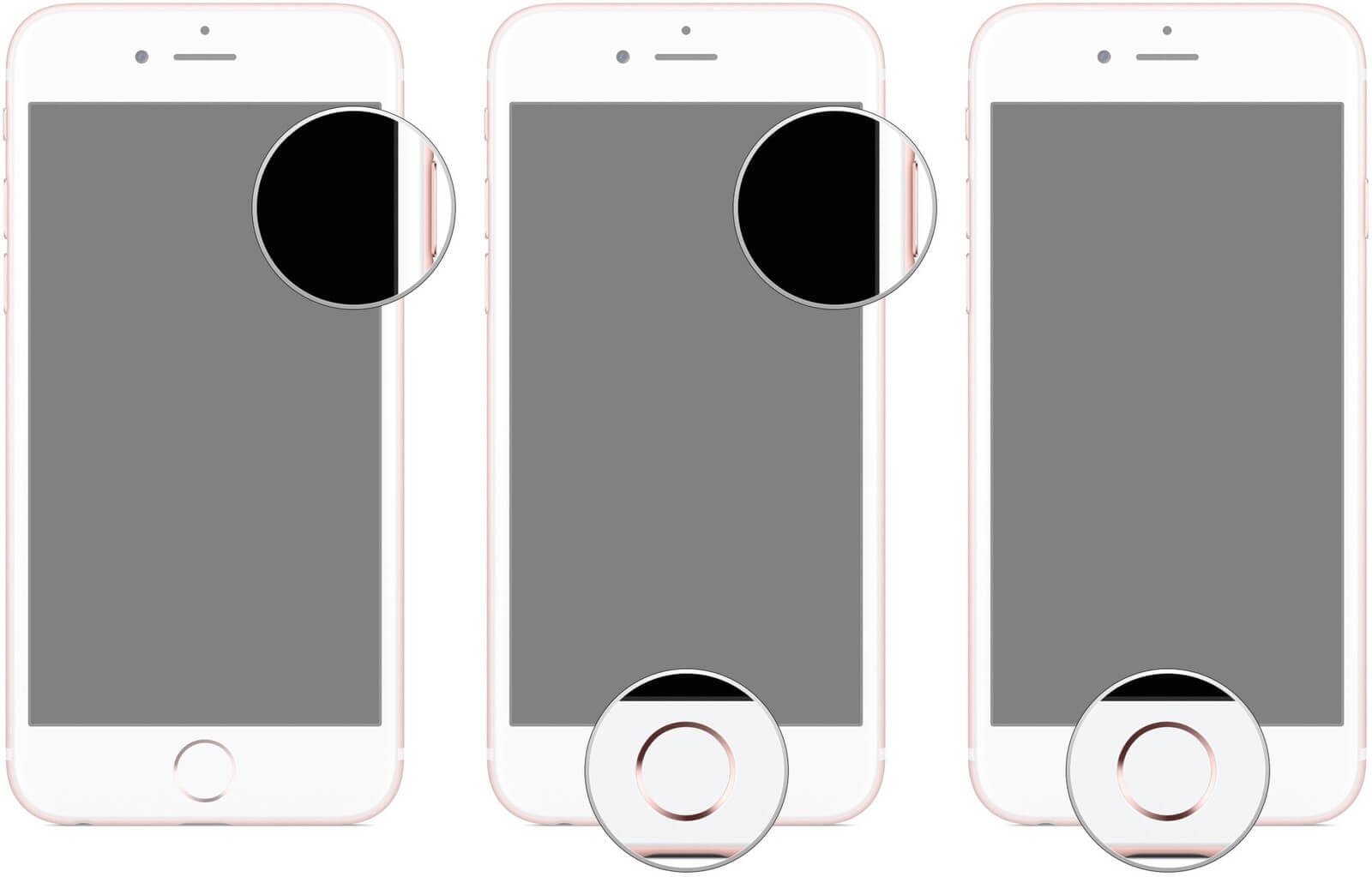
Elva
staff Editor