“How to format USB flash drive using cmd? I just borrowed an empty USB drive from one of my friends. Now, I want to format it and make it safe before I store my data in it. Can you tell me how to format USB using cmd? “
- a question from Quora
We got you, borrowing drive from a friend is common, and the need to format those drives before using is also common. Thus, one should know how to format a USB drive using cmd. It’s a complicated process to format the USB drive using cmd, but still the most reliable process. In this article, we will tell you the best way to format the USB drive using cmd, also, we will be telling you the best way to recover files from formatted USB or any other drive. So, read the article till the end to find out more about your query.
Part 1. 3 Reasons to Format a USB Drive
-
Formatting keeps the Drivers Updated
When you buy a USB drive, you never know how old it actually is, and how old its drivers and software are. Formatting a USB flash drive installs new drivers in it and refreshes its software. Thus, it’s recommended to format a newly bought USB flash drive.
-
Formatting Removes all the Bugs
Most of the times when your USB Flash drive is struggling with its performance, it’s probably due to the bugs and viruses inside. Formatting the USB drive can also eliminate all the bugs and potential threats from your USB drive, making its performance smooth again.
-
Formatting Creates some Extra Space
Most of the time when you feel that you need some more storage space but your USB drive is already full, you should try to format USB with cmd or any other method, it might create some extra room for the data by clearing all the junk files. But remember, always take a backup of the important data before formatting.
Part 2. How to Format USB Using CMD
To format a USB drive using CMD, you simply need to follow the below-mentioned steps.
Step 1
Once you are on the home screen of your Windows, simply go to the search bar and type “cmd” for the search. The search will present you with the “Command Prompts” program in the results. Now, click on it to enter the Command Prompt.
Step 2
Once you are into the Command Prompt window, you need to type the command “diskpart” in front of the line stating the name of your system and other details. Now, click “Enter”.
Step 3
Once the previous command gets processed, you need to give another command “list disk” and click on “Enter”. This command will bring up a list of the connected drive to the system, you need to identify the USB drive you want to format. Let’s take “Disk 2” as an example. Give in the command “select disk 2” and press “Enter”.
Step 4
Now, give the command “clean”. This command will initiate the formatting process of your USB flash drive, wait until your drive is clean and empty, you will see a line stating “DiskPart succeeded in cleaning the disk” if everything is successful.
Step 5
Now, give the command “create partition primary” and hit “Enter”. This command will create the primary partition on your drive, if successful, you will see a line “DiskPart succeeded in creating the specified partition”.
Step 6
Once the partition is successfully created, you need to enter the command “format fs=ntfs”. The formatting will take its own time until it’s 100% done.
Step 7
In the end, you need to enter the command “assign”, so that the program can assign a drive letter to your formatted USB Flash drive. Once assigned, your USB flash drive is successfully formatted.
Note: The command in “Step 6” decides the system file format your drive is going to have. The kind of format you choose can decide if your particular system will support your drive or not. If you want your to drive to have another file format like fat32, exfat, etc. you can simply change the “ntfs” with any of these options.
Part 3. Recover Data from Formatted USB Drive Using Recoverit (IS) tool
If you have formatted your USB flash drive or other drives by mistake, iSkysoft Data recovery tool is your best bet to recover all the lost data. As the tool is extremely powerful, comes with the best recovery rate, and have all the features that can help you to recover all the lost data. It’s easy and straight forward recovery process can be used by anyone to recover the lost data, and on top of everything, you can recover all types of data from any device. With the iSkysoft recovery tool, all it takes is 3 easy steps to recover all of your lost data from any scenario, also it comes at a very affordable price point when compared to its alternatives.
Some Important Features:
-
The best feature of the iSkysoft is that it comes with multiple recovery modes to help you with recovery from different scenarios. The tool automatically detects the best mode for recovery.
-
The bootable recovery feature of the iSkysoft allows you to recover data from your system even when your Windows has crashed.
-
The feature to select a specific folder or a specific file type for scanning helps you in customizing the recovery.
-
iSkysoft can help you in recovering data from formatted USB drive, Pen drive, a PC, or almost all kinds of devices.
-
iSkysoft comes with a very clean UI and very interactive and user-friendly recovery wizard.

3,165,867 people have downloaded it
How to Recover Data from a Formatted USB Drive?
Preparations:
-
To recover files from formatted USB Drive or Pen Drive in Windows 10/8/7 or any earlier version, you need to download Recoverit (IS) tool for Windows. Go to https://toolbox.iskysoft.com/data-recovery.html, and download the Windows-compatible version of Recoverit (IS) tool. After downloading, simply install the tool on your system. You can also subscribe to a suitable recovery plan from the website itself.
-
To recover files from a Pen drive or any other storage drive, you first need to connect the drive with the Computer of Laptop. Simply connect the drive with your system via a working USB port, and wait until your system successfully detects your storage drive. If the system is not able to detect the drive, try to insert it again or try another USB port.
User Guide:
Step 1 Choose Your Formatted Drive for Recovery
Firstly, you need to launch the installed Recoverit (IS) tool on your system. Once you simply launch the tool, it will directly take you inside to its home window. The window will contain all the storage devices of your system like its partitions, drives, inserted CD’s or DVD’s, and also your connected USB Flash drive as an external storage device. You need to choose your connected USB drive and then click “Start”.
Alternate way: If you want to scan a specific folder or a specific file type to have a more precise scanning, you can do that as well. Simply go to the “Select Folder” option, and select the folder under your USB flash drive and click “Start”.
Step 2 The Scanning Part
Once you have chosen your drive and clicked on the “Start” button, the program will jump directly to the scanning process. It will scan your whole drive for all the files lost due to the formatting. After the scanning is done, you will see all of your lost files listed in a new window. You can preview those files to be sure about the recovery.
Step 3 Complete the Recovery
You need to select all the files you want to recover; you can take help of the navigation arrows or you can search through the search bar for all the files. Select the files and click “Recover”. After clicking Recover, you will be required to choose a location on your system where you want all the recovered files to be restored. Choose a secure location and click “OK”. All of your lost files from the USB drive will be soon restored to the targeted location.
If you want to format the USB drive using cmd, then the above-mentioned method works best to format the USB drive with cmd. The method is complicated but is very reliable, not only to format USB drive, but if you want to format a pen drive using cmd, or any other drive, you can use this method.









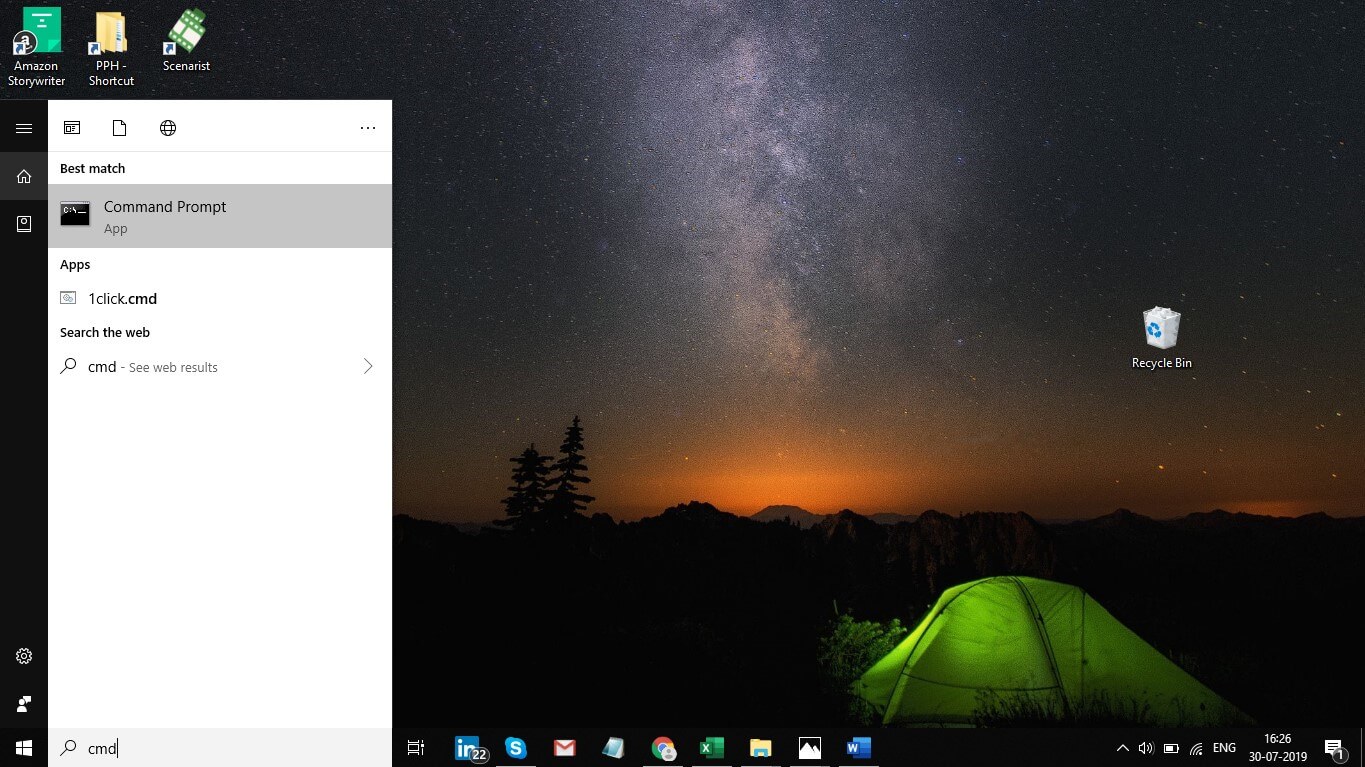
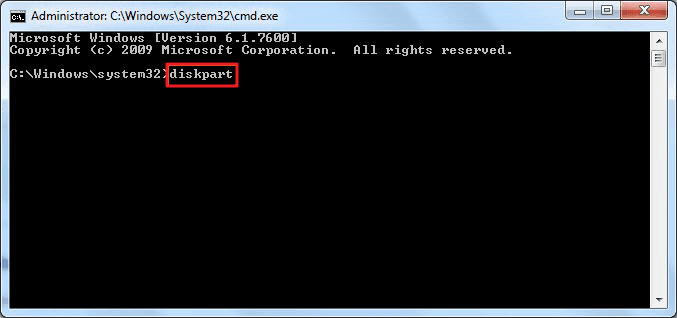
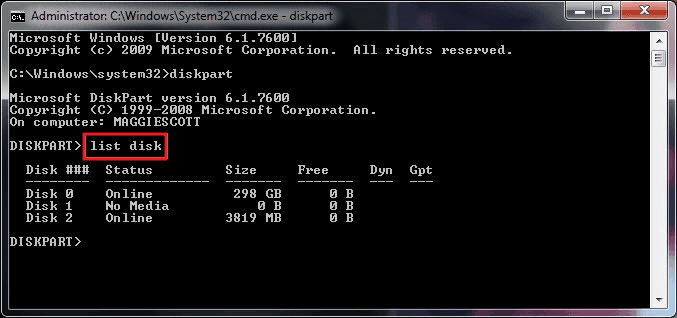
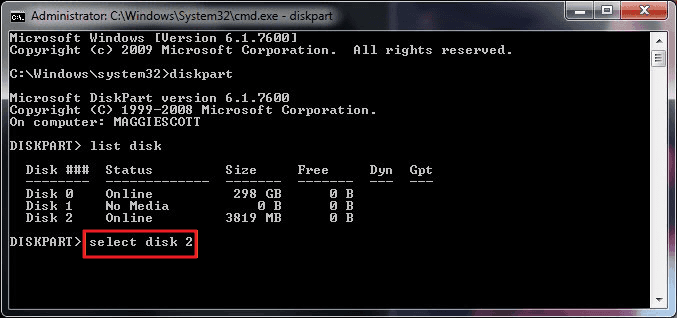
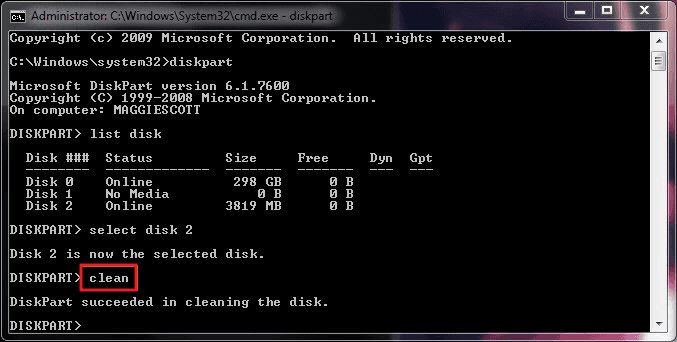
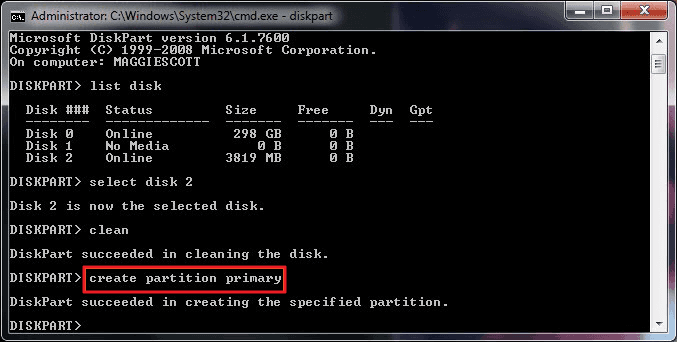
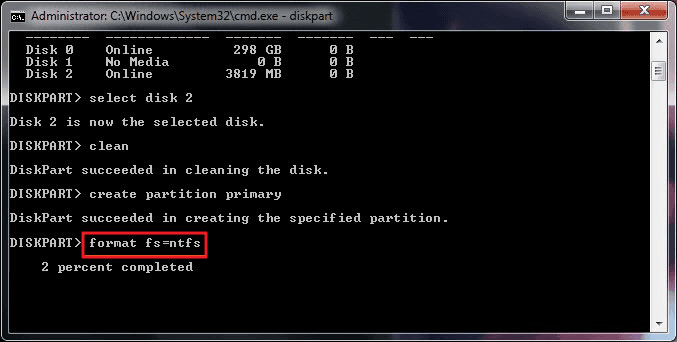
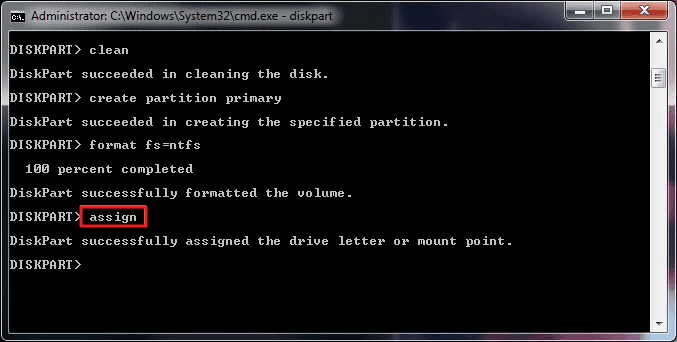

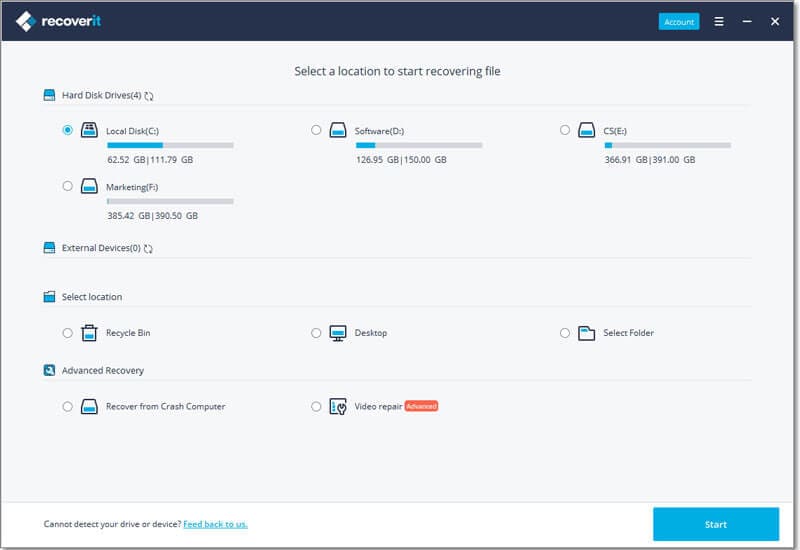
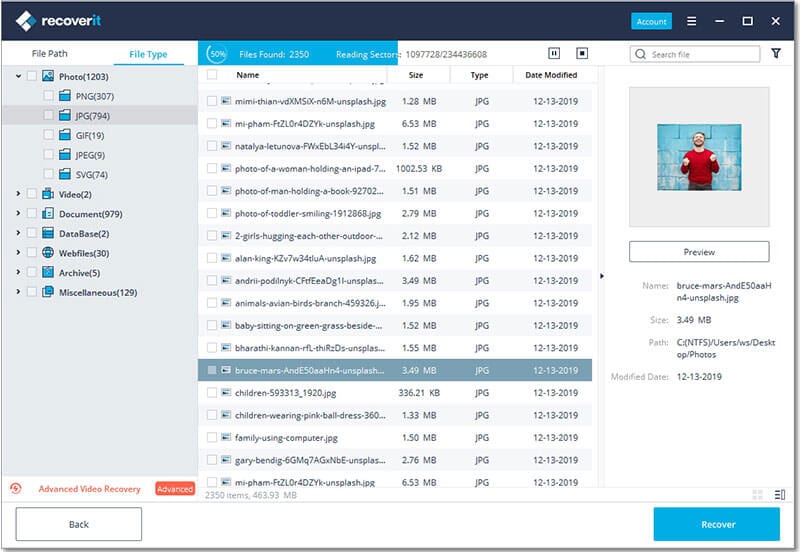
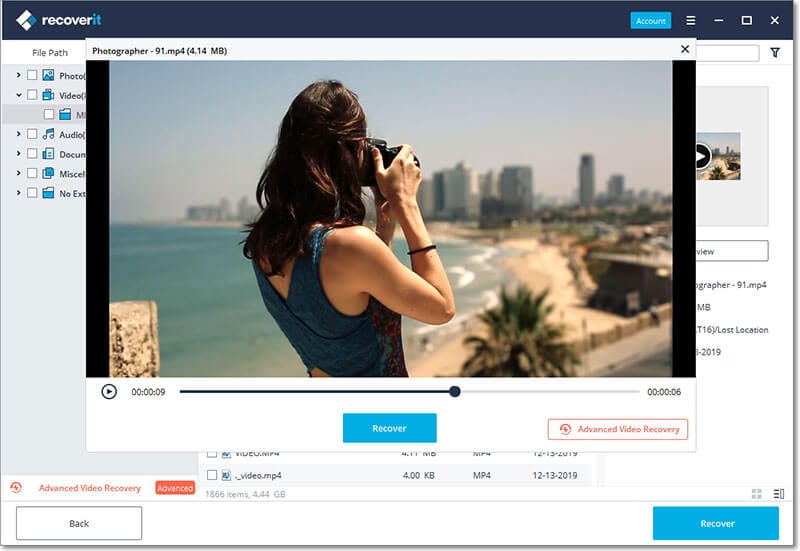
Elva
staff Editor