USB Data Recovery
Recover Deleted Files From Flash Drive With High Success Rate
Lost USB files due to deletion, formatting, virus infection, or other reasons? No worries. Recoverit USB data recovery software and 4 other flash drive recovery methods are here to assist. Discover how to recover files from USB of popular brands such as Kingston, Toshiba, Sandisk, Sony, PNY, etc. Get your data back now!
What Causes Data Loss on USB/Pen Drive?

Physical Damage
Physical damage, such as water exposure, heat, or impact can damage the internal components or the storage medium itself, rendering a flash drive or pen drive unreadable.

Accidental Deletion
Accidentally deleting files or folders from a USB drive without having a backup can lead to permanent data loss. Be cautious when deleting files to avoid unintended consequences.

Formatting Errors
Accidentally formatting your USB drive or encountering format errors can erase all the data stored on it. However, formatting is not instantly irreversible, offering potential for data recovery.

Virus or Malware Infections
USB drives can be susceptible to viruses or malware, especially when connected to infected computers. These malicious programs can corrupt files or render them inaccessible.

File System Corruption
File system errors or corruption can occur on a USB drive, making the files unreadable or causing data loss. This can happen due to improper ejection, power outages, or software glitches.

Improper Ejection
Removing the USB drive abruptly without properly ejecting it from the computer can result in file system errors or data corruption. Always use the "Safely Remove Hardware" option to minimize the risk.

Electrical Issues
Sudden power surges or electrical issues, while the USB flash drive is connected, can damage the drive's circuitry or the files stored on it, leading to data loss or file corruption.
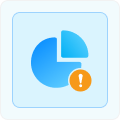
Partition Loss
Incompatibility between the USB drive and the device it's connected to can cause data loss or file corruption. This can happen when using an incompatible file system or connecting to an unsupported device.
What To Do When Your Data Got Lost From USB Flash Drive?

Stop Using the USB Drive
The first and most crucial step when facing data loss on a flash drive is to stop using the drive immediately. Continued use or saving of new files can overwrite the lost data, making it much harder or even impossible to recover. By ceasing any further use of the drive, you minimize the risk of permanent data loss and increase the chances of successful flash drive data recovery.

Use Data Recovery Software
After stopping the use of the USB drive, you can proceed with data recovery methods such as using reliable USB recovery software - Wondershare Recoverit. This software program can scan the drive and retrieve the lost files. Additionally, you can consider utilizing CMD or leveraging the automatic backup feature of Windows to recover deleted files from the USB without software.

Consult Professional Services
If the data recovery software doesn't provide satisfactory results, it is worth considering professional flash drive recovery services. These experts possess specialized tools and techniques to retrieve data from severely damaged USB drives. However, it's important to note that professional data recovery services can be quite expensive and time-consuming.
Which Kinds of USB Recovery Tool Will be Your Option?
*Free download to scan and preview your lost or deleted data.
Let's Check How To Recover Files From USB Drive With Only 3 Steps
Step 1:Choose the USB drive
Launch Recoverit Flash Drive Recovery on your computer and select the USB drive containing the files you're trying to recover to initiate the process.
Step 2: Scan lost files in the USB drive
The USB recovery software will begin scanning the device to search for your lost or deleted files. You can easily locate a specific file type by using the Filter feature and the Search option. Moreover, you have the flexibility to pause the scanning process at any time once you've found the desired files.
Step 3: Preview and restore your files
After previewing and locating the lost files from your USB drive, select the desired files and click on the Recover button. Then, choose a secure destination to save all the recovered files. It is important to avoid saving the recovered files back to the same USB drive where the data loss occurred.
Recover Deleted Files From Any USB Storage Devices

Pen drives

USB flash drives

External hard drives

Android phone and tablets

USB-based digital cameras

USB-based gaming consoles
(e.g. X-box, PlayStation)

Portable SSDs

USB-based MP3/MP4 Players

USB-based camcorders

USB-A
USB-A
USB-A is the most common and recognizable type of USB connector. It's typically used to connect peripherals like keyboards, mice, printers, and flash drives.

USB-B
USB-B
USB-B connectors are less common than USB-A connectors and are typically found on printers, scanners, and larger devices.

Mini-USB
Mini-USB
Micro-USB connectors are smaller than USB-A and USB-B connectors. They were widely used in the past for devices like digital cameras, MP3 players, and older smartphones.

Micro-USB
Micro-USB
Micro-USB connectors are smaller than USB-A and USB-B connectors. They were widely used in the past for devices like digital cameras, MP3 players, and older smartphones.

USB-C
USB-C
USB-C supports faster data transfer speeds and can deliver higher power levels, making it suitable for a wide range of devices such as smartphones, laptops, tablets, and external storage devices.
Recover All File Formats Stored on USB Drives

Documents
DOC/DOCX (Microsoft Word Document), PDF (Portable Document Format), XLS/XLSX (Microsoft Excel Spreadsheet), PPT/PPTX (Microsoft PowerPoint Presentation), TXT (Plain Text), RTF (Rich Text Format), CSV (Comma-Separated Values), HTML (Hypertext Markup Language), etc.

Images
JPEG (Joint Photographic Experts Group), PNG (Portable Network Graphics), GIF (Graphics Interchange Format), TIFF (Tagged Image File Format), BMP (Bitmap Image File), RAW (Camera RAW Image), PSD (Adobe Photoshop Document), SVG (Scalable Vector Graphics), etc.

Videos
MP4 (MPEG-4 Part 14), AVI (Audio Video Interleave), MOV (QuickTime Movie), MKV (Matroska Video), WMV (Windows Media Video), FLV (Flash Video), MPEG (Moving Picture Experts Group), 3GP (3GPP Multimedia), etc.

Audio Files
MP3 (MPEG Audio Layer III), WAV (Waveform Audio File Format), AAC (Advanced Audio Coding), WMA (Windows Media Audio), FLAC (Free Lossless Audio Codec), OGG (Ogg Vorbis), AIFF (Audio Interchange File Format), M4A (MPEG-4 Audio Layer), etc.

Archives
ZIP (ZIP Archive), RAR (RAR Archive), 7Z (7-Zip Archive), TAR (Tape Archive), GZ (Gzip Compressed Archive), Z2 (Bzip2 Compressed Archive), ISO (Disk Image File), CAB (Cabinet File), etc.

Other Files
PST (Personal Storage Table), EDB (Exchange Database), EML (Email Message File), EMLX (Apple Mail Message File), SQL (Structured Query Language), CAP (Packet Capture File), DB (Database), ASPX (Active Server Page Extended), etc.
User Reviews for Recoverit USB Data Recovery
Comparing the Popular USB Flash Drive Recovery Tools

Wondershare
Recoverit |

|

MiniTool Power
Data Recovery |

|

|
|
|---|---|---|---|---|---|
| Star Rating |

|

|

|

|

|
| Modern UI | (GLI Tool) | ||||
| Supported OS | Windows, Mac | Windows, Mac | Windows | Windows | Windows, Mac, Linux |
| Supported USB File Systems | exFAT, FAT16, FAT32, NTFS, ReFS, HFS+, Encrypted HFS, HFSX, APFS, BTRFS, XFS, BFS, EXT4 | exFAT, FAT16, FAT32, NTFS, HFS+, APFS | FAT12, FAT16, FAT32, exFAT, VFAT, NTFS, NTFS5 | exFAT, FAT16, FAT32, NTFS, EXT2/3/4 | FAT12, FAT16, FAT32, exFAT, NTFS, HFS, HFS+, HFSX, JFS, BTRFS, XFS, EXT2/3/4 |
| Supported File Types | 1000+ | 400+ | 100+ | 50+ | 100+ |
| Quick and Deep Scan | |||||
| File Preview | Partial Support | ||||
| Resume Scanning Process | |||||
| BitLocker/T2/M1/M2 Encrypted USB Drive Recovery | Partial Support | ||||
| RAW Photo Recovery | Partial Support | Limited support | Limited support | Limited support | |
| RAW Video Recovery | |||||
| Lost Partition Recovery | |||||
| Document/Photo/Video Repair | Partial Support | Partial Support | |||
| Price | Starts at $59.99 | Starts at $39.99 | Starts at $69.99 | Starts at $24.95 | Free and open source |
How To Recover Deleted Files From USB Without Software

If you're familiar with command-line operations, you can recover deleted files from a USB drive using simple commands. This method is especially effective for retrieving data from corrupted USB drives. Follow the step-by-step guide below to use the Command Prompt utility on Windows. By running a specific command, you can initiate a scan on the USB drive and potentially retrieve your lost files.
2. Open the Command Prompt by pressing the Windows key + R, typing "cmd," and pressing Enter.
3. In the Command Prompt window, type the following command: chkdsk X: /f (replace X with the drive letter assigned to the USB drive).
4. Press Enter to execute the command.
5. The command will scan and attempt to recover any lost data on the USB drive.
6. After the process completes, check the USB drive for recovered files.
Windows has introduced the Restore Previous Versions feature to assist users in recovering deleted files. So, if you have enabled the "File History" feature or created system restore points on your computer, you can freely access previous versions of files and restore them from the USB drive without the need for third-party software.
2. Right-click on the USB drive and select "Properties."
3. In the Properties window, go to the "Previous Versions" tab.
4. Choose a previous version of the folder that contained the deleted files.
5. Click on the "Restore" button to recover the files to their original location on the USB drive.


Sometimes, temporary copies of files are created and stored on the USB drive. These temporary files might provide an opportunity to recover deleted files from USB without software. By searching for files with specific extensions, you can identify temporary copies and potentially restore your deleted data.
2. Open the USB drive in File Explorer (Windows) or Finder (Mac).
3. Look for files with extensions like ".TMP" or ".Bak" on the USB drive.
4. These temporary files often have names similar to the deleted files.
5. Select any files that match the criteria and rename them by removing the ".TMP" or ".Bak" extension.
6. Attempt to open the renamed files using the associated application (e.g., a Word document with ".docx" extension can be opened with Microsoft Word). If the renamed files open successfully, you have likely recovered the deleted files.
to stop using the USB drive immediately after data loss to avoid overwriting the deleted files.
Consult a Professional Data Recovery Service if All the Above Methods Failed
Step 1: Research and compile a list
Step 2: Assess expertise and experience
Step 3: Check for cleanroom facilities
Step 4: Consider security and confidentiality
Step 5: Inquire about the recovery process
Step 6: Request a quote and turnaround time
Step 7: Verify data recovery success rates
Step 8: Consider customer support and after-recovery services
Step 9: Make an informed decision
consuming and expensive. These services require thorough analysis, it could take days or even weeks to retrieve your data. Additionally,
specialized tools and expertise contribute to higher costs. Consider the importance of the data and weigh the cost and time factors before opting
for professional assistance.
Protect Your Precious Data:
Preventive Measures to Avoid USB Data Loss Again
Regularly Back Up Your Data
One of the most effective ways to prevent data loss is to create regular backups of your flash drive. By regularly copying your files to another storage medium, such as a computer, external hard drive, or cloud storage, you can ensure that even if your USB device becomes inaccessible or gets damaged, you still have a copy of your important data.
Eject Safely
Always practice safe removal of your USB flash drive from the computer or device. Use the "Safely Remove Hardware" or "Eject" option provided by the operating system to ensure that all data transfers are complete and the drive is ready for safe removal. This helps prevent data corruption or loss that can occur when the drive is disconnected abruptly.
Protect Against Physical Damage
USB flash drives are compact and portable, but they can also be fragile. To avoid physical damage that can lead to data loss, handle your USB drive with care. Avoid exposing it to extreme temperatures, moisture, or physical impact. Use protective cases or covers to shield the drive from potential harm.
Scan for Malware
Before transferring files to your USB stick, make it a habit to scan them with reliable antivirus software. Malware-infected files can corrupt data on the drive and compromise the security of other devices it connects to. Regularly update your antivirus software to ensure optimal protection.
Avoid Overloading the Drive
USB flash drives have limited storage capacities. Avoid overloading the drive with files and ensure it has sufficient free space. Running out of storage can lead to data corruption or loss. Consider using larger capacity drives or transferring older files to other storage solutions to free up space.
Keep Firmware and Drivers Updated
Manufacturers often release firmware updates for USB flash drives to enhance performance and address potential vulnerabilities. Check the manufacturer's website for updates and ensure that your drive's firmware and drivers are up to date. This can help prevent compatibility issues and improve the overall reliability of the drive.
Other Common USB Problems and Fixes

FAQs About Flash Drive Data Recovery
-
Can data on a USB be recovered?Yes, data on a USB flash drive can often be recovered. When files are deleted or lost from a USB drive, they are not immediately erased from the device. Instead, the space they occupy is marked as available for new data. Until new data is written over that space, the deleted files can potentially be recovered using data recovery software.
-
How can I recover data from USB for free?You can recover files from your USB for free with the free version of Wondershare Recoverit:
1. Download and install Recoverit Data Recovery Free.
2. Launch the program and select your USB drive with the lost files.
3. Click the Scan to start searching for lost data.
4. Preview the scanned files and select those you want to restore.
5. Click the Recover button and choose a path to save the recovered files. -
Is it possible to recover data from a physically damaged USB drive?In cases of slight physical damage to a USB drive where the internal components remain intact, it is often possible to recover the data using data recovery software like Wondershare Recoverit. These software tools can scan the drive and attempt to retrieve the lost files.However, if the USB drive has suffered severe physical damage that affects the internal components, such as a broken circuit board or damaged storage chips, data recovery software may not be sufficient. In such cases, seeking the assistance of a professional data recovery service is recommended. These services have specialized equipment and expertise to handle complex physical damage scenarios.
-
Can I recover files from a formatted USB flash drive?Yes, it is possible to recover files from a formatted USB drive using Wondershare Recoverit.
1. Download and install Wondershare Recoverit.
2. Connect the formatted USB drive to your computer.
3. Launch the software and select the formatted USB drive from the list of storage devices.
4. Click the Scan button to initiate the search for lost files.
5. Preview the found files and select the ones you wish to recover.
6. Click the Recover button to save the selected files to your desired location. -
Are there any free tools available for flash drive recovery?Yes, there are free data recovery tools available for USB flash drive recovery. Here are the 10 best free USB recovery tools:
1. Recoverit Data Recovery Free
2. Photorec
3. TestDisk
4. FreeUndelete
5. Puran File Recovery
6. Recuva
7. UndeleteMyFiles Pro
8. Windows File Recovery
9. iBeesoft Data Recovery Free
10. Wise Data Recovery -
how to recover files from a corrupted flash drive?To recover files from a corrupted flash drive, you can follow these steps:
1. Download and install Wondershare Recoverit
2. Connect the corrupted flash drive to your computer.
3. Launch Recoverit and select the corrupted flash drive as the target.
4. Scan the flash drive for recoverable files.
5. Preview and select the files you want to recover.
6. Click the Recover button to restore the files to a safe location.
It's important to note that in some cases of severe corruption, data recovery software may not be able to recover all files. If this is the case, it is recommended to consult a professional data recovery service to enhance the chances of a successful recovery. -
How can I recover permanently deleted files from my USB drive?To recover permanently deleted files from a USB drive, you can try the following steps:
1. Stop using the USB drive immediately to prevent further data overwriting.
2. Download and install reliable data recovery software like Wondershare Recoverit.
3. Connect the USB drive to your computer.
4. Launch Recoverit and select the USB drive as the target location for recovery.
5. Initiate the scanning process to search for the permanently deleted files.
6. Once the scan is complete, preview the found files and select the ones you want to recover.
7. Click the Recover button to restore the selected files to a safe location. -
What should I do if my flash drive is not recognized by my computer?If your flash drive is not recognized by your computer, try connecting it to a different USB port or a different computer to rule out any connection issues. If it still doesn't work, it might indicate a problem with the flash drive itself, and you may need to consult a professional data recovery service.
-
How long does USB flash drive data recovery take?The time required for USB flash drive data recovery can vary depending on factors such as the size of the drive, the extent of data loss, and the efficiency of the recovery process. In some cases, it can be completed within a few minutes, while more complex recoveries may take several hours or even days. It's important to be patient during the recovery process to maximize the chances of successful data retrieval.
-
Where do deleted files from a USB drive go?When you delete files from a USB drive, they do not go to the Recycle Bin or Trash like they would on a computer's internal hard drive. Instead, the file system marks the space occupied by the deleted files as available for reuse. Until new data is written to those sectors, the deleted files remain physically intact on the USB drive. However, they become inaccessible to the operating system. This means that with the help of data recovery software, it is often possible to recover deleted files from a USB drive before they are overwritten by new data. It's important to avoid using the USB drive or saving any new files on it after deletion to maximize the chances of successful file recovery.





















