At present, the USB drives and Pen drives are very popular storage devices. They have the ability to double up your storage so that you can save movies, photos, videos, etc. or use them as a backup drive, OS boot volume, or for file sharing among various devices.
But the complexity lies in the situation when you want to use the same USB/Pen drive for a different system. To do so, the formatting of a USB drive is required so that the device has a suitable target environment for the new system. Formatting also comes with great benefits which we are going to discuss in this article.
So, let’s start with the reasons why you would want to format USB and then we will move on to the methods you can use for formatting and un-formatting your device.
Part 1: Reasons Why You Format USB
Before we get to the reasons, let’s take a look at the different formats which are available for the Windows system. When it comes to the Windows USB disk format, there are mainly four types of the file system. Every file system has its own list of benefits. Some basic information about formats is given below:
NTFS File System:
With the NTFS file system, you get better disk space management and less wastage. It has file encryption which keeps the files secured and increase reliability. The files are compressed by this format in order to save disk space. It is typically used to read/write files which are larger than 32 GB.
FAT & FAT32:
If you choose the FAT or FAT32 file system, you will get a faster performing USB with quick disk scanning features. It is compatible with almost all Operating System and that’s why it is widely used as the common format for various drives. In this file system, less space is dedicated to the file system data which allows more space for additional data.
But keep this in mind that this file format is not available for the USB flash drives which have capacity more than 32 GB.
exFAT:
The exFAT file system has the ability to create partitions which can be larger than 32 GB. It offers better disk space management. Users can read/write files which are larger than 4 GB.
These file formats are used according to the needs of users. Generally, it is advised that when you are formatting flash drives or pen drives, the NTFS system must not be used. Using the exFAT format is more appropriate for such devices as it combines the essential features of FAT and NTFS system in an optimal way.
For compatibility reasons, FAT32 format is popularly used as it can be used on every platform.
Why You Format USB?
We have already established the fact that the USB drives and pen drives are one of the most useful portable storage devices which are used for file sharing, backup, etc. But every now and then, they need to be formatted. The reasons why you need to format the USB or pen drives are listed below:
-
When you want to add new files in the drive and there is no space left. So, instead of deleting files one by one, it is ideal if you format the whole drive. As you are formatting the drive, you can also change the file system if you want to.
-
Formatting is also recommended for portable storage devices as they have higher risks of being exposed to viruses or bugs. A complete format will remove all the files, errors, and bugs entirely. And your drive will be as good as new.
-
Upgrading your system is also a very good reason for formatting. When you are getting a new OS, it is likely that you will need a file system which is optimal for the OS for better performance.
Just keep this in mind that formatting doesn’t always mean that you need to change the file system. Sometimes, formatting USB drive just stands for deleting the existing files on a USB drive and making space for new files.
Part 2: How to Format USB Drive/Pen Drive
Whether you are using a USB drive or a Pen drive, using the appropriate format for the storage media is very important. If you have formatted the pen drive with the NTFS file system and you are trying to move files from Mac, then the files will become unreadable. Hence, you have to choose an optimal file system for your storage device as you are formatting it.
The method by which you can format a pen drive and change the file system is explained below.
Using Windows Explorer:
The steps to change the USB drive format are almost same for all Windows versions. So, follow the steps on how to format pen drive carefully and you will have a drive which is ready to be used as new:
Step 1
Plug in the drive to your system and open the File Explorer/This PC. Right-click on the drive name and select the “Format” option from the list.
Step 2
In the next window, you can customize various options including File System (NTFS, FAT32, exFAT), Allocation Unit Size, Volume Label, and Format Options. If you don’t know how to customize the options, then select the “Restore device defaults” settings option.
Step 3
Tap on the Start option to initiate the formatting process. You will see a warning message stating that formatting will erase all data on this disk. Click on the Ok button and proceed with the formatting.
When you are formatting a USB/pen drive to be used on a different platform, it is advised that you understand what these options mean.
Part 3: How to Unformat a USB Flash Drive
There are many scenarios where users accidentally format their USB flash drive and regret it. But the good thing is that it’s possible to recover data even after formatting. Here we have listed the easiest and simplest methods that can be used to unformat a USB drive.
Method 1: Command Line
While you are using Command-Line for un-formatting, remember that one small misoperation can lead to severe problems. So, if you don’t know how to use CMD, avoid using it and use iSkysoft instead. The steps you need to follow to format the USB drive on Windows 10 are given below:
Step 1 Connect your USB drive with the computer and open command prompt. Make sure that CMD is running as admin.
Step 2 As command prompt open up, type the command as chkdsk F:/f and press the enter key. The drive letter can be different for different devices.
Step 3 Then type Y and press Enter key. Again type F and press Enter key. At last, type F:\>attrib -h -r -s /s /d *.* and hit Enter key one more time.
You will find all the deleted files in a newly created folder on the drive. The files will have .chk extension and you will have to manually change the extension carefully.
Method 2: Unformat USB Drive Software
If you don’t prefer using Command-Line for un-formatting, we have an alternative for you. Using iSkysoft will be far easier for the users. It is the All-in-One Data Recovery software. Whether you have formatted your USB drive or the files are deleted mistakenly, iSkysoft can retrieve them with just one click. You can use this tool for the recovery of more than 1000 types of files.
It is very easy to use the software. Just download and install the software and follow the steps to learn how to unformat USB with iSkysoft:
Step 1 Launch iSkysoft and Specify Location
Run the program and connect the USB drive to the system. Select the drive from where you lost the files and tap on the Start button at the bottom of the screen.
Step 2 Scan the Drive
The software will scan the drive from head to toe to look for lost and deleted files. There are several filters available during the scan so that you can get more precise results. You can also filter the results as per file path, file type, and format.
Step 3 Preview and Recover
Start selecting the files that you want to retrieve and have a preview. You can select multiple files at once for recovery.
Once you have selected all files, press the Recover button and iSkysoft will save the files in a specified location as soon as possible.
Part 4: How to Protect USB Drive from Being Formatted
As long as you are using the drive carefully, the data and drive both will stay safe. But sometimes we make common mistakes which lead to major problems. So, here are some tips that will come in handy to protect your drive from formatting.
-
Create a backup of the drive data as often as possible to keep an extra copy of the files.
-
Check the drive for error frequently as fix them.
-
Enable the Write protection feature to avoid accidental formatting of the drive.
-
Always consider the file system for the target environment to avoid incompatibility issues which can be fixed only by formatting.
Bottom Line:
In this article, you learned how to format a flash drive and why people should gather up as much information as they can about formatting. And if you somehow end up deleting your important files, then iSkysoft is always here for the rescue.









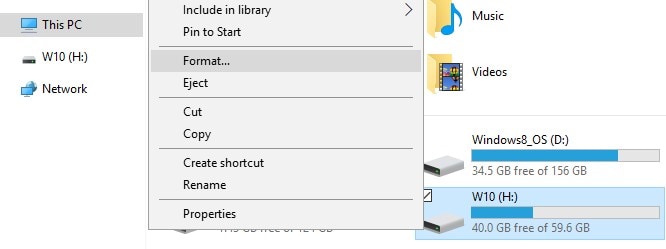
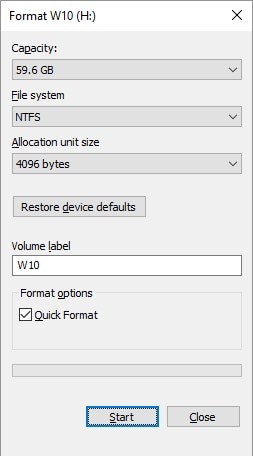
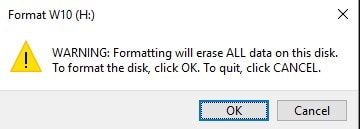
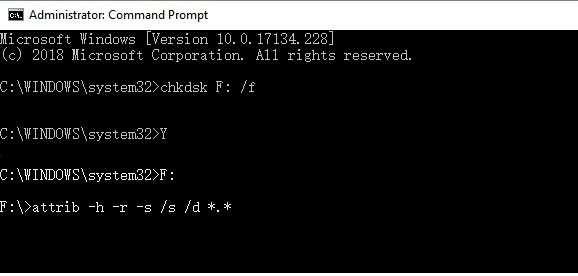
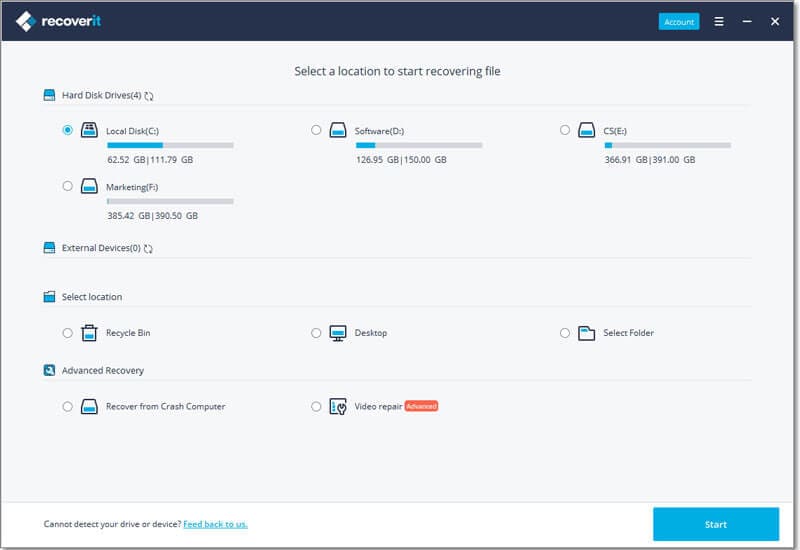
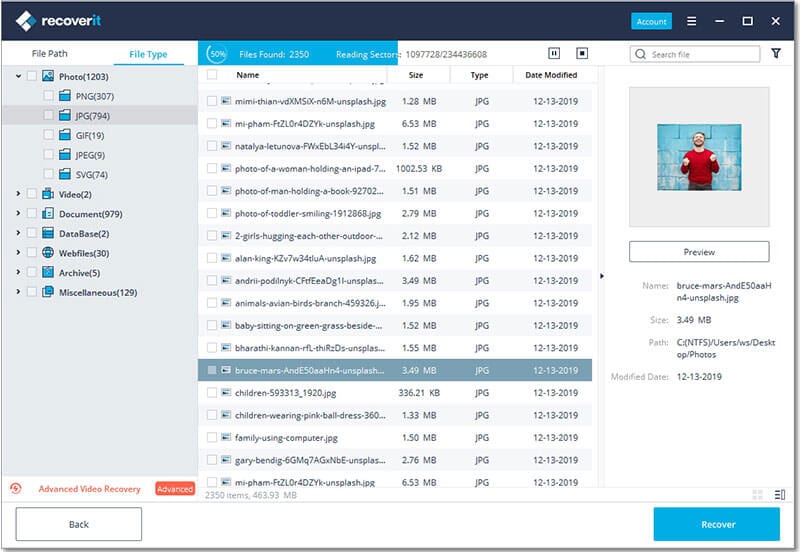
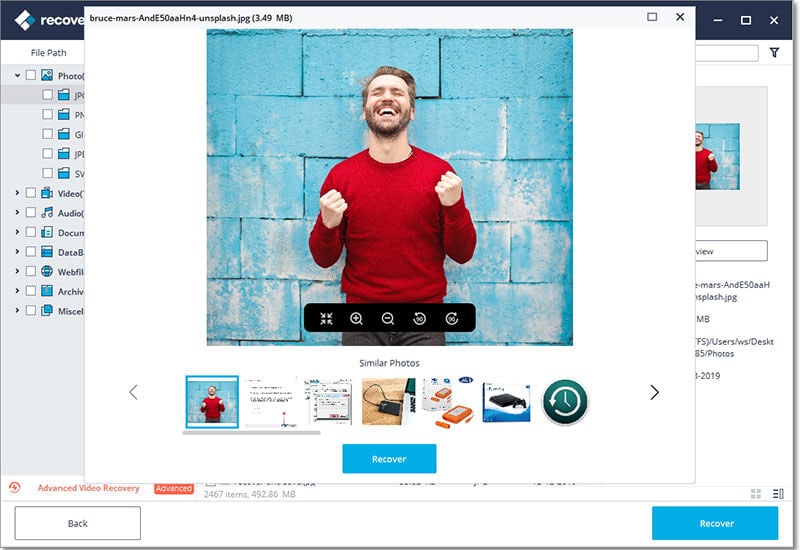
Elva
staff Editor