Introduction:
USB drives are one of the most popular and affordable means of sharing data from one computer to another. But the unfortunate thing is that because of their overuse, they often have to face malware and virus issues. It not only affects the performance but also results in data corruption and loss. Commonly people look for methods that are easily available to them. And trying to recover USB files via CMD is the most common method.
Therefore, in this article, we are going to learn how to retrieve deleted files from USB using CMD. Go through this guide and you will also have an alternative for easy and fast recovery of lost or deleted files.
Part 1. How to Recover Deleted Files from USB using Command Prompt:
Whether the data is hidden, inaccessible, or simply lost due to a major issue from a USB drive, the first thing you should try is using CMD. The command prompt has the capability to recover the recently deleted files, even the ones which are corrupted and inaccessible. It is an excellent choice to retrieve the lost files from USB using CMD. The process is slightly different in different Windows versions. But the process inside Command prompt is almost the same.
Follow the steps below to recover the deleted files from USB using CMD:
Step 1 Plug your USB drive in the computer and let the system detect the drive automatically. Now go to the Start menu and type CMD in the search bar. The command prompt will appear in the results. Click on it to launch CMD.
Make sure that you choose the .exe file to run CMD.
Step 2 The Windows will direct the screen to command line. Type chkdsk E:/f and press the Enter key. You can change the drive letter as per the name assigned to your USB drive.
Step 3 Now type Y and hit Enter again. Type E: and then repeat the same once more. After that, type the command as-
attrib –h –r –s /s /d*.*
and hit the Enter key.
As you press Enter, it will take a while for CMD to finish the process. By the time process completes, you will find all the deleted files inside the drive. There will be a new folder in the USB drive that contains all the recovered files. You can find them inside the drive.
But you might have to change the file extension to a normal format so that the files can be functional again. You can also copy and paste them anywhere else inside your system.
Part 2. Best Command Prompt Alternative to Recover Deleted Files:
If you don’t have that much knowledge of Command prompt, don’t stress about the recovery of your files. If the recovery of deleted files using CMD isn’t an option for you, then you can always rely on Recoverit (IS) Software. It is a lifesaver tool for all the data loss situations. No matter how you lost the files, iSkysoft can retrieve them with just one-click. It is an all-in-one data recovery tool available for both Windows and Mac Operating System.
The key features of this software are given below:
-
Perform recovery of deleted files, empty recycle bin, formatted disk, lost partition, external devices, virus attack, system crash, and all-around data recovery.
-
Capable of recovering more than 1000 types of files including documents, graphics, videos, emails, audio, and other files.
-
Recover data from hard drive, SSD, RAID, USB drive, SD card, video player, digital camera, pen drive, floppy disk, etc.
-
No technical skill required to operate the software.
-
Simple and quick recovery software available for Mac and Windows Operating System.

3,165,867 people have downloaded it
You can download the software from the official website with just one tap. Make sure that you download the right execution file for the Windows system and then install it properly. Follow the systematic guide given below to retrieve the lost and deleted files from USB:
Step 1 Run the Program:
Launch the software and you will see various options in the home interface. The All-Around recovery is the most comprehensive mode to perform an effective recovery.
Connect the USB drive and click on the All-Around recovery option and initiate the process.
Step 2 Specify Location:
On the next screen, you will see the various disks available for scanning. Pick the USB drive for scan and click on the Start button.
Step 3 Scan Results:
Once the scan finishes, the data will be listed on the screen according to their file type. The files will be further divided according to the available formats so that it will be easy for you to find the files you’ve been looking for.
Step 4 Preview and Recover:
Mark all the files that you want to recover and have a preview to ensure that they are in perfect condition. Finally, tap on the Recover button and wait for a little while as the files are recovered on your system.
The software also has a deep scan mode to look for the files much deeper. In case the normal scan can’t find your lost files, you can use it to dig deeper.
Conclusion:
As you can see, recovering the lost or deleted files using CMD is much complicated than using iSkysoft. It is a reliable tool when it comes to safe and secure data recovery. Plus, the software has a mode specially designed to help you in various circumstances. Recommend the software to your friends and family and help them to get their files back as soon as possible.










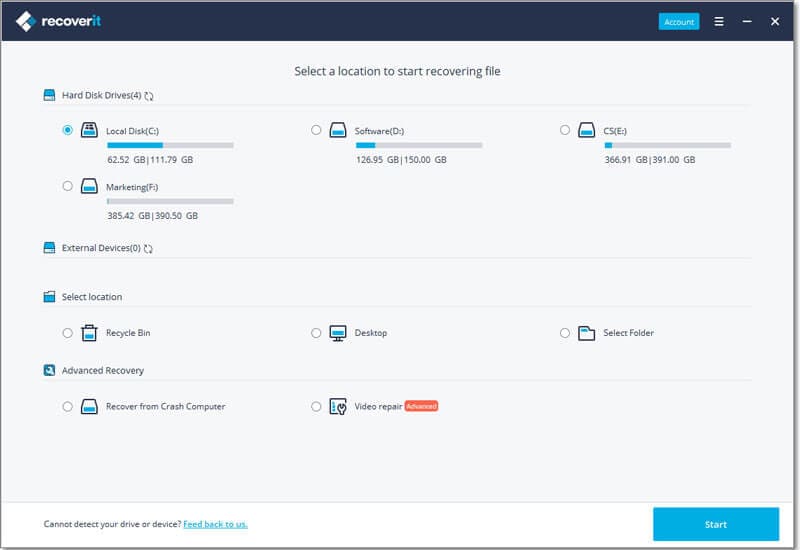
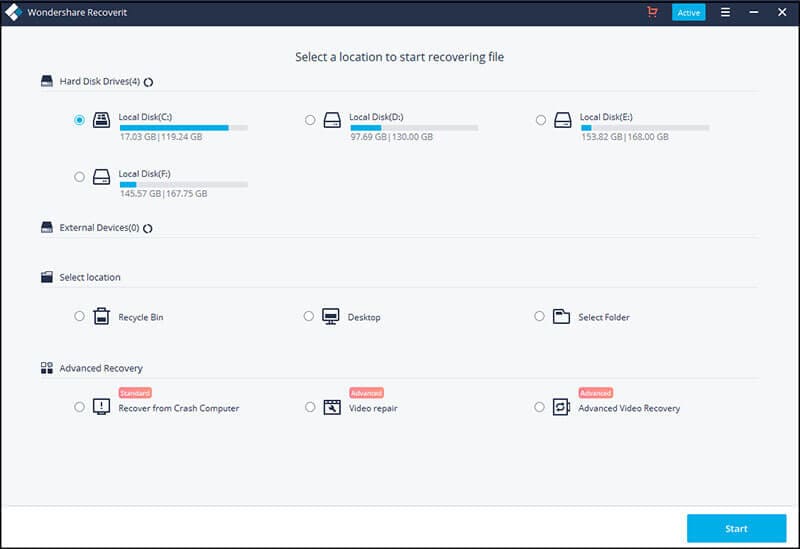
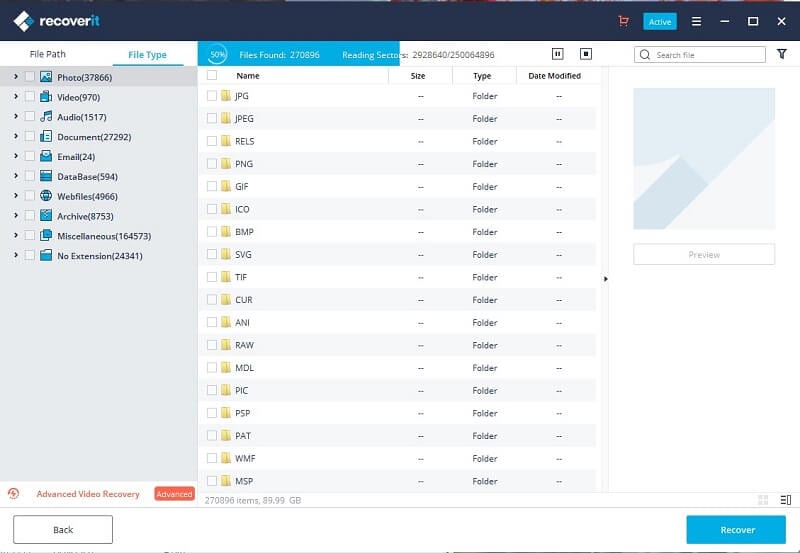
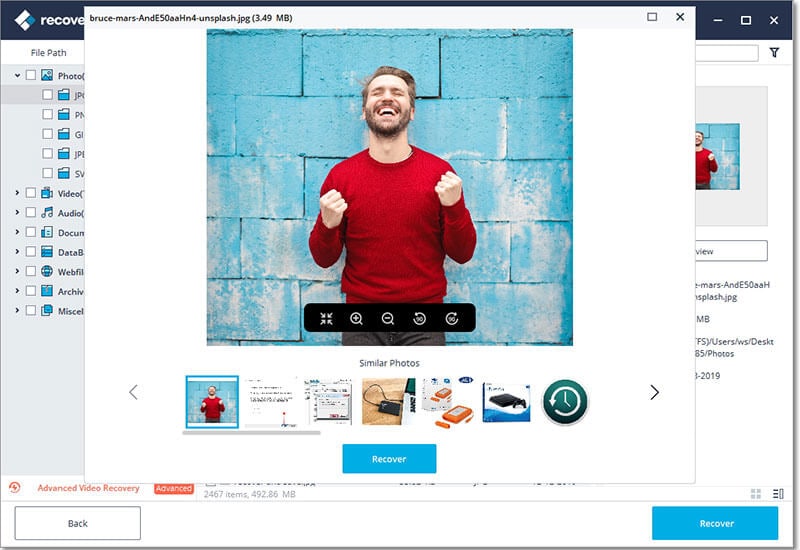
Elva
staff Editor