Introduction:
Is it possible to repair a corrupted USB drive? This question bothers a lot of people and they don’t know what to do when the drive gets broken or corrupted. A USB is just like any other storage device and similar to other devices it can also be damaged and corrupted. This ultimately makes the data stored on the drive inaccessible both from physical and logical issues.
So, in this article, we are going to learn how to repair a corrupted/broken USB drive. And in case the USB can’t be fixed, then you still have an option to retrieve the files lost or deleted from the USB drive.
Part 1. Reasons Why USB Drive Get Corrupted:
Before we discuss the fixes, it is vital that you know the reasons why these issues arise in USB drives. Whether you are getting error messages like “Please insert Disk into Removable disk” or “USB not recognized or malfunctioned”, they all are signs that the drive is corrupted. So, you should know how to fix the USB stick too.
There are several reasons why this happens and the main reasons are listed below:
-
A technical or physical flaw like cracked casing or failure with recognition of drive.
-
Firmware or manufacturer faults.
-
Environmental factors like heat as the high temperature and humidity can damage the drive’s circuit board.
-
Incorrect Removal of the drive intentionally or accidentally also damages the files and makes them inaccessible.
-
Electronic failure or sudden surge in power.
-
Virus or malware attack.
-
Human errors like modification in system registry settings, altering the system files attributes and location, or wrong installation of OS.
The errors are usually hard to repair, but there is always a solution. So, we have to learn the method which can fix most of these problems at once. And if fixing the USB is not possible, you should know how to rescue USB stick data.
Part 2. How to Repair USB Drive without Data Loss:
To make sure that you don’t end up losing the data files stored on your USB drive, we are listing two methods. The first one will help you to fix corrupted USB drive and the second one will help you to recover corrupted USB stick data files.
Method 1: USB Drive Repair Tool - CHKDSK utility:
What can be better than using the in-built USB drive repair tool for Windows system? Luckily, Windows has provided us with a tool CHKDSK which is short for Check Disk. This function verifies the integrity of the file system of volumes connected to a computer. The CHKDSK function has the capability to fix logical file system errors. Thus, if the files are corrupted on a drive, you can fix them and rescue them from getting lost forever.
Using this method will provide you enough information about the issue and you will also get more feedback in the end. By the time CHKDSK is finished with the drive, you’ll know whether the main cause of the problem is fixed or not. Follow the steps below to fix the corrupted USB.
Step 1 Plug in the USB drive in your computer and let the system detect the drive itself.
Step 2 Press the Windows + R keys together and the run program window will appear on the screen. Type cmd in the field and press enter. This will open the command prompt where you can run the CHKDSK utility.
Step 3 Type chkdsk [DRIVE NAME]: /f and press the enter key. The CHKDSK operation will initiate and look for the issues in the corrupted USB drive. After detecting the issue, it will repair them so that the drive can become accessible again.
If the CHKDSK method works properly, the command line will display a message stating that “Windows has made a correction to the file system”. This simply suggests that the corrupted USB drive is fixed. Once you have fixed the logical errors, you can use the drive.
Method 2: Recover data from USB drive with data recovery software:
After you fix the corrupted USB stick, you would want to know how you can rescue the disk data. For this, you can use Recoverit (IS) software. It is one of the most popular and effective damaged USB recovery tools. It doesn’t matter how you lost the files, iSkysoft can help you in recovery without any hassle. It is all-in-one data recovery software which assures 100% guarantee of retrieving your important files.
Here are the main highlights of the Recoverit (IS)y software:
-
Perform deleted and lost files recovery with just one-click.
-
Recovery from recycle bin, lost partition, corrupted drive, formatted disk, external devices, virus or malware attack, system crash, or any other scenario.
-
Support for more than 1000 types of files including documents, photos, videos, audios, archives, emails, etc.
-
Recovery from all kinds of storage devices such as SSD, hard drive, RAID, SD card, memory card, USB drive, pen drive, and even digital cameras.
-
Selected recovery option to ensure that no redundant data is created on your system.

3,165,867 people have downloaded it
You have to download and install the software on your system. When the software is all set up, follow the steps below to get your files back:
Step 1 Launch iSkysoft:
Double-click on the software icon and launch it. The home interface will open up and you will have to pick the mode you want to use for the scan after you’ve connected the USB drive.
Ideally, you should pick the All-Around scan as it gives the most comprehensive results. But you can choose other modes too if you know how you lost the files.
Step 2 Specify a Location:
On the next screen, you will have to specify a location for the scan. Choose the drive whose data you want to recover and click on the Start button.
Step 3 Scan Results:
The software will scan the files which were deleted or lost recently on the drive along with the available ones. The files will be sorted out according to the type and format so it will be easy for you to look for the files.
Step 4 Preview and Recover:
Select the files that you want to recover and have a preview of them. As the software allows the users to perform selected recovery, you can select the files that you really want. Finally, tap on the Recover button and wait as the files are restored.
Make sure that you store the files in a different location than before as it can interrupt the functioning of drive. There is also a Deep scan mode available for the users to dig deeper of the files lost or deleted from the USB drive.
Tips: How to Prevent USB Drive from Being Corrupted:
Here are some tips that you should follow to avoid this kind of situation in the near future. To avoid data loss and corruption, take a look at the tips and pay attention to them every time you use a USB drive. This way, you won’t need the USB repair tool.
-
Create a backup wherever possible. This might sound a little obvious but many people think that USB drives don’t really need to create a backup. Not saving the files elsewhere makes it almost impossible for the users to access the files in case the original ones are lost or deleted. Upload it to the cloud, copy them to the hard drive, or save them as drafts in your mail account, but always keep an extra backup.
-
Take care of the USB drive all the time. Don’t place the drives in a place where they can get damaged. Whether you keep them in your pocket or like to zip them with your bag, always make sure that they are safe and secure. Even overheating can cause serious damage, that’s why you have to keep them away from harsh situations.
-
Pay attention to the storage capability of a drive, even if it is a NAND drive system.
-
Avoid wearing out the drives in a short time. Try using multiple drives and use them alternately. This will keep the performance up and the drive will be less susceptible to physical or logical errors.
Conclusion:
As you can see, fixing a corrupted USB drive is pretty easy as long as you know what to do. Now, you also know how to recover corrupted usb data files. Using iSkysoft will give you best results for data recovery. So, recommend the software to your friends and help them to retrieve their lost or deleted files. You never know who else needs the data recovery software more than you.









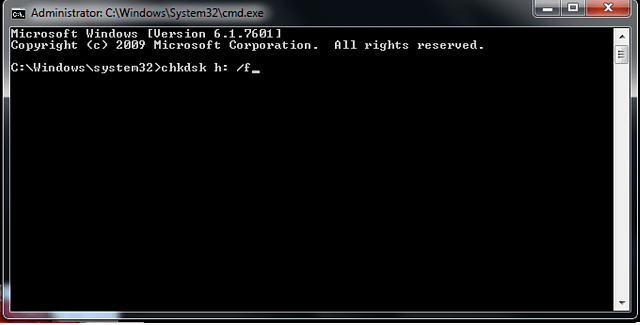

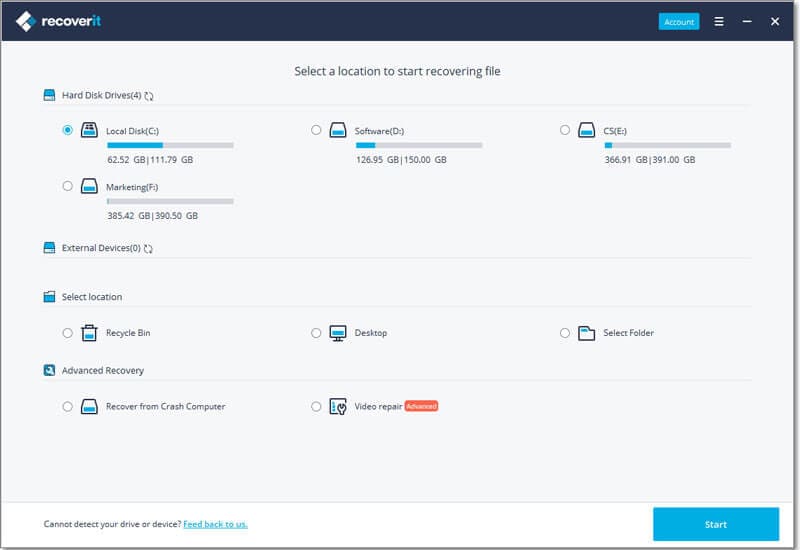
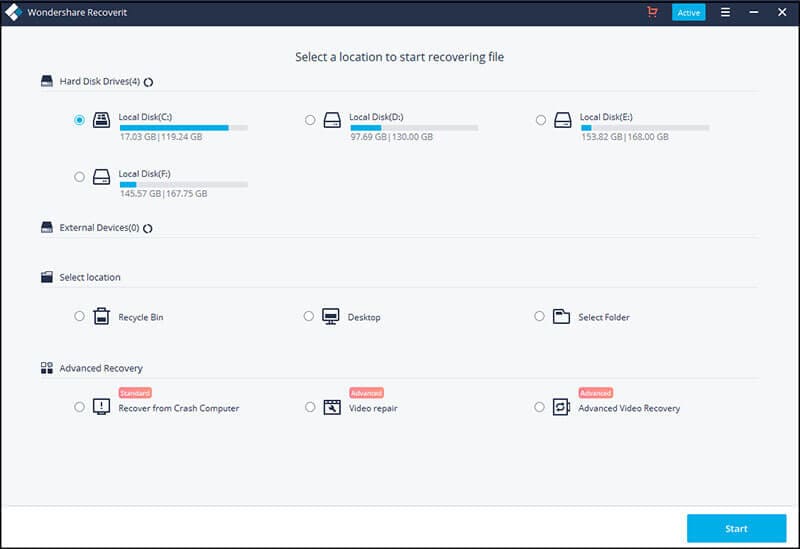
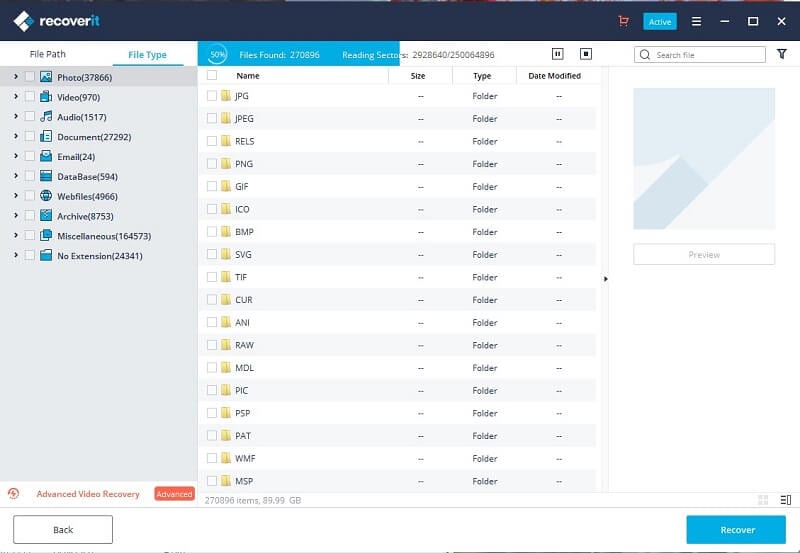
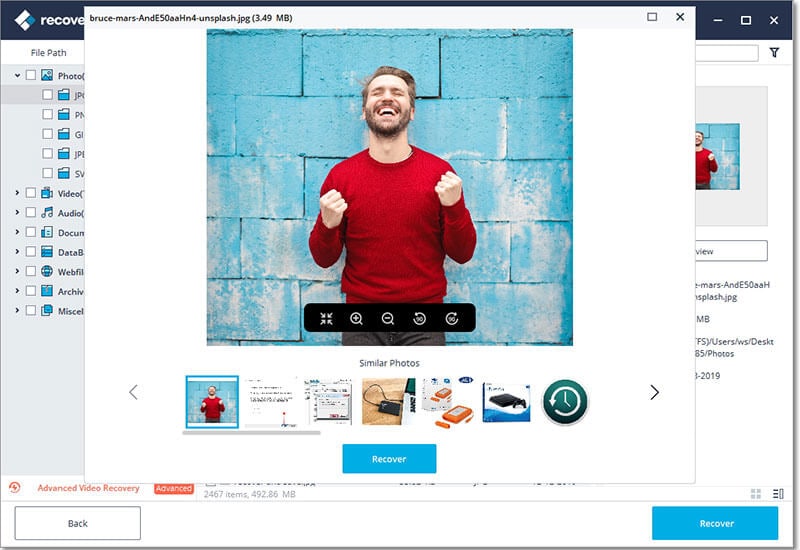
Elva
staff Editor