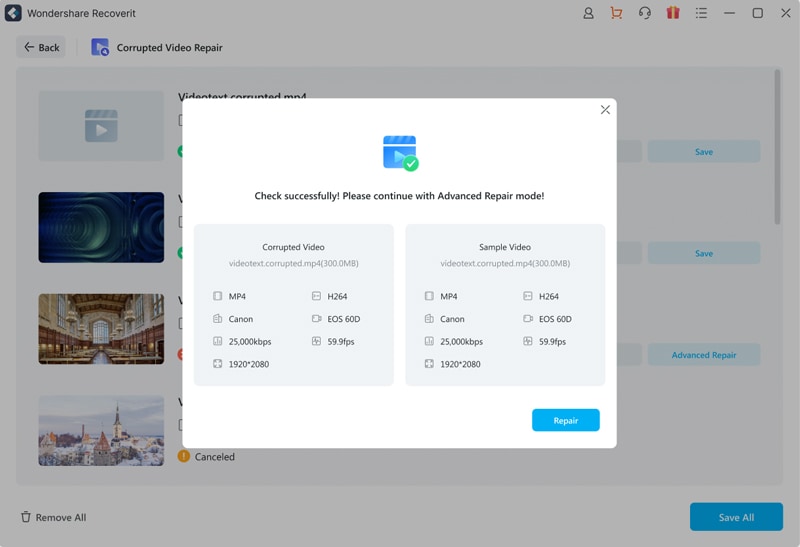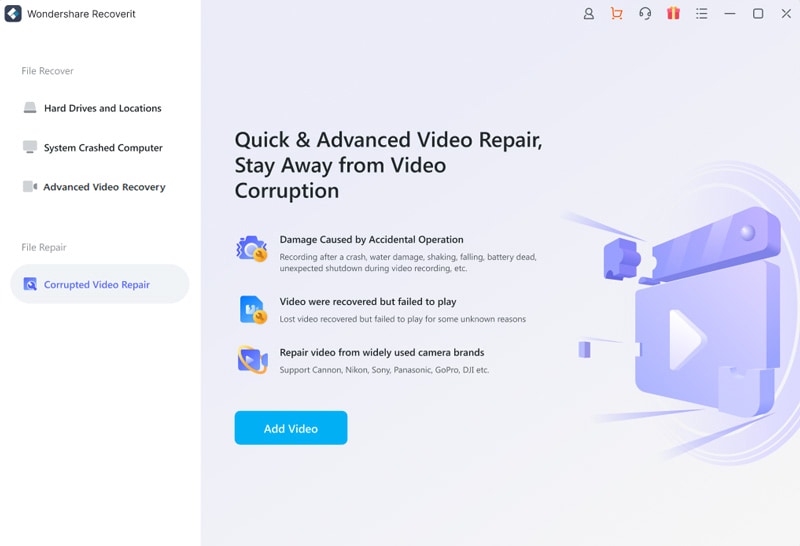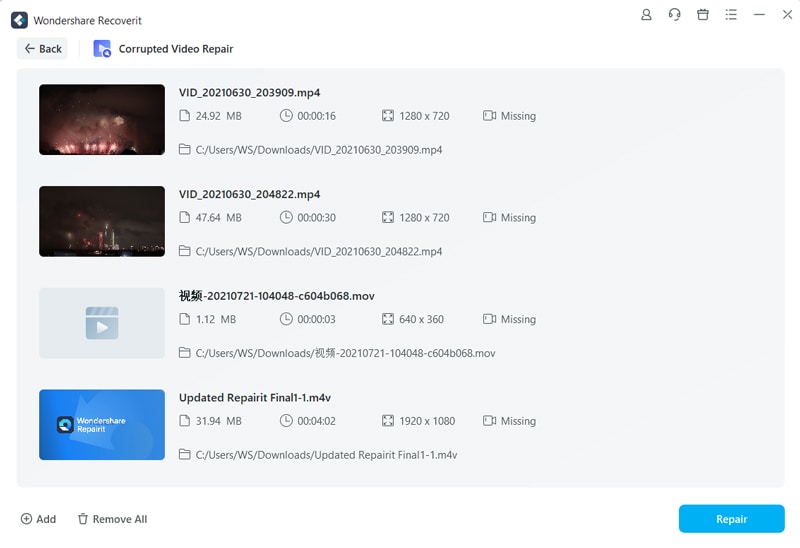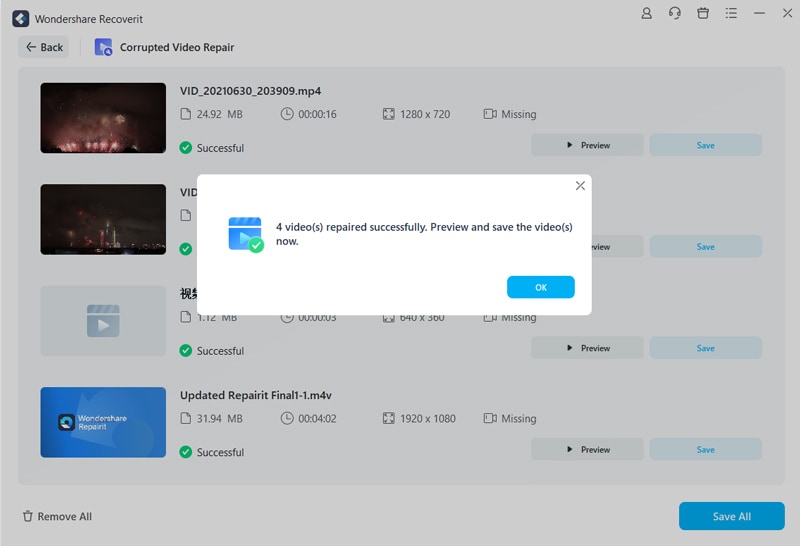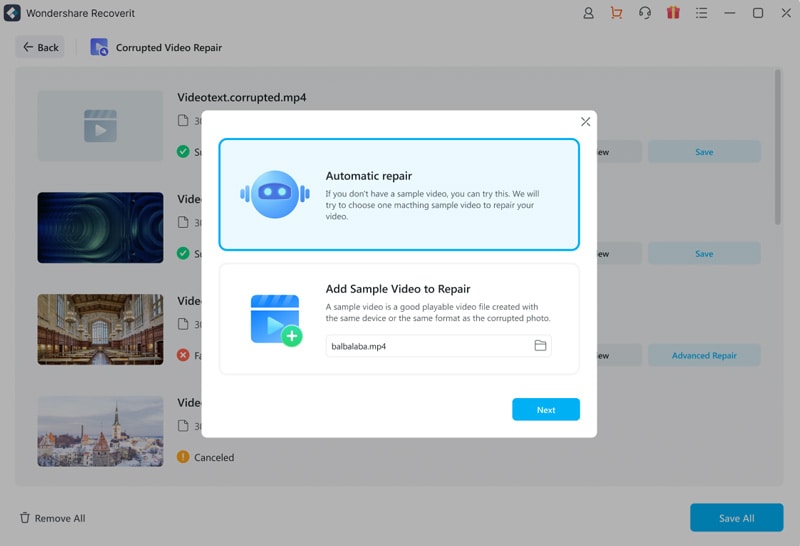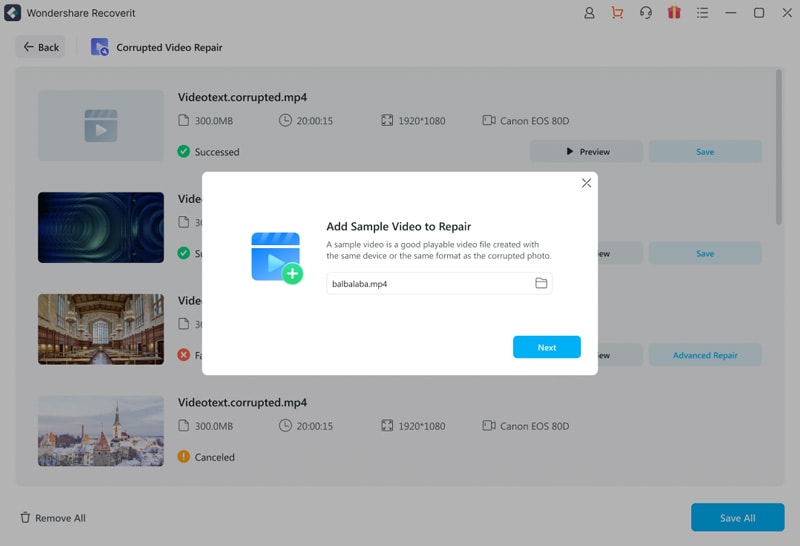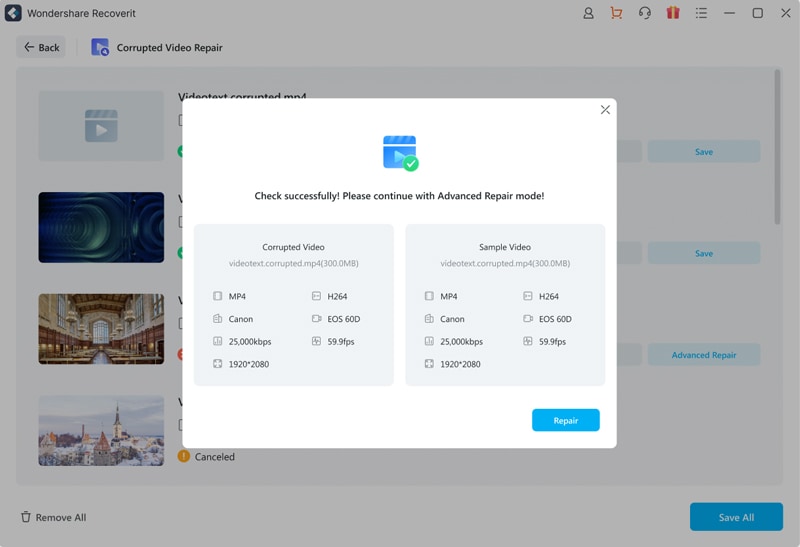How to Repair Corrupted Videos?
In the daily life, a video might be corrupted due to lots of reasons, such as logical, application, storage or other unknown issues. Thus, fixing a corrupted video without backup seems to be more and more important in the digital video life.
The "Video Repair" feature in this Recoverit Data Recovery can fix almost any video file, irrespective of its file size and issue. Now, let's check the detailed steps.
Step 1. Directly choose "Video Repair" option after launching it on your computer. Then click on "Start" button to enter the specific mode.
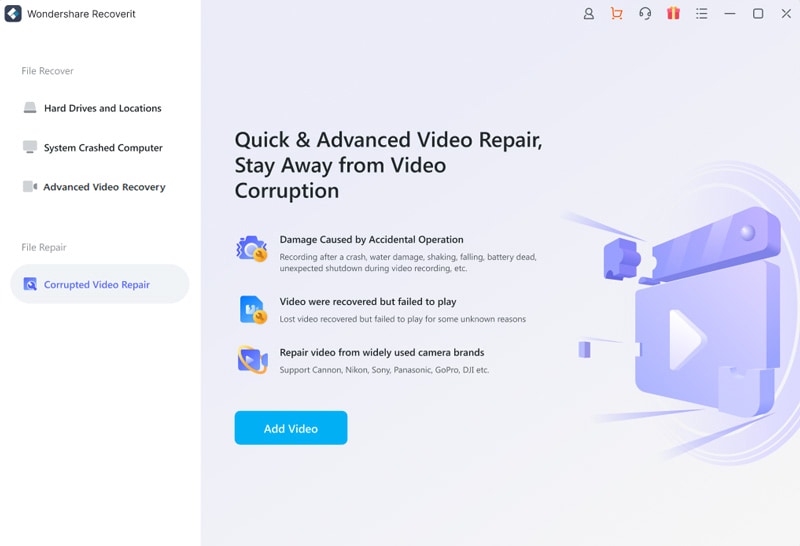
Step 2. Click the center area or the "Add" button to import the video you want to repair into the program. Here, you're allowed to load one or multiple videos for repairing at one time.
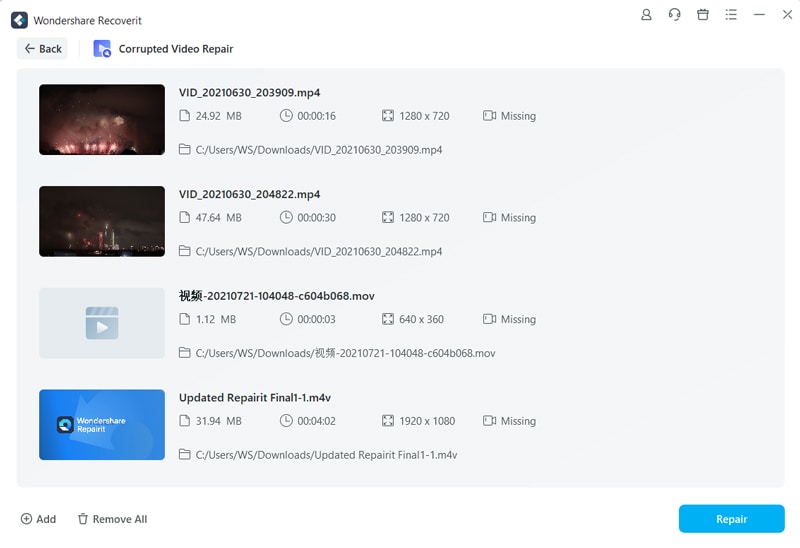
Step 3. When the repairing process is completed, you can preview the repaired videos directly. Check them and you can choose to save it or remove it according to your own needs.
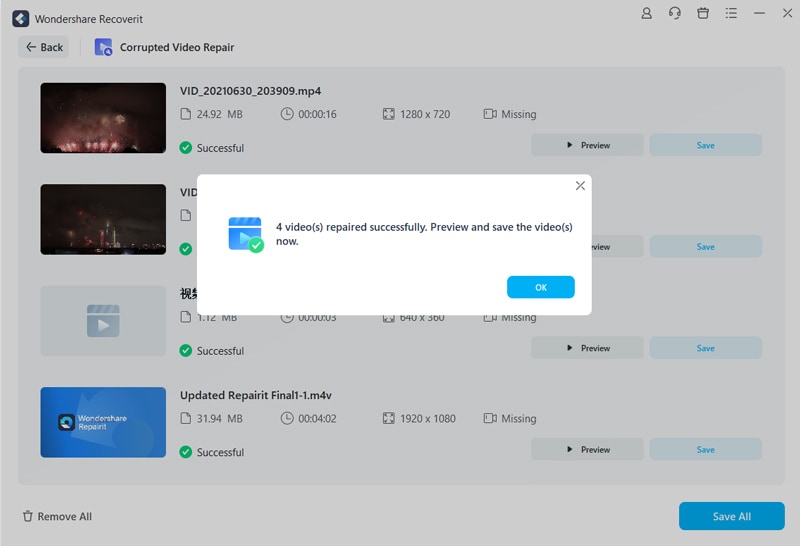
[Attention]
If the video has been seriously damaged or the standard scan cannot satisfy your needs, you can click on the "Advanced Repair" to conduct a deeping repairing.
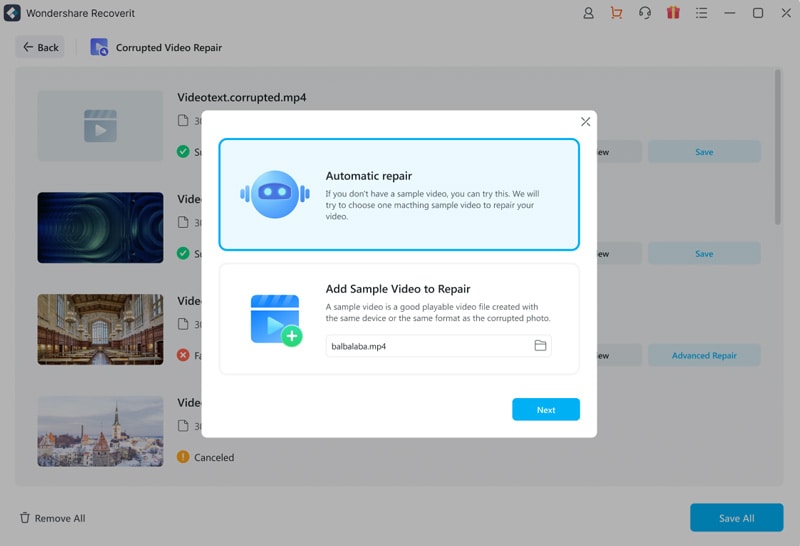
To perform it, you'll be required to put a sample video - a valid video file that has the same format as the corrupted video file and is shot on the same device.
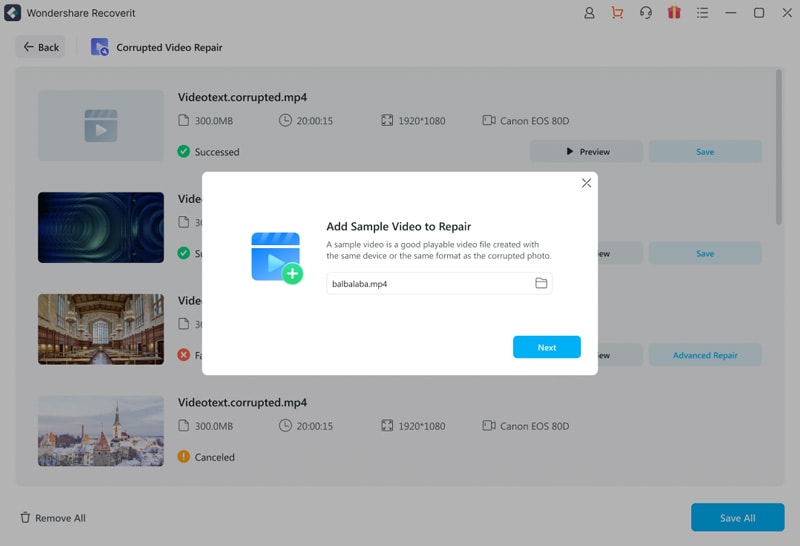
Now, please choose the format of your video, then click on the "Repair" button to start the video repairing process. After that, you can preview and save video on your computer.