“What does it mean to format a hard disk and will it permanently delete my data? I want to reformat a hard drive, but I don’t know anything about it!”
- a question from Quora
If you don’t have a lot of technical experience, then you might have a similar question about hard disk formatting as well. Ideally, formatting a hard disk is an essential part of computing that you should be aware of. There are different reasons for formatting a hard drive and it can be done in several ways as well. In this definitive guide, I will tell you how to format a hard drive and answer every other related query of yours about disk formatting.
Part 1: What Does It Mean to Format a Disk?
A lot of people confuse formatting with concepts like cleaning a disk or wiping its data. In a nutshell, when we format a disk, all the existing data in it is deleted and we get a chance to reformat its file system. A file system defines a standard method on how data is stored on a hard disk. Therefore, when we format a drive, the following things happen:
-
All the existing data and saved content on the drive is deleted.
-
If it has any stored partitions or logical content, then it is also wiped off.
-
We can change the file system of the disk (for instance, NTFS to exFAT).
-
If the file system was not assigned before (for a new disk), then we can allocate it a new file system as well.
-
Besides that, it also lets us change other details like the volume label, allocation unit storage, and so on.
Part 2: Why Do We Format a Hard Drive?
From getting rid of a malware to changing the file system of a disk, there could be all kinds of reasons for formatting a hard drive. Following are some of the major reasons for formatting a disk:
-
Your disk might have sensitive or personal information that you wish to get rid of entirely.
-
If you are reselling your system, then you might wish to format it beforehand.
-
In case if the hard disk has been infected by a malware, then formatting it would help you fix the problem.
-
If the disk has encountered a logical error or any other severe issue, then it can be resolved by formatting it.
-
Since formatting changes the file system of the disk, it can help you make your disk compatible with your computer.
-
Users often choose to format a drive to improve its performance or upgrade its file system.
-
You can also format an HDD to allocate its storage and manage the overall space of your system (or an external hard drive) more thoughtfully.
Part 3: How to Format Hard Drive in Windows?
The good news is that Windows provides different methods for us to format a hard disk. For instance, you can go to the Disk Management utility tool or take the assistance of the DISKPART command. For your convenience, I have handpicked these two simplest solutions to format a disk in Windows 10.
Solution 1: From Windows Explorer
If your computer is functioning properly, then you can just go to Windows Explorer and format the disk in the usual way. To learn how to format a disk in Windows 10 or 8, follow these simple steps.
Step 1 If you wish to format an external hard disk, then attach it to your computer first.
Step 2 Now, launch Windows Explorer from the Start menu or Desktop and browse to My Computer or This PC.
Step 3 Select the icon of the drive you wish to format, right-click, and click on the “Format” option from its context menu.
Step 4 This will launch a new pop-up window for formatting the hard drive. Simply select the space allocation option, the file system, or give it a new label (optional) before clicking on the “Format” button.
Solution 2: Via Disk Management
Disk Management is the inbuilt utility tool in Windows that helps us manage our disk and allocate space on it. It can help you create new partitions, merge partitions, defragment the disk, initialize a new disk, and even format it. By taking its assistance, you can format a hard disk without facing any unwanted issue.
Step 1 To start with, you need to launch the Disk Management utility tool on your Windows. Just go to the Start menu, open the Run prompt, and enter the “diskmgmt.msc” command.
Step 2 Alternatively, you can also look for “Disk Management” from the Start menu’s search bar or launch it via Control Panel/Settings > Computer Management > Disk Management. This will provide a visual representation of the entire disk and partition system on your computer.
Step 3 From here, you can just select the disk or the partition that you wish to format and right-click it to get its context menu. Again, click on the “Format” button to format the selected disk.
Step 4 This will launch a new wizard that you can follow to format the hard drive. Simply go through the click-through process and select the file system for the new disk to format it successfully.
Part 4: What Happens When You Format a Hard Drive?
When you format a hard drive, all the saved data and the logical content on it are deleted or become inaccessible. If the disk had different partitions, then they would reset as well. Apart from that, its file system is also changed to the selected format. Sometimes, users also get a chance to reassign the partition table on the hard disk as well. You can now use it as a brand new disk the way you like.
Please note that the data is not wiped off permanently when we format a disk. It just becomes unavailable and the storage becomes available to be overwritten by the new content. Therefore, if you have accidentally formatted the disk, you can use a recovery tool to reclaim your data.
Bonus Tip: Data Recovery from an Accidentally Formatted Hard Drive
If you have accidentally formatted your hard drive, then you can simply take the assistance of a reliable data recovery tool like Recoverit (IS). Since your data would not be lost right away, you can perform an extensive scan by Recoverit (IS) to reclaim the inaccessible content from your hard drive. The application yields positive results in all kinds of data loss scenarios like accidental formatting, Recycle Bin deletion, bad sectors, lost partitions, and so on.
A Life Saver to Solve Your Data Loss Problems!
-
It is compatible with both Windows and Mac operating system.
-
It supports a large number of storage device type including hard drives, USB flash drives, SD cards, etc.
-
All major types of files can be recovered including music, images, video, documents, emails, and archives.
-
It has a deep scan features for in-depth scanning of the hard drive for searching files to recover.

3,165,867 people have downloaded it
It can help you get back your lost photos, videos, music, documents, compressed files, etc. with a provision to preview your content before restoring it. The tool supports all kinds of file systems like NTFS, FAT, exFAT, etc. and hard drives from every major manufacturer. To learn how to get back data from a formatted disk, simply follow these steps:
Step 1 Launch the application and select the drive to scan
Firstly, go to the official website of Recoverit (IS) and install it on your Windows or Mac. If you want, you can try its free version as well before getting a paid subscription. On its home, you can view various drives and partitions listed. If you want, you can also attach an external hard drive and select it from here. Once you pick the drive/partition to scan, click on the “Start” button.
Step 2 Wait as the application extracts your data
Kindly be patient and wait for a while as Recoverit (IS) would scan the location and extract any lost or deleted content. If you wish to get optimum results, then try not to close the application in between. In case if you are scanning an external hard drive, then make sure it stays connected to the system.
Step 3 Preview your data and restore it
That’s it! In the end, the application will display all the extracted content under different categories for your convenience. You can just preview your photos, videos, or documents from here, and select the files/folders you wish to save. Click on the “Recover” button to get a browser window, which will let you select a target location to save your data. It is recommended to save your data to any other secure location (and not the corrupted disk again).
I’m sure that after reading this guide, you would be able to format your hard disk without any trouble. The tutorial is designed for beginners and will make sure that you format the disk in the file system of your choice. Though, if you have formatted the drive by mistake, then you can use Recoverit (IS) to get back your lost data. The tool is available for free and runs on Windows XP, Vista, 7, 8, and 10. A user-friendly and smart application, it will certainly be a resourceful solution for every Windows user.










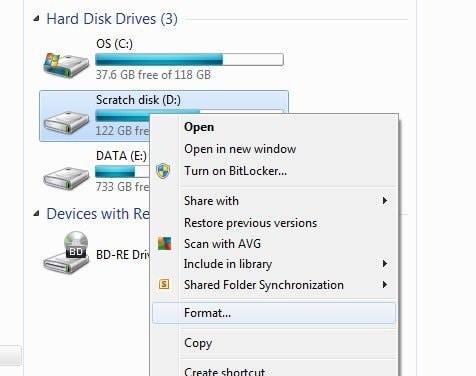
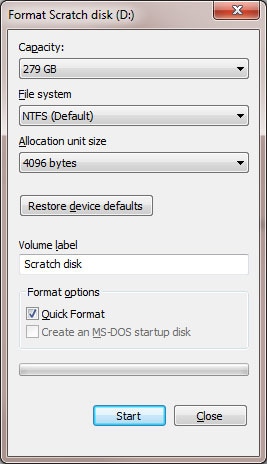
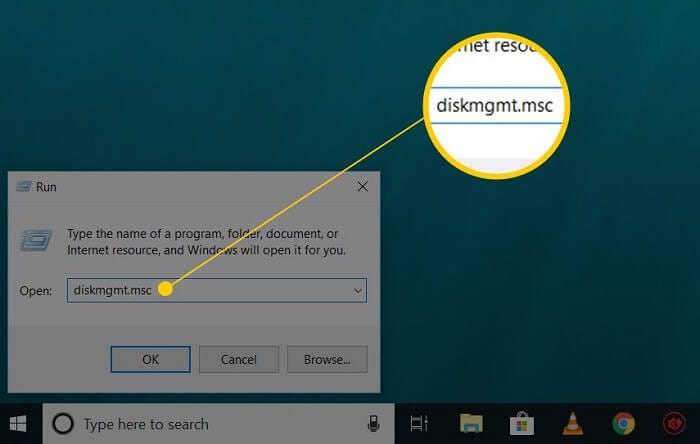
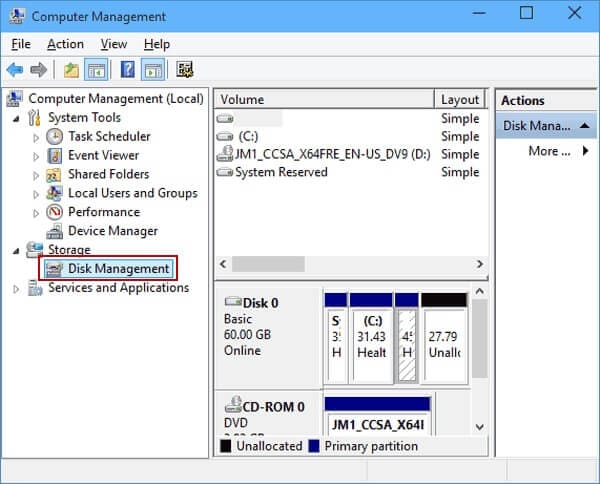
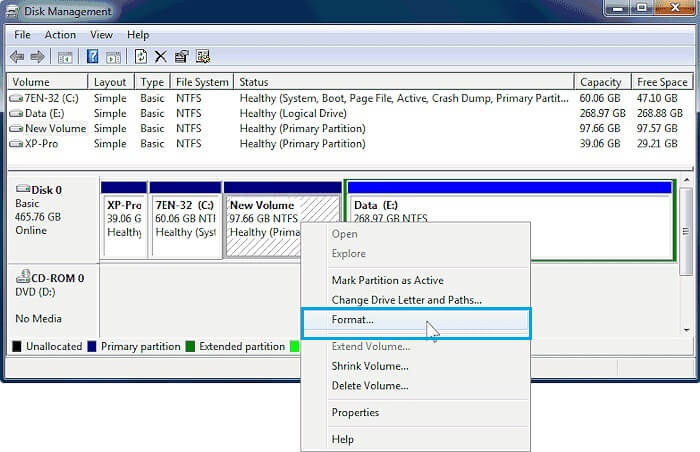
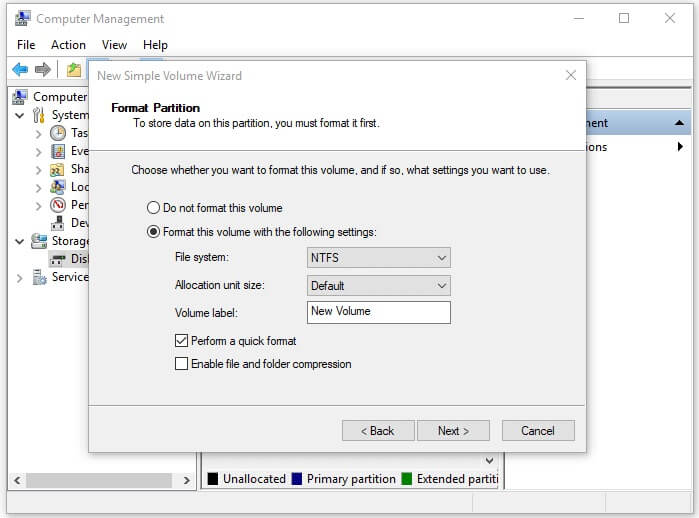

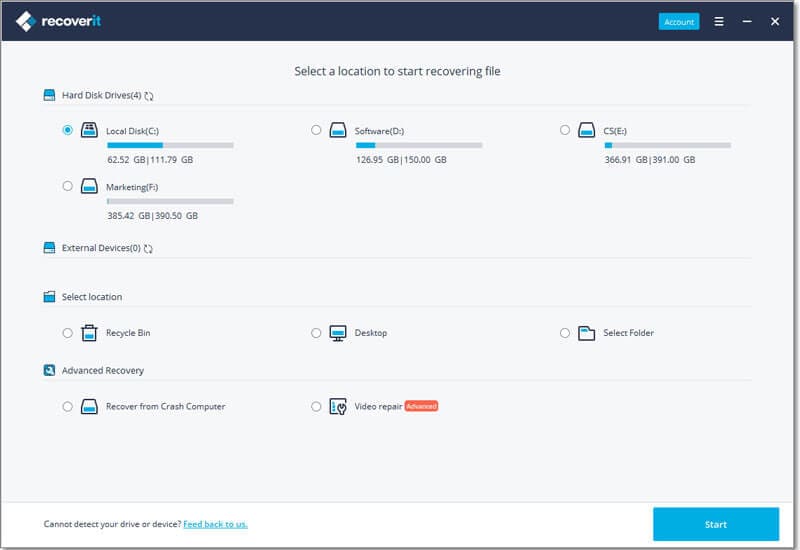
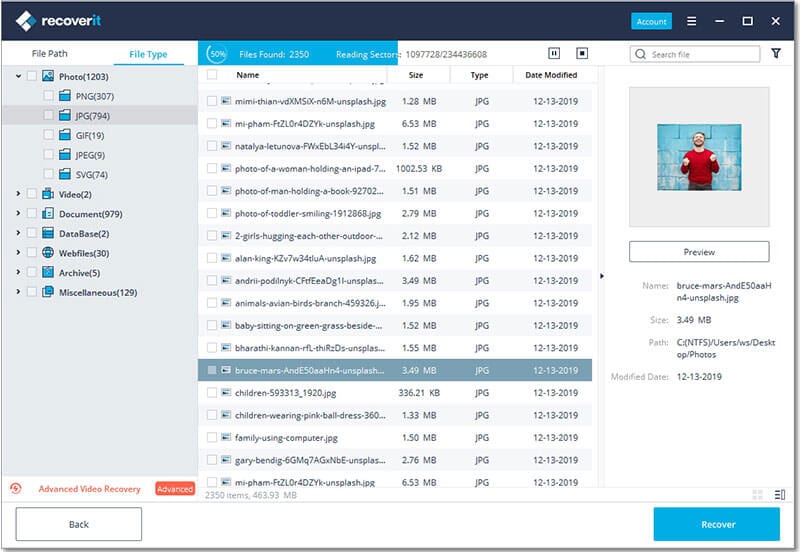
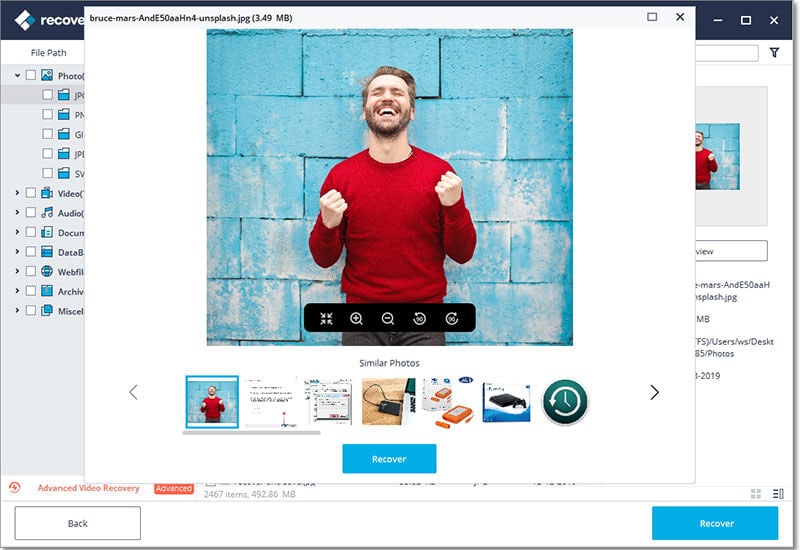
Elva
staff Editor