“Can someone please tell me how to do a hard drive repair on Windows? Whenever I restart my PC, I get the Windows detected a hard disk problem error message.”
- a question from Quora
This is a query posted by a Windows user about getting an error prompt regarding hard disk failure. Well, the situation is pretty common and is faced by several other Windows users too. If you have been using your disk for a while or if it has suffered from an unwanted issue, then you need to perform hard disk repair. To do that, you can take the assistance of a third-party tool or native Windows features that I will discuss in this extensive post.
Part 1: What Are the Symptoms of a Hard Disk Failure?
Mostly, a hard disk undergoes several issues before failing entirely. Therefore, if you keep an eye on these indicators or symptoms, then you can easily do an HDD repair beforehand.
-
If your hard disk has an issue, then it might create unwanted sound (like cracking).
-
You can also hear the head of the HDD making a peculiar noise.
-
The applications on your system would crash more often out of the blue.
-
You can get numerous logical or processing errors related to the hard drive while using the system.
-
The computer takes more time than usual to access the data stored on your hard disk.
-
While browsing the system, you might encounter that a partition or certain folders have gone missing.
-
Any other issue with the system or the overall strange behavior of the computer
Part 2: What are the Reasons for Hard Disk Failure?
Ideally, a hard disk can fail due to all kinds of logical, software, or even physical issues. Before we get to know how to fix a hard drive, let’s quickly have a look at its major causes:
-
Physical issues
This includes any physical or even water damage that could have been caused on the drive. Sometimes, a hard disk can also get corrupted due to wear and tear as well.
-
Human errors
You could have accidentally changed some settings or tampered with the low-level settings on your system. This can cause a deadlock in your system and your hard disk to crash.
-
Firmware issues
If the core system has been damaged, then it can lead to hard disk failure as well. An incomplete shutdown, corrupted firmware, BIOS settings alteration, or deletion of system files can cause this.
-
Logical errors
Apart from firmware issues, any logical error can also cause your hard disk to fail. For instance, you might be trying to access a sector that is no longer available.
-
Malware attack
If your hard disk has been infected by a deadly virus, then it can make the location unavailable and even tamper with the disk’s file system.
-
Other issues
Besides that, issues like lost partition, broken drive head, change in the drive letters, failed defragmentation process, etc. can be some other reasons for causing hard disk issues.
Part 3: Can Files be Recovered from a Failed Hard Drive?
When a hard disk is failed, the first thing that users are worried about is the loss or unavailability of their data. The good news is that you can retrieve the saved content from a failed hard disk using a professional tool like Recoverit (IS). It can recover more than a thousand different types of data files, including every leading format for photos, videos, music, documents, compressed files, and more. Also, the tool supports every leading file system like NTFS, exFAT, FAT, APFS, etc.
A Life Saver to Solve Your Data Loss Problems!
-
It is compatible with both Windows and Mac operating system.
-
It supports a large number of storage device type including hard drives, USB flash drives, SD cards, etc.
-
All major types of files can be recovered including music, images, video, documents, emails, and archives.
-
It has a deep scan features for in-depth scanning of the hard drive for searching files to recover.

3,165,867 people have downloaded it
You can run it on every major Windows version like Windows XP, Vista, 7, 8, and 10 without any trouble. The application also supports external hard disks (both SSD and HDD compatible). Here’s how you can recover data from a failed hard drive using Recoverit (IS).
Step 1 Select the corrupted hard disk
Firstly, install and launch the Recoverit (IS) application on your computer and select a location to scan. It can be the entire drive, a partition, a folder, or even an external hard disk.
Step 2 Wait for the scan to be over
After selecting the source drive, click on the “Start” button, and wait for the scan to be over. You can halt the process is between or let it be completed on its own. It is recommended not to close the application in between or cause any interruption.
Step 3 Recover your data
Once the data recovery process is completed, you can preview the results (it will be listed under different sections). Simply select the files or folders you wish to save and click on the “Recover” button. This will give you an option to save your data to a preferred location, other than your failed hard drive.
Part 4: How Do I Fix a Hard Disk Problem?
As you can see, there can be different kinds of hard disk issues with your system. In most of the cases, the following solutions yield positive results to fix a hard drive.
Solution 1: Run an Antivirus Scan
Firstly, you should consider scanning your hard disk with a reliable antivirus or anti-malware application. If you have a genuine version of Windows installed, then you can also take the assistance of Windows Defender. It is the native utility tool in Windows that is equipped with firewall, anti-virus, and all kinds of security features.
Just go to the Start menu or Windows settings to launch the Windows Defender interface. Here, you can view the present status of your system or simply perform a complete scan of your hard disk. This will scan the drive and would fix any minor issue with it.
Besides that, you can also take the assistance of any third-party tool to perform hard drive repair as well. Some reliable antivirus tools are from brands like Avira, Avast, Norton, McAfee, Quick Heal, BitDefender, and AVG.
Solution 2: Run the SFC Scan
SFC stands for System File Checker and is the native feature in Windows to fix different hard disk issues. It is majorly known to fix various logical or system related issues with a hard drive. If a vital system file has been corrupted, then the command would replace it with Windows backup file. To fix hard drive on Windows using the SFC command, follow these steps:
Step 1 Go to the Start menu and look for Command Prompt. When you get the relevant results, right-click the Command Prompt application, and launch it as an Administrator.
Step 2 Alternatively, you can also go to the Run prompt and launch Command Prompt from there.
Step 3 Once the Command Prompt application is opened, just type the command “sfc /scannow” and press enter.
Step 4 Wait for a while as Windows will perform a system check and would repair any unwanted issue with it. It is recommended to complete the scan to 100% and not close the application in between.
Solution 3: Run the CHKDSK Utility
CHKDSK (Check Disk) is another popular command-line utility tool in Windows that you can use. It can check the present status of the drive and would further perform a hard drive repair. All you got to do is launch Command Prompt on your Windows and follow these steps to do hard drive repair.
Step 1 To begin with, go to the Start menu and launch the Command Prompt application on your system as an administrator.
Step 2 Now, just type the “chkdsk” command followed by the drive letter that is corrupt. For instance, to check the C: drive, type “chkdsk c:”and press enter.
Step 3 This will quickly check the current status of your disk and will let you know if it is working fine or has some issues.
Step 4 If the disk is malfunctioning, then use the “/f” and the “/r” parameters of the command to repair logical errors and fix bad sectors on the drive.
Step 5 Just type the chkdsk command followed by the drive letter and these parameters. For example, to repair the C: drive, you can type “chkdsk c: /r /f” and press enter.
Solution 4: Format Your Hard Drive
Lastly, if nothing else would seem to fix the hard drive, then you can choose to format it instead. Needless to say, this will erase all the existing data from the drive, but would also repair numerous issues related to it. If a malware has corrupted your drive or it has any logical error, then you can do HDD repair by formatting it in the following way.
Step 1 Just go to Windows Explorer and from This PC or Windows Explorer, select the hard drive icon you wish to format. Right-click it and select the “Format” option from the context menu.
Step 2 This will launch a pop-up menu where you can select the file system for the drive and the type of formatting you wish to do. Just click on the “Format” button again to confirm your choice and wipe the hard disk.
Step 3 Alternatively, you can also go to your system’s Settings > Control Panel > Computer Management > Disk Management. You can just launch the Disk Management application from the Start menu as well.
Step 4 Here, select the drive that you think is malfunctioning, right-click it, and choose to format it.
Step 5 This will launch a dedicated wizard that you can follow to format the hard drive in the file system of your choice. Make the needed selections and complete the wizard to format the selected hard drive successfully.
Part 5: How to Improve the Lifespan of Your Hard Drive
Now when you know how to do hard disk repair, you can easily resolve the recurring issue with your system. Besides that, you can consider following these tips to improve the overall lifespan and performance of your hard drive.
-
Format your hard disk in a file system that should be supported by your operating system.
-
Consider creating different partitions and make sure there is a dedicated partition for the operating system (like C drive for Windows).
-
Keep a reliable anti-malware tool installed and use it timely to scan your hard drive. Avoid connecting your system to a public network or any external device like a USB drive that you don’t trust.
-
Consider defragmenting your hard drive every once in a while to optimize its storage. You can also format your hard disk whenever feasible to reset it.
-
Windows provides a native Disk Cleanup feature that you can access from the hard drive properties. You can perform the cleanup operation every now and then to keep the disk in good health.
-
Avoid exposing your system to direct heat, water, or any other situation that can physically damage your hard disk.
-
Make sure that you have installed a genuine copy of the operating system and applications. Avoid the installation of applications from unreliable third-party sources. Also, keep your system up to date to make sure it has the needed security patches to keep your computer protected from any malicious threat.
-
Lastly, use your system in a thoughtful way and avoid things like unexpected shutdown, overheating, forceful restart, etc. to improve its performance.
I’m sure that after reading this guide, you would be able to fix your hard drive and resolve the Windows detected a hard disk problem for sure. As you can see, I have listed not one, but four different solutions to do hard drive repair like a pro. Also, if you are not able to extract the saved content from your hard drive, then take the assistance of Recoverit (IS). The data recovery application is trusted by experts and is known for its high recovery rate under every possible data loss scenario.









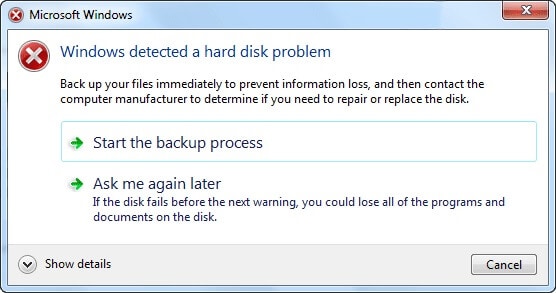

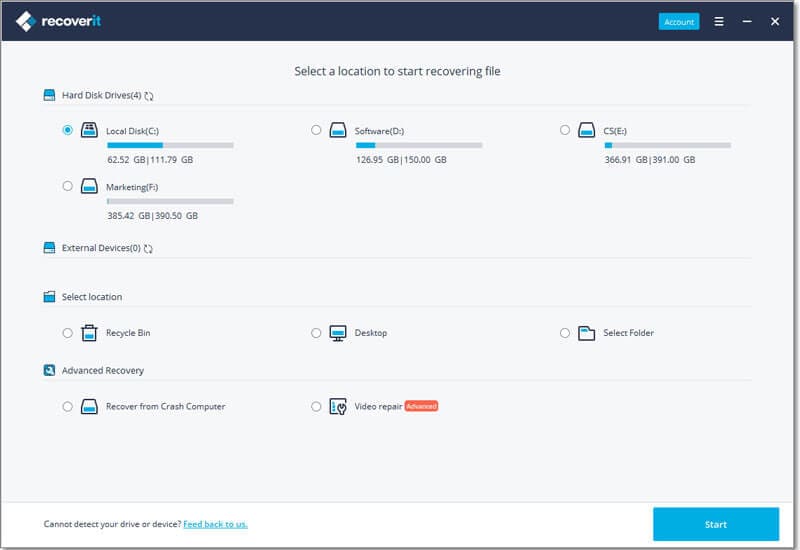
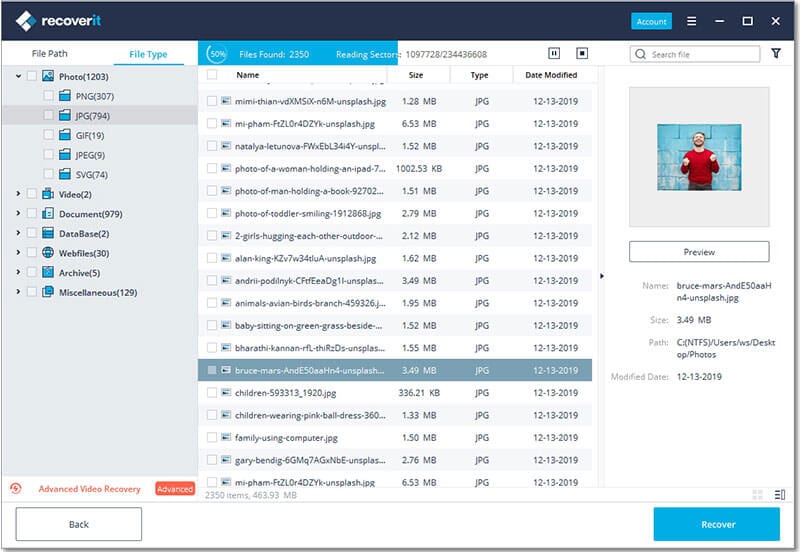
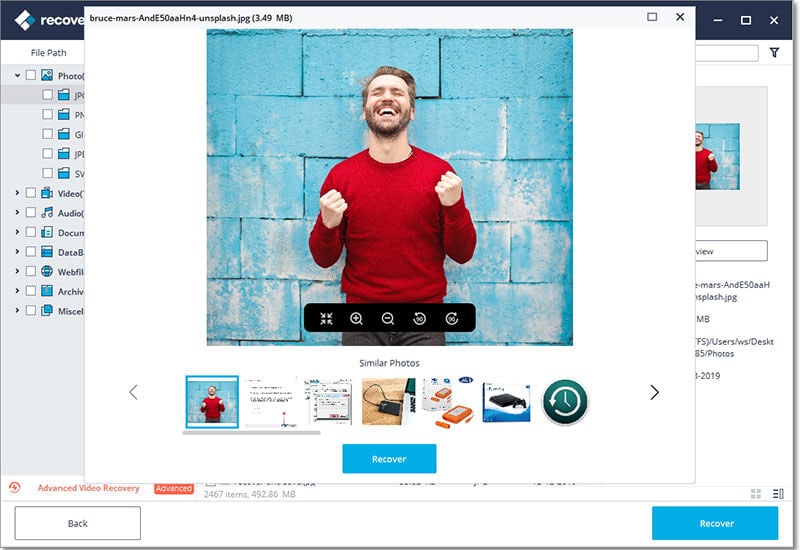
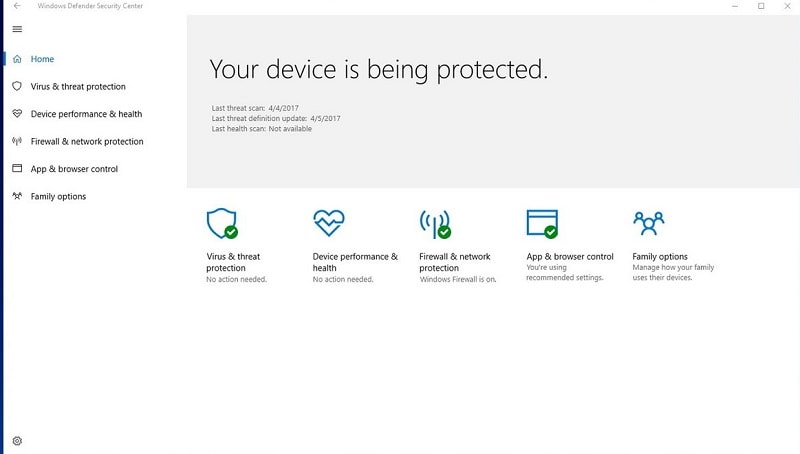
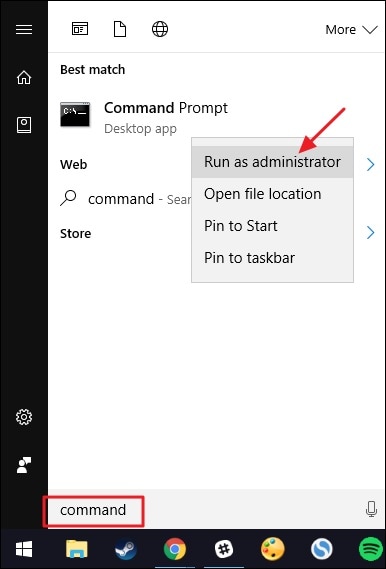
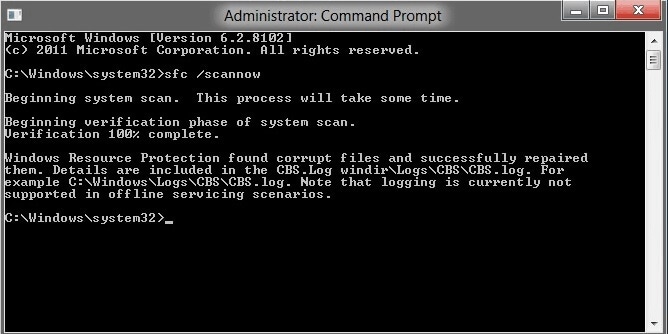
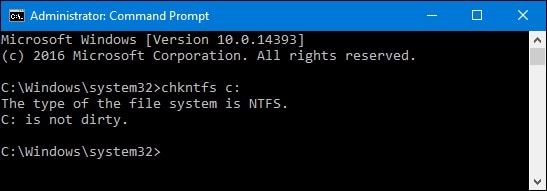
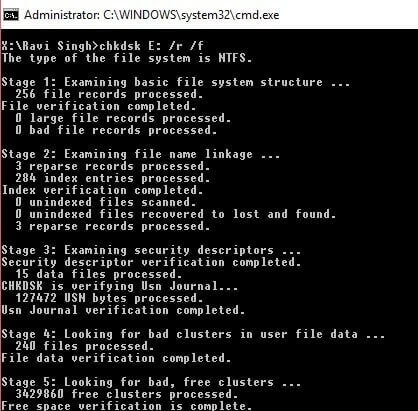
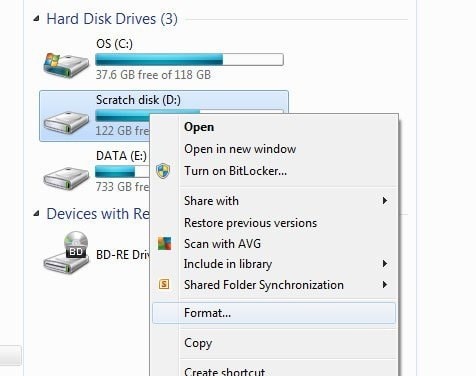
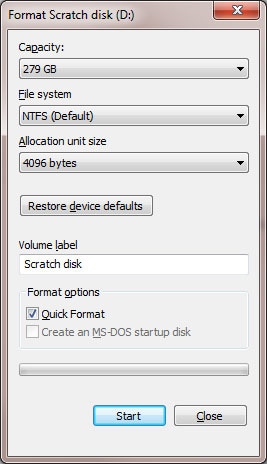
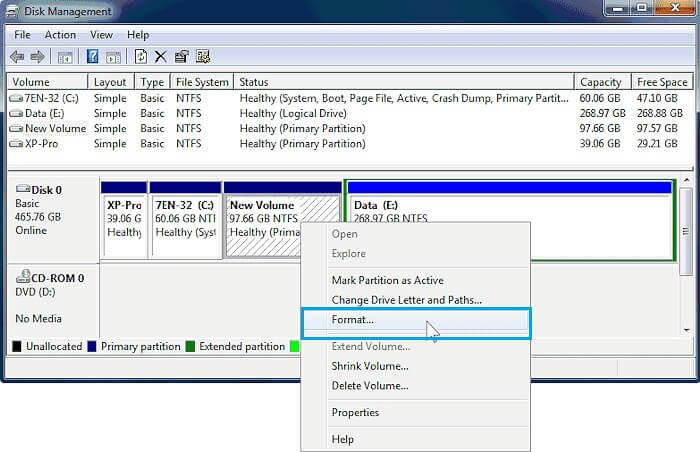
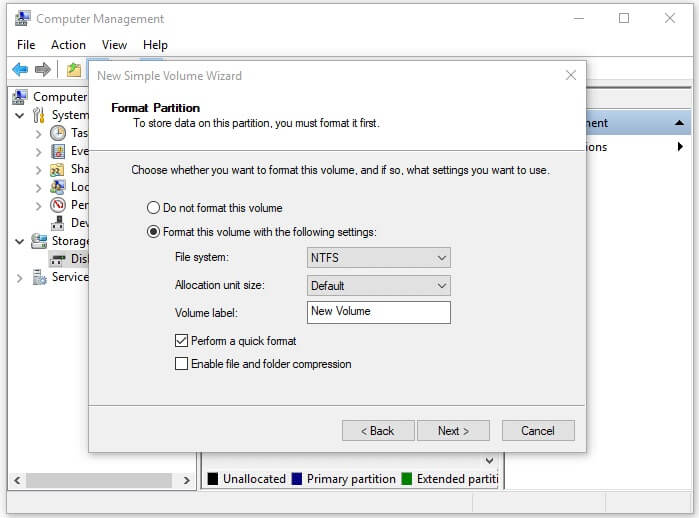
Elva
staff Editor