Unlike FAT, NTFS, exFAT, REFS file systems and Live File system, the RAW file system can’t be supported by Windows operating systems. That’s why you can’t access files present in the RAW drive or even you can’t add any new data in the drive. If you want to reuse your RAW drive, then you have to format it to a file system supported by the Windows OS. In this post, you’ll learn about the RAW drive, how to perform RAW disk format and data recovery from the RAW drive.
Part 1: What is RAW Drive?
The drive containing the RAW file system is known as a RAW drive. The standard file systems are exFAT, FAT12/16/32, NTFS, REFS file systems and Live File system, as mentioned before too. On the other hand, the RAW file system does not fit in all these because it is unsupported and unrecognizable by the Windows OS. RAW errors or files indicate that there is some issue in the device. Moreover, not only the files or drive stored on a computer but your external hard disk, SD card, etc can become RAW.
When the drive turns to RAW, you aren’t allowed to access your stored data. In fact, you can’t read and write data to the drive. There could be several reasons behind such file system issues:
-
Virus
-
Corrupt files
-
Abrupt shutdown
-
The unsupported file system of your storage medium.
-
System crash
-
Improper ejection of drive
-
Access limited or denied to the drive, file system or memory.
-
Drive or volume, not or wrongly formatted.
-
Format failure or the format did not complete successfully RAW HDD.
Whether the drive is RAW or normal, you can check it from Disk Management. When the drive becomes RAW, you will get one of the following error alerts or messages:
-
The file system is shown as the “RAW” - RAW file system.
-
Invalid media type reading drive - Abort, Retry, Fail?
-
Windows may request if you would like to format the drive, for instance, warning - “Disk not formatted. Do you want to format now?”
-
File names include “weird” characters, unlike basic ones.
-
Get “sector not found” notifications or messages.
-
CHDSK can’t be used for RAW drive.
If you receive any of the above-mentioned error messages when you’re trying to access your drive, it indicated that the drive has converted to RAW. You have to perform HDD RAW format because:
-
You can’t access your data stored in the drive.
-
You can’t check the errors of your file system.
-
The Windows of your system shows warning alerts that drive is not formatted.
So, let’s learn how to format a RAW disk or drive.
Part 2: How to Format a RAW Drive?
When your drive becomes RAW, you need to format it so as to reuse it again. You can format the drive to a Windows supported file system, for instance, NTFS using the following methods.
Option 1. Command Prompt
If you’re quite good at using the command prompt, then you can easily format your RAW drive and all you need to do is to follow the below steps.
Step 1 To start with the process, enter “cmd” in the search field of your computer. Then, you need to right-tap on the “Command Prompt” and select “Run as Administrator” option. Else, you can type “cmd” in the Run dialog box to open it.
Step 2 Next, you need to type “diskpart” and hit “Enter” on your keyboard.
Step 3 After that, type “list disk” and hit “Enter”.
Step 4 Now, type “select disk*”. Here, replace “*” by the disk number that has converted to the RAW. Hit “Enter”.
Step 5 Thereafter, type “clean” and hit “Enter” to start cleaning the disk.
Step 6 Now, type “create partition primary” and hit “Enter.
Step 7 Next, type “format fs-=nfs” and press “Enter”. Then, type “assign*”. Here, replace “*” by any letter you would like to assign to your RAW drive.
Note: While entering all the above commands in CMD, don’t use inverted commas.
Option 2. Disk Management
Another way to perform RAW format hard drive operation is by using Disk Management. Unlike using a command prompt, it is the easy way to format a RAW drive to the NTFS.
Here's how to do with Disk Management -
Step 1 To start with, right-tap on “This PC” and select the “Manage” option as shown in the below figure.
Step 2 Next, tap on “Storage and open “Disk Management”.
Step 3 Thereafter, find the RAW drive and right-tap on it once locating it to select the “Format” option.
Step 4 Once you choose Format, you will navigate to a page where you have to change the file system to Windows supported file system i.e. NTFS. Also, you need to assign a volume label to the file system. After all these settings, just hit on the “Start” button to begin formatting the drive.
Part 3: How to Recover Data from RAW Drive?
Formatting the RAW drive is curial to reuse it. Luckily, you can convert a RAW drive to NTFS with ease. Once the formatting process completes and your drive got fixed, if you find the data lost, don’t panic. Using reliable data recovery software like iSkysoft, you can recover your data after drive formatting.
Well, data loss is a common issue faced by many people, generally. iSkysoft is the professional data recovery software that you can use when you found yourself in a data loss situation. This one has no competition on the market in terms of the features and enhanced recovery rate it offers. You can rescue your lost files in no time using this data recovery software.
Here are its key features -
-
Supports to recover 1000+ file types, which include videos, documents, graphics, emails, photos, audio, and many other files.
-
Supports to recover files from any kind of storage device, for instance, hard drive, laptop, SD card, camera, camcorder, music player, pen drive, etc.
-
Works under several different data loss situations such as accidental deletion, system error, device formatting, virus infection, and many more.
-
Let you recover your important files in just three easy and simple steps.
-
Compatible with Windows XP/Vista/7/8/8/8/8.1/10 and even, Mac OS.

3,165,867 people have downloaded it
So, download Recoverit (IS) on your computer and follow the below steps to learn how to recover lost data from raw drive.
Step 1 Select a location
Run Recoverit (IS) on your computer. Select the location from where data is lost and then, hit on the “Start” button to begin with the scan process.
Step 2 Scan the location
Once you hit the start button, the software will start looking for lost data in the selected location or drive. Here, choose filters or define selections to customize the scan process.
Step 3 Preview and recover data
After the scan completes, the software will let you preview the recoverable files. Select the files you would like to get back and hit on “Recover” button.
While saving the recoverable files, don’t save them to the hard drive or partition where you lost it already. Instead, choose another safe location.
Part 4: How to Prevent Your Hard Drive Becoming RAW?
Even though you can fix the RAW drive by performing hard disk RAW format, there are certain tips if you follow, you can prevent your drive from converting to RAW.
-
Use the right operations to start & shut down your computer in a proper manner.
-
Use a reliable anti-virus tool to prevent your system from any virus or malware attack.
-
Make a habit of creating a backup of your system on a regular basis.
-
Protect your RAW drive from any kind of physical damage.
-
Always eject the hard drive properly and rightly.
-
Don’t perform RAW drive format operation before creating a backup.
Keep these things in your mind and you’ll definitely reduce the chances of your hard drive becoming RAW. Ultimately, you can save yourself from unnecessary hassle of formatting it to the supported file system.
Conclusion:
The drive can turn to RAW from the NTFS file system, unexpectedly. The good news is that you can format RAW hard disk to fix it. Most of the time, formatting hard drive results in data loss. When it happens, Recoverit (IS) software comes quite in handy to rescue your important files from the RAW drive.









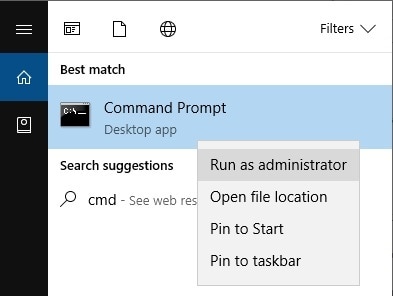
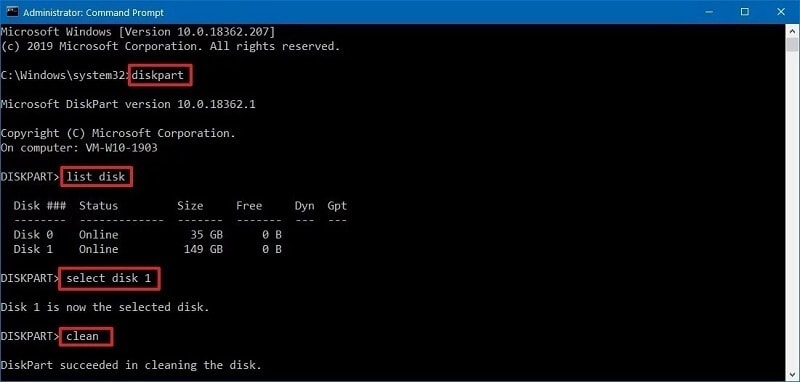
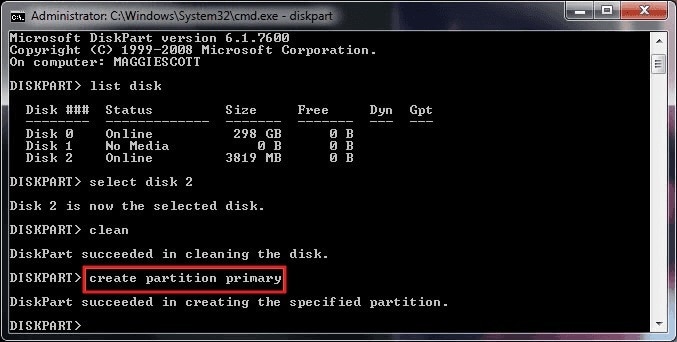
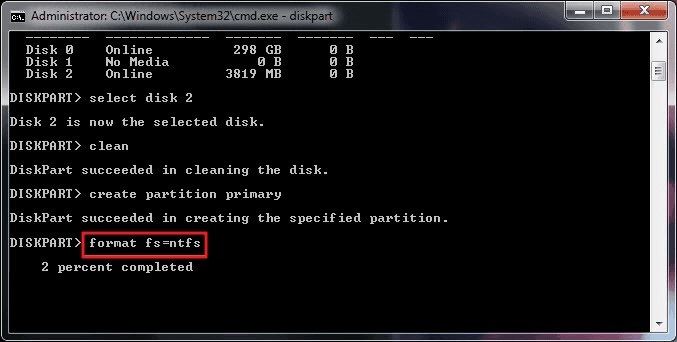
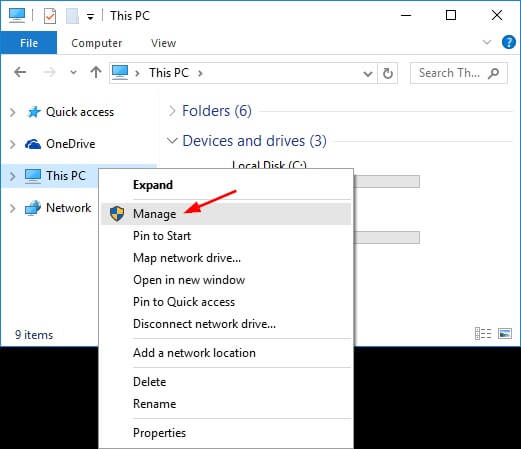
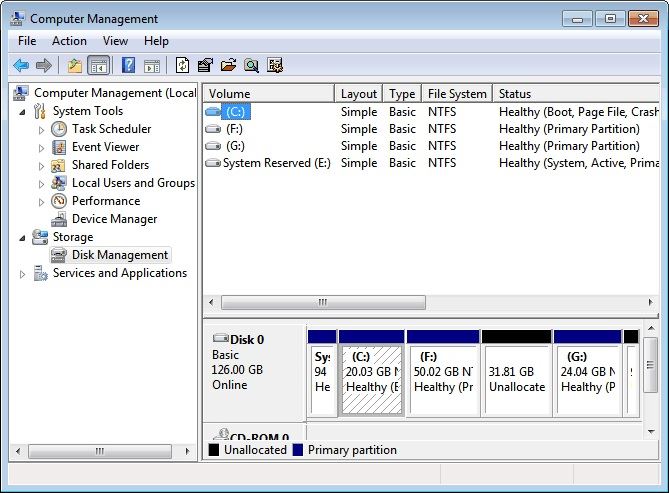
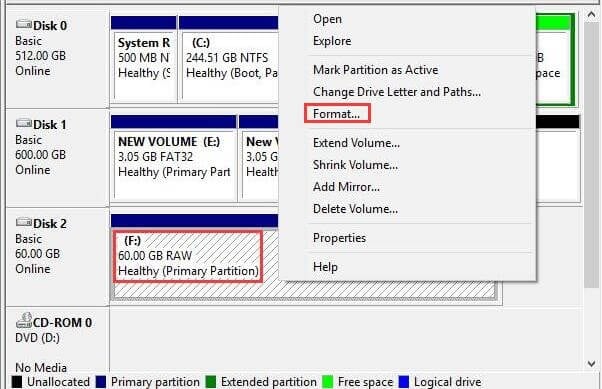
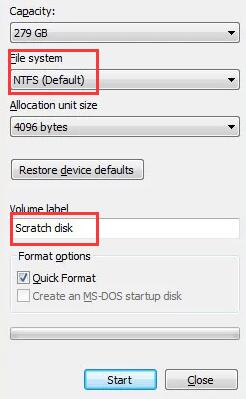

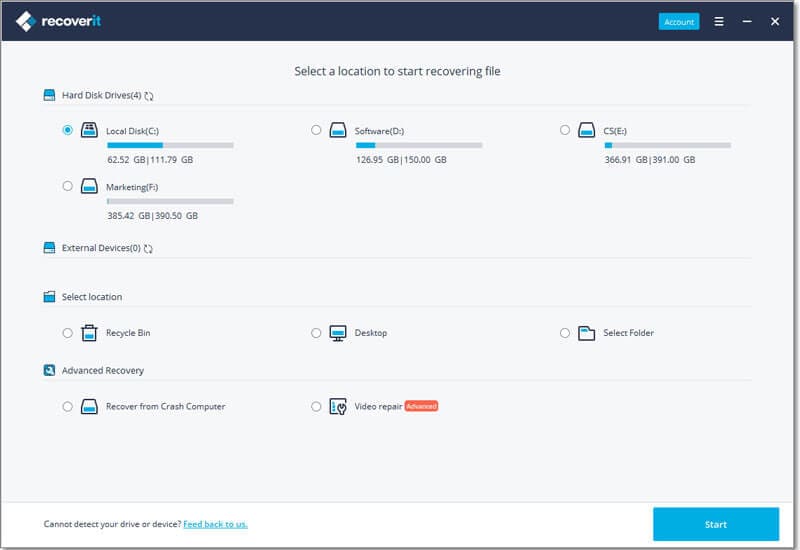
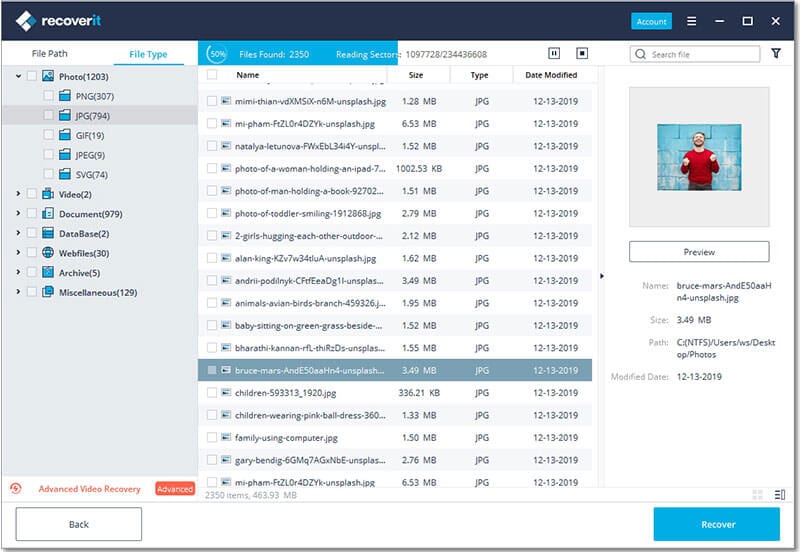
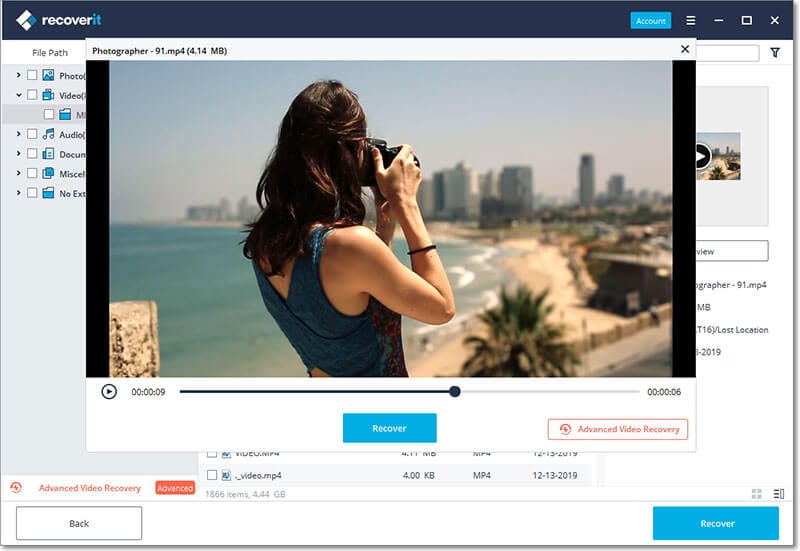
Elva
staff Editor