A hard drive is the hardware component of a computer that stores digital data. We can further make different partitions on a hard drive to save different types of data. Sometimes we connect an external hard drive to our computer and see a message that GPT protective partition and we can’t access this hard drive. GPT protective partition is protected by GUID partition table and we can’t format GPT protective partition. It can happen due to different reasons including disk errors, windows that couldn't support, and other reasons. Here we will let you know different ways to remove GPT protective partition.
Part 1. What Is GPT Protective Partition?
GPT protective partition is a partition of hard drive and protected by GUID partition table. Compared with MBR mode, GPT mode has native support for more than 2TB. It may be a single partition or a whole disk that shows GPT protective partition in disk management. GPT partition table is not easy to damage or loss. It requires a specific operating system to access these types of partitions. The main purpose of the partition is to enhance the storage space and security of stored data. It is the best option if you want to maximize the size of the partition. There are many benefits of GPT protective partitions. It provides a more flexible and reliable mechanism for partitioning disks. So, if you want to enhance the drive size or want to keep your data safe from others, then you must have GPT protective partition on your computer.
Part 2. Why Do We Need to Remove GPT Protective Partition?
The computers we buy now are all pre-installed with Win 8 system. To better support 2TB hard disks, start win8 more quickly, pre-installed. The system adopts the GPT partition format, and the motherboard bios support UEFI boot. These are two different partition forms with their advantages and disadvantages. The traditional MBR mode can only be divided into 4 primary partitions, and the largest supports a 2.1T hard disk. GPT can be divided into countless Multi-partition, and support a 9.4ZB hard disk. Although GPT protective partition has many advantages it also has some disadvantages, and therefore we need to remove it. It is very important to understand GPT protective partition format, before removing it.
Generally, we need to remove GPT protective partition due to the following reasons.
- When we want to install new Windows
- When we need more space in disk
- When we convert GPT to MBR
- When clear partitions or reset the file system
Furthermore, it also does not support older operating systems and tools. If you have a BIOS-based computer, you can't access GPT protective partitions. It does not support any 32-bit operating system. Linux is the better option if you want to use these types of partitions. If you use Linux, you don't need a UEFI-based system to boot from a GPT drive.
Part 3. 2 Proven Ways to Remove GPT Protective Partition.
GUID Partition Table (GPT) was introduced as part of the Extensible Firmware Interface (EFI) project. Comparing with the MBR partitioning scheme used in PCs, GPT is better many times. GPT is best to create partitions professionally. In short, the GPT partition was developed to solve the known MBR partition size problem; the maximum size of the MBR partition is 2 TB. After enabling GPT partitioning, this limit can be exceeded.
The problem is when the internal or external hard disk is connected to the Windows XP 32-bit operating system, the hard disk cannot be accessed, and the "Disk Management" will report that the hard disk contains a GPT protected partition. In this state, the hard disk cannot be rebuilt Partitioning and formatting. If you are looking for How to Remove, Delete or Format GPT Partition, the following are very easy ways to solve this problem.
Through partition manager/ DiskGenius
Some partitions on the drive are protected and cannot be deleted like deleting. These are EFI system partitions or GPT protected partitions. When you try to delete these partitions using disk management tools, you will see that the "Delete Volume" option does not work. However, it can still be deleted with the DiskGenius tool. It is a professional partition manager software and is compatible with Windows XP, Vista, and Windows 7 and 8. With this tool, you can access NTFS, FAT12, exFAT, hidden partitions, and other types of partitions. This is considered one of the best tools to handle partitions. By using this tool, we can easily manage and create different partitions according to our specific needs and requirements.
Step 1.Download DiskGenius, no need to install it, just double-click DiskGenius.exe to open the software as follows.
Step 2.Select the partition you want to delete and click the Delete Partition button to delete the stubborn partition.
Step 3.Make sure that the partition has no important files before deleting it.
In addition, some stubborn partitions may contain the boot area. After deleting, the system will not be able to enter the system at the next boot. You can only reinstall the system. Be sure to consider deleting it again.
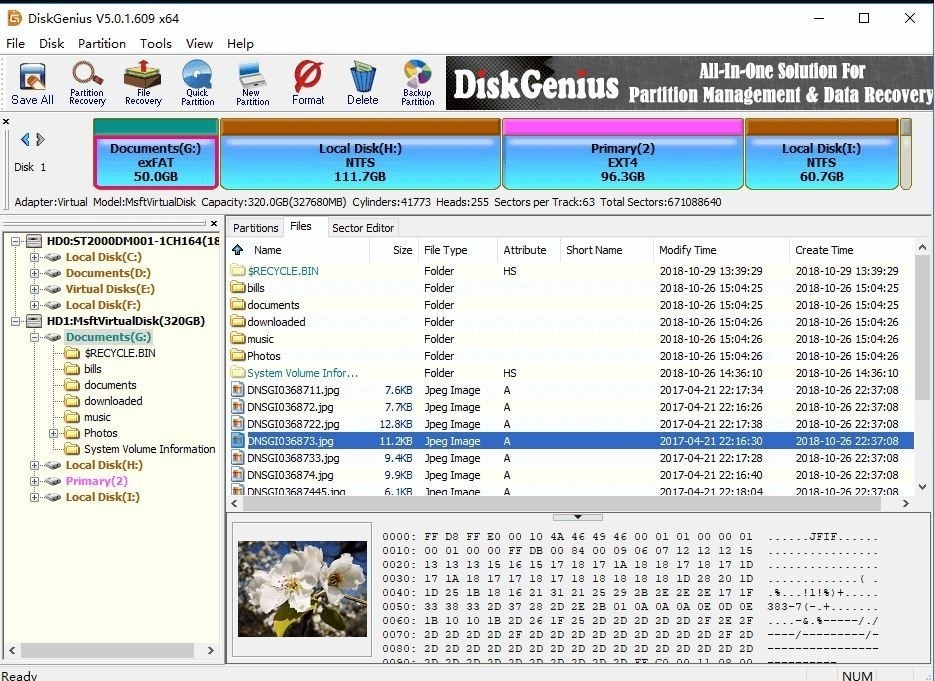
DiskGenius has the function of searching partitions and you can convert the GPT disk to MBR with this tool very easily. It is also the best tool to recover data from damaged hard drives. Due to its many features, professionals always use this tool to solve problems related to hard drive partitions.
Converting GPT to MBR with DiskPart
Every computer or laptop contains a hard drive to store digital data. We can divide a hard disk into sectors to save different types of digital data. There are two types of disks called MBR and GPT, both of which are used to store information in computers. The Windows built-in tool Disk Management allows users to convert disks to GPT using the Windows interface. However, if you want to use the command line to convert disks, DiskPart can provide a platform. However, both disk management tools and DiskPart utilities can only convert empty MBR disks to GPT. To change the disk from MBR to GPT using CMD, you can follow the steps below:
Before starting you must consider these points.
Back up the MBR disk to be converted to GPT disk to ensure data security.
- You can only convert basic MBR disks without any partitions or volumes to GPT disks.
- If you want to convert MBR to GPT disk during Windows installation, press Shift + F10 to open a command prompt.
Steps to follow:
Step 1.Click "Start", type "cmd" and right-click it.
Then select "Run as administrator", or press "WIN + R", type "cmd" and press "Enter" to open the command prompt symbol. After that, enter "DiskPart" to run the utility.
Step 2.Type "list volume" to make sure if there are any partitions or volumes on the MBR disk that will be converted to GPT.
If so, you need to use DiskPart to delete the partition first. Then, type "list disk" and press "Enter", it will display all the disks on the computer. Write down the disk number to be converted to GPT disk. Here we take Disk 0 as an example.
Step 3.Type "select disk 1" and press "Enter".
Step 4.Press "Convert GPT" and press "Enter" to submit the operation.
Wait for some time until you see the message Diskpart has successfully converted.
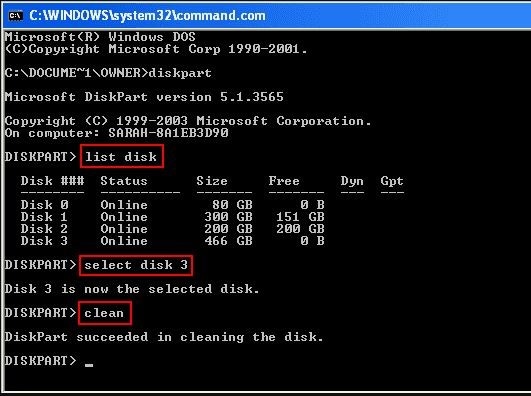
Step 5.After the process completion, launch disk management and right-click on the disk to choose to initialize the disk. Then you can easily partition and format it.
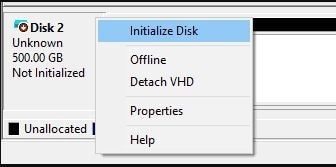
If you want to convert a GPT disk to MBR, you can also use the DiskPart Convert MBR command. One thing that should be kept in mind, that you should enter commands carefully to avoid any kind of inconvenience. If you don’t have an idea about commands, you can contact a professional for this purpose.
Bonus Tips: What Are the Differences Between GPT and MBR?
Many computer users don't know the difference between MBR and GPT partition. Both have many differences in terms of storage and security. MBR is older than GPT and GPT is best due to the number of partitions and size of partitions. The following are some main differences between GPT and MBR.
MBR (Master Boot Record Disk) uses the standard BIOS partition table, and each partition supports up to 2 TB in the Windows operating system, and it only supports up to 4 primary partitions. If you want to create more partitions on the MBR, you must change a primary partition to an extended partition to create more logical partitions in the extended partition.
GPT, the GUID partition table disk, uses EFI, and its volume is larger than the MBR disk, which breaks the limit of up to 2TB disk space and 4 primary partitions. It is best if you want to remove storage restrictions on a hard drive. It is also good if you want to keep your data safe from other computer users. But it can only support the Windows 64-bit system of Windows Vista.









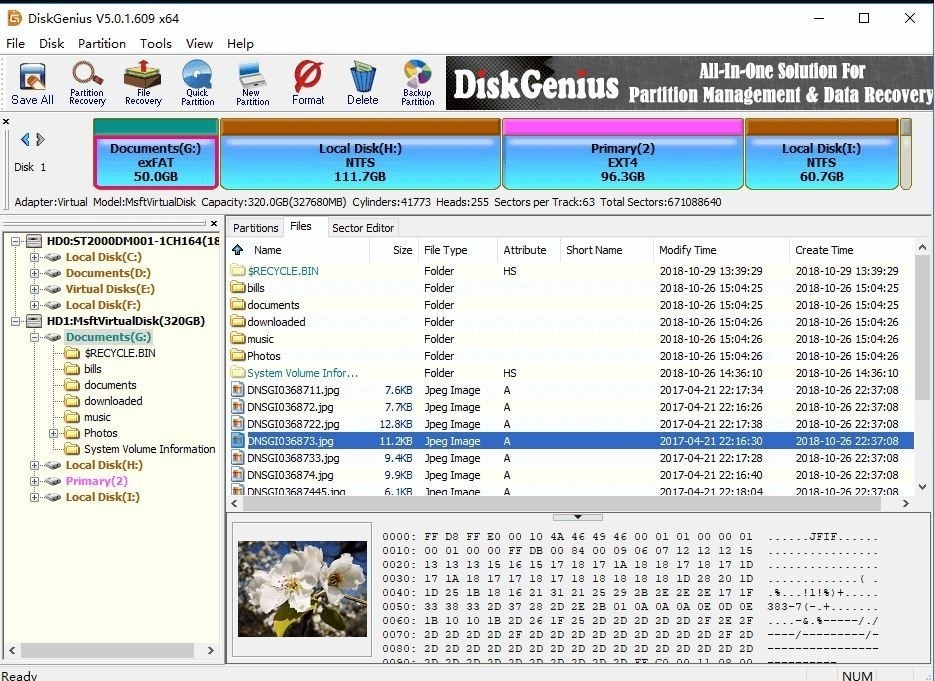
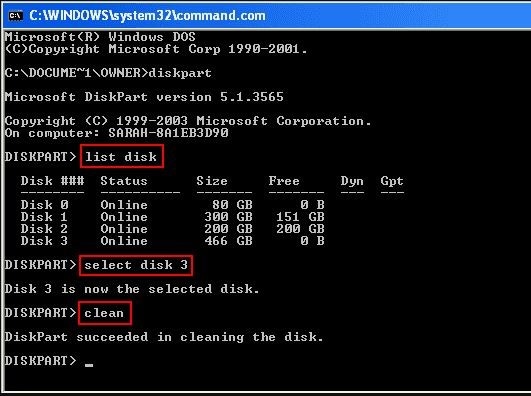
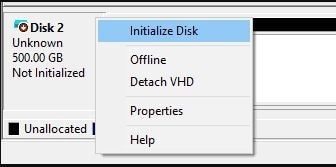
Elva
staff Editor