“Windows can not format this drive”- How to fix the error? I was trying to clean one of my Hard drive’s partitions and failed to finish the action and instead got a message that “Windows was unable to complete the format.” What should I do?
- a question from Quora
You will find many users with the same issue as the hard drive or any storage device for the matter of fact are prone to damage than any other piece of computer machinery. It is also the first place affected by a malware/virus attack, and if you do not have a reliable antivirus installed on the PC, you are then left with only one option—Formatting the hard drive/partition. However, if the hard drive gets damaged under any situation, then it will not be able to format, and Windows will fail to act. But, with the help of our guide, you’ll quickly learn to fix “Windows cannot Format this Drive” issue.
Part 1: About the Error "Windows Cannot Format This Drive.”
You can not pinpoint one symptom when you try to format the hard drive, and “Windows Cannot Format This Drive" error occurs. There are a series of unchecked issues that pile up and eventually damage the hard drive, thus making it unreadable and not formattable. Here are a few of the prominent causes that could enable the “Cannot Format” error on your removable or internal storage drive.
- Your Drive is infected with a Virus/Malware/Ransomware:
The most circumstantial factor behind the strange behavior of your hard drive is a virus attack. It could bring severe consequences to the integrity of the hardware and the content stored inside and make your disk unformattable. USB flash device is primarily carried and used on different computers, which is likely to get infected with some virus and would result in damaging the drive itself. Moreover, if you connect your PC with the damaged USB, it will also affect your computer’s internal drive.
- Your Drive is Damaged Physically:
Portable optical devices such as USB, SD card, and external hard drives remain under threat of physical impairment always. You are more likely to drop such kind of hardware on the floor than your laptop or even your phone. Upon any physical damage, the drive is expected not to work correctly, cancel the formatting action, or not turn on at all. In this case, we recommend you contact the manufacturer of the hardware for a complete checkup and repairment. Besides, It is suggested that you keep the storage drive in a protective casing to avoid any mishap.
- The File Format of the drive has turned RAW:
The hard disk becomes RAW when you ignore all the warning signs related to the hardware. Once the device turns RAW, your computer’s operating system will not be able to read the content of the drive and also will not allow you to format it. You can avoid this thing from happening by following the device removal protocol and safely remove it from the system. Experts also suggest that it is not wise to move or touch any portable device during the file transfer function as it may corrupt the file system of the hardware.
- Windows is unable to Format Hard Drive due to Bad Sectors:
A Drive’s sector, as the name suggests, is the section in which stores a fixed limit of accessible data. It is also the portion where the OS of the computer operates on individual blocks of data, which is spread across multiple layers of sectors. It is only natural that if something terrible happens to the disk’s sectors, then it is inclined to misbehave and perhaps cause the “Windows was unable to complete the format” error. Bad sectors may occur due to the rigid condition of the hard disk, unnecessary defragmentation, and casual usage on multiple computers.
Part 2: Why Windows Can not Format My Hard Drive?
If any of the symptoms mentioned above transpire, then the drive may go into defensive mode, and it will prevent the drive from reading or writing any data. As you know, formatting falls under the data writing category, so the disk will automatically resist any such action. It is also worth mentioning that the operating system will be unable to read the HDD/USB’s contents if its file format is changed to RAW or any other, which is not compatible with the Windows OS.
Severe damage may also lead to the hardware losing all of its content and partitions, and then you will end up with unassigned storage space. If you find any unallocated space in the system’s Disk Management utility under the drive’s name, then Windows will be unable to complete the disk formatting due to the lack of allocated space.
Part 3: Can not Format Hard Drive: How Do I Force a Hard Drive to Format in Windows 10?
Note: It is better to be safe than sorry! Please keep a back up of your most valuable digital content. This activity will come in handy if any such instance occurs when your drive fails to perform its normal function, and you fear to lose your data.
Sometimes, there is no way around avoiding catastrophes, but the best action regarding such problems is to remedy them immediately. There are two easy and fast methods to get your hard drive into a workable position after windows are unable to format the hard drive. Both of them involve using Windows inbuilt utilities—Disk Management and MS-DOS(Command Prompt). Here is the step-by-step guide of both methods to force format any storage device.
Option 1. Windows Can not Format Hard Drive?- Force Format it using Disk Management:
Disk Management is one of Windows' most trusted utilities, which is used to manage disk-based hardware recognized by the Windows operating system. The duties of the interface include creating partitions, assigning a letter to the drives, change the disk’s file system, monitoring the health of both the internal and external storage devices, and format them in case of emergency. Here is the solution to format your hard drive, which is refusing to be formatted:
- Open the Start menu and enter diskmgmt.msc in the search bar to access Disk Management.
- Click on Run as administrator.
- Locate the faulty disk, and Right-click on it to open the drop-down menu.
- Click on Format from the menu.
- You will be able to rename the drive, change its file system(if it has become RAW) to NTFS. Click on OK.
- Disk Management will format your faulty drive.
However, if you find any disk with unallocated space, then you can assign that space and create a new partition as a result. Below are the steps:
- Right-click on the unassigned drive.
- Click on New Simple Volume, which will open the “New Simple Volume Wizard.”
- Click on Next and assign volume size to the device and enter Next again.
- Assign a drive letter to the disk and click on Next.
- Select the “Format this drive with the following setting” option, choose the file system, and enter Next.
- Click on Finish. That’s it! You’ll now have a new disk to store files.
Option 2. Format using Windows Command Prompt:
The Command prompt service is the backdoor platform in which the entire working of your Windows operating system is based on, and it also helps you to perform complex administrative functions, which are not available in an average environment. Command prompt will format any drive (HDD, SSD, USB, and SD card) with complete authority. Here is the guide to force format with cmd when Windows cannot format hard drive conventionally.
- Enter cmd prompt in the search bar of the taskbar and run it as an administrator.
- Type “diskpart” from the keyboard and hit the Enter key. The Diskpart mode will open.
- Type “List Disk” and press enter, you will now be able to view all the available drives on the system.
- Enter “Select Disk 2” or any drive of your choice and then enter “Clean.”
- After cmd cleans your drive, insert the command “create partition primary.”
- Type and enter “format fs=fat32 quick” or “format fs=ntfs quick” to reset the drive to your desired file system.
- Assign a letter to the disk by typing assign letter F:
- Your drive will be formatted, now exit MS-DOS and use the freshly minted drive.
Part 4: How to Recover Data from a Damaged Hard Drive-Recoverit (IS).
If you are unable to access your disk/partition and you have no other option than to format that drive, then there is a chance that you might lose all the files inside after the format. But all can be redeemed if you consider using Recoverit (IS) to recover every bit of formatted content. The application is a complete answer to all your data recovery problems as it will retrieve all types of formatted and inaccessible content. Due to its boundless features and user-friendly interface, iSkysoft is gaining popularity among computer users at a rapid pace. Some of the fantastic options that the application provides are as follows:
A Life Saver to Solve Your Data Loss Problems!
- It will recover data from a faulty and unformattable hard drive without any struggle.
- You can now recover data in more than 1000 file formats such as ms-office documents, videos, pictures, and compressed files.
- It supports every removable storage drive in the market.
- ISkysoft offers to retrieve items from a malware/ransomware affected system.
- It is available on both Windows and macOS.
- If your PC has crashed and you are unable to access the operating system, then iSkysoft’s crashed computer utility will access the content inside with zero resistance.

3,165,867 people have downloaded it
Here’s how you can take the use of the Recoverit (IS) application for Windows and learn how to recover formatted files.
Step 1 Select the Location of Formatted Drive
After launching the program on your computer, please select the formatted drive and click on Start to begin recovering data.
Step 2 Let the Application complete its scan:
The software will scan the drive for a few minutes. You’ll be able to view the thumbnails during the recovery scan. Once the interface completes its function, it’ll notify through a popup message. ISkysoft also allows you to stop or pause the recovery process for your convenience.
Step 3 Save your Recovered files to a Trusted Location:
After checking the authenticity of the retrieved content placed under the “File Type” and “File Path” categories, you’ll be asked to select the items and hit the Recover button. You can extract the recovered files to any location of your choice.
Conclusion:
Now when you know two different ways to format an offline hard drive/partition and the four probable symptoms that may cause it to go offline. Both solutions are incredibly convenient and easy. However, you will lose all the data inside that particular drive in the process. But we have a solution to such an issue as well! If you use Recoverit (IS) on that formatted drive, you will be able to get back all the formatted content in no time. We strongly advise you to learn the methods mentioned above and share them with your friends and family.










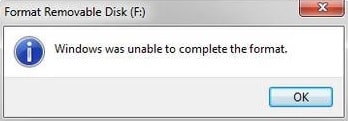
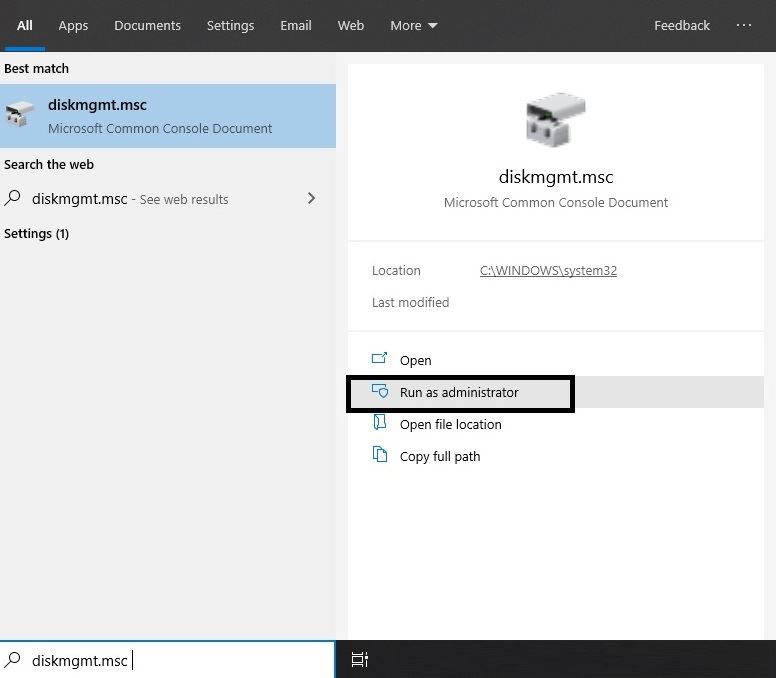
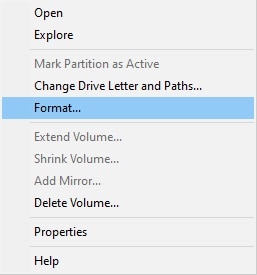
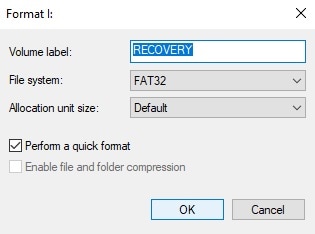
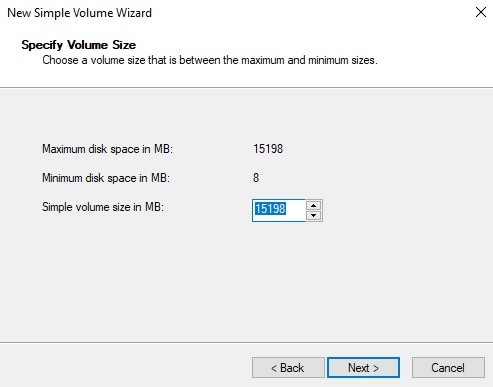
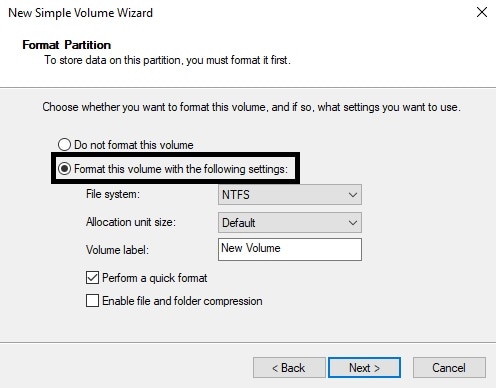
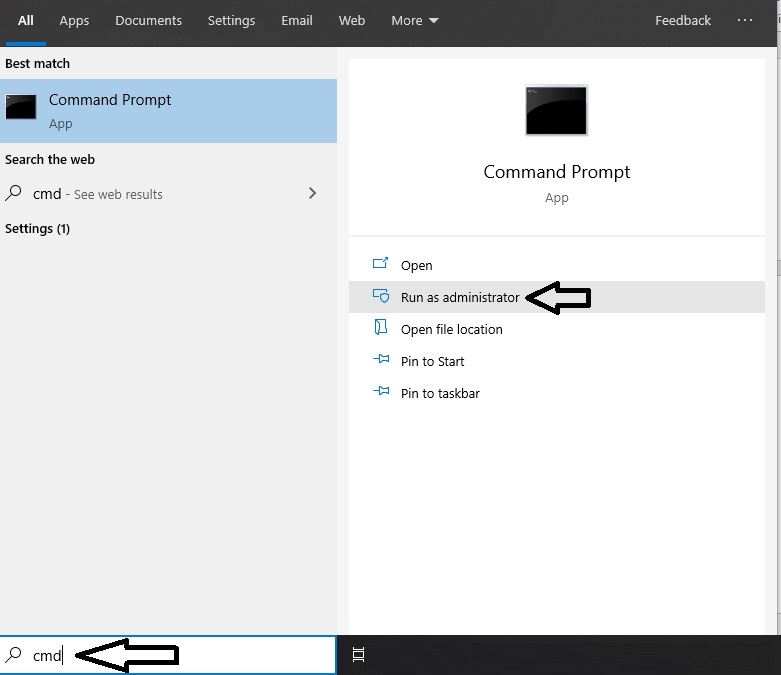
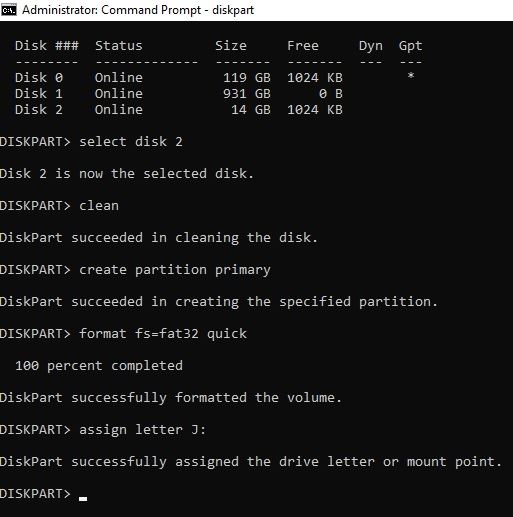




Elva
staff Editor