
Before selling a computer system, it’s essential to erase the entire data so that it becomes totally unrecoverable. To ensure the permanent deletion of data stored on your computer, you may need to wipe your hard drive. In this connection, we have explained various ways to demonstrate how to wipe a hard drive Windows 7.
In this article
What Is The Difference Between Wipe a Hard Drive And Erase a Hard Drive?
In getting rid of data permanently, you might come across various options, i.e., wipe, shred, or erase and this seems pretty confusing to differentiate between both terms. Erasing a hard drive can be interpreted as a broader term defining the permanent deletion of the entire hard drive or just particular sections. In the same context, wiping a hand drive depicts the permanent deletion of the entire hard drive, but if you opt for erasing specific areas or files of the hard drive, then this process would be considered Shredding.
How to Wipe or Erase a Hard Drive in Windows 7?
Given the need to permanently erase hard drive Windows 7, you might require to be fully familiar with how to wipe a hard drive Windows 7. Therefore, here we have put forward the few most feasible ways to wipe hard drives.
How to wipe a hard drive windows 7 without deleting Windows OS?
If you intend to reuse your computer, you can wipe your hard drive in a way that won’t affect your windows operating system. To do this effectively, you need to precisely follow the steps below.
Step 1. Initially, turn on your computer.
Press & hold the F8 key to launch the Advanced Boot Options.
Step 2. Select the option Repair Your Computer in the Advanced Boot Options screen.
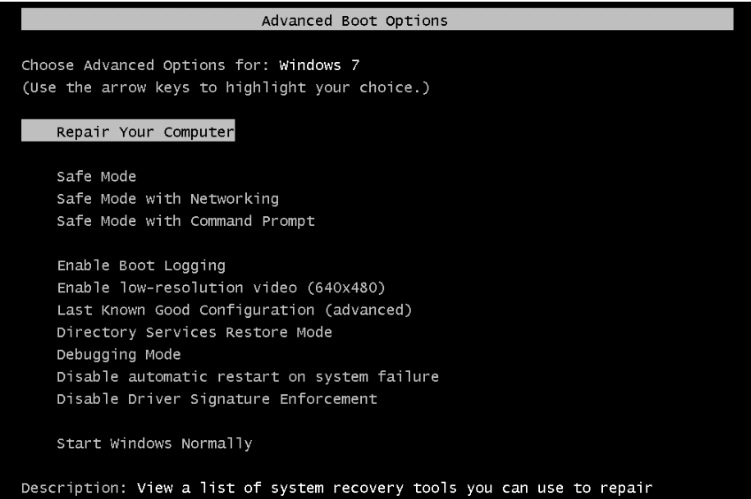
Step 3. Choose the Keyboard layout and click on Next.
Step 4. Select the System Image Recovery option in the System Recovery Options screen.
This will instantly trace the latest System Image connected to your computer system.
Step 5. Click on the Next button to proceed with the process.
You can also choose the option Select a system image to select another system image manually.
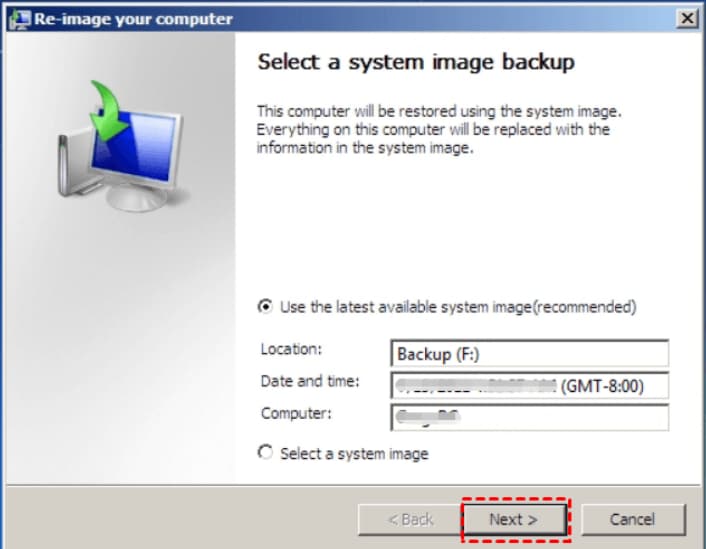
Step 6. Checkmark the option Format and Repartition Disks and click on Next.
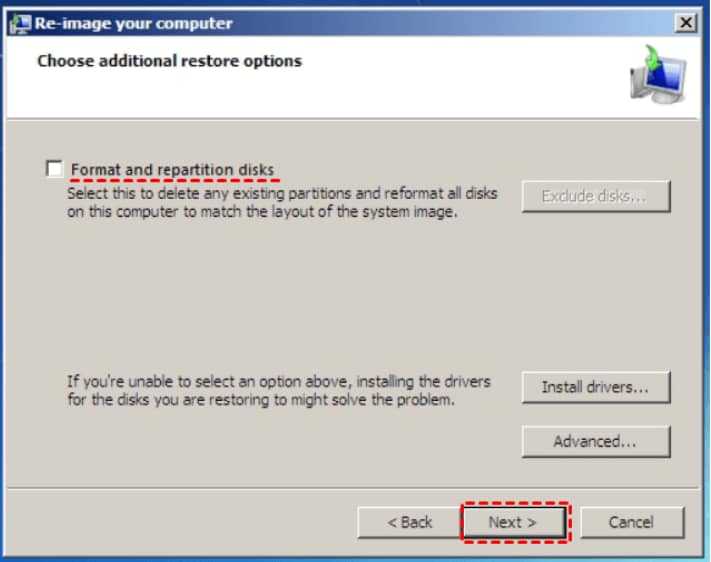
Step 7. Confirm the information and click on the Finish button.
Then, click the Yes when prompted to “Are you sure you want to continue?” This restoration process may take some hours to get completed.
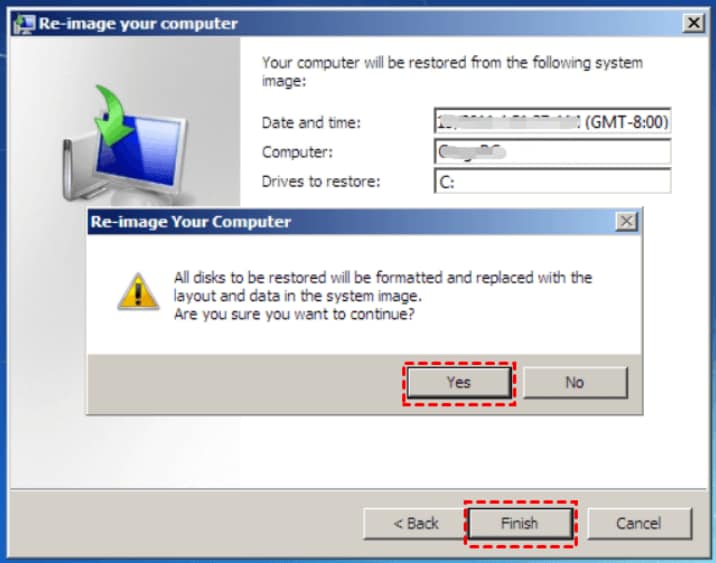
How to wipe hard drive windows 7 with AOMEI Backupper Professional?
If you don’t want to use your computer, then it is better to discard all the stored data permanently so that you sell or give it away without any risk. So, to erase everything from your computer, you might need a reliable & efficient Disk Wipe tool. In this connection, you can readily opt for AOMEI Backupper Professional, which is fully compatible with various versions of the Windows operating system. For this:
Step 1. Firstly, install the AOMEI Backupper tool on your computer & run it.
Step 2. Select the Tools from the left-side panel of the AOMEI Backupper.
And click on the Disk Wipe option.
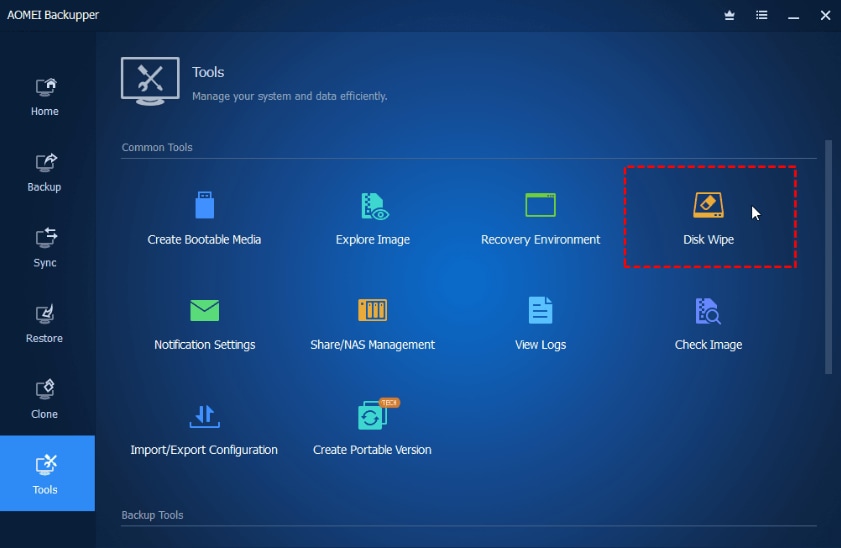
Step 3. On the next screen, choose the Wipe Disk option and click on the Next button.
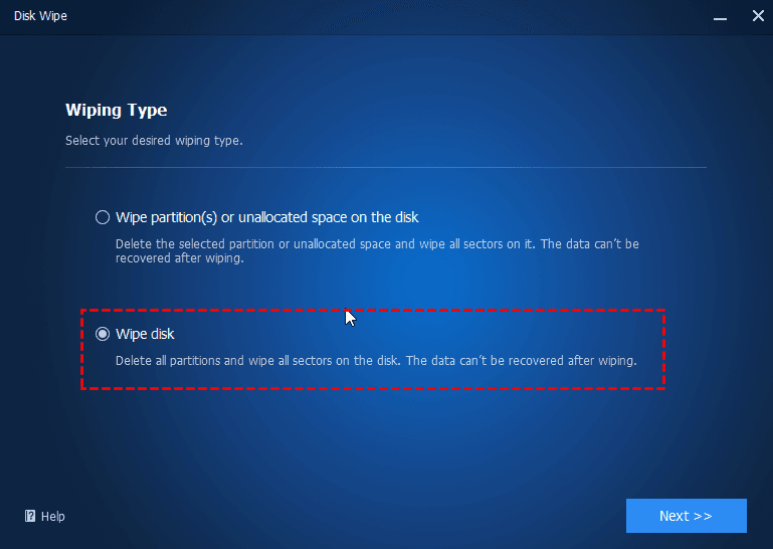
Step 4. Select the particular system disk to wipe by AOMEI Backupper and click Next.
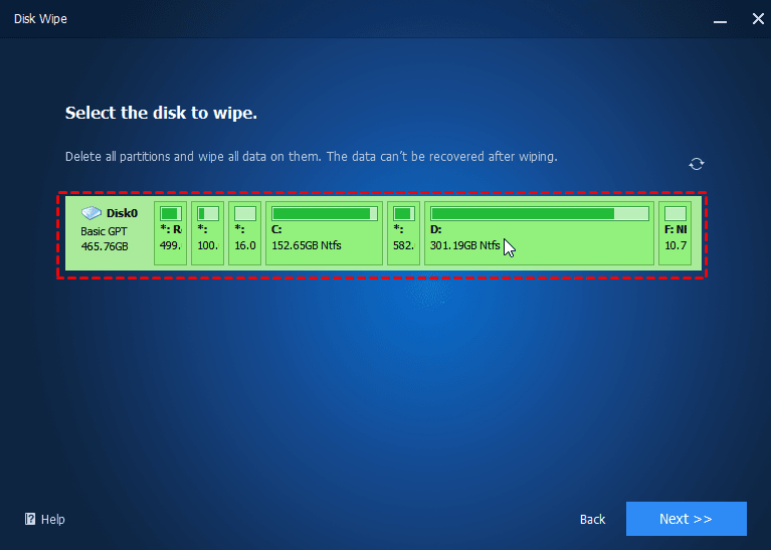
Step 5. You’ll get prompted to the specific operation that needs to be executed in the system reboot mode.
click on Ok for confirmation.
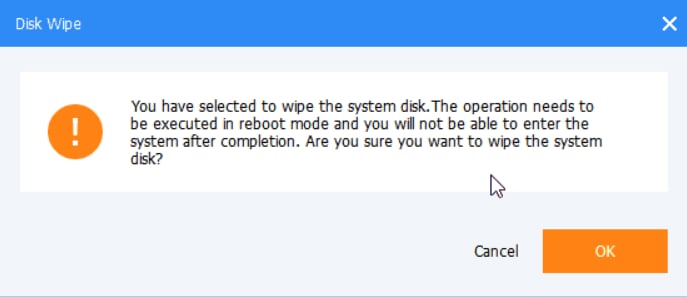
Step 6. Select the option Fill sectors with Zero on the wiping screen to wipe all the data on the drive.
And click on the Start button to proceed.
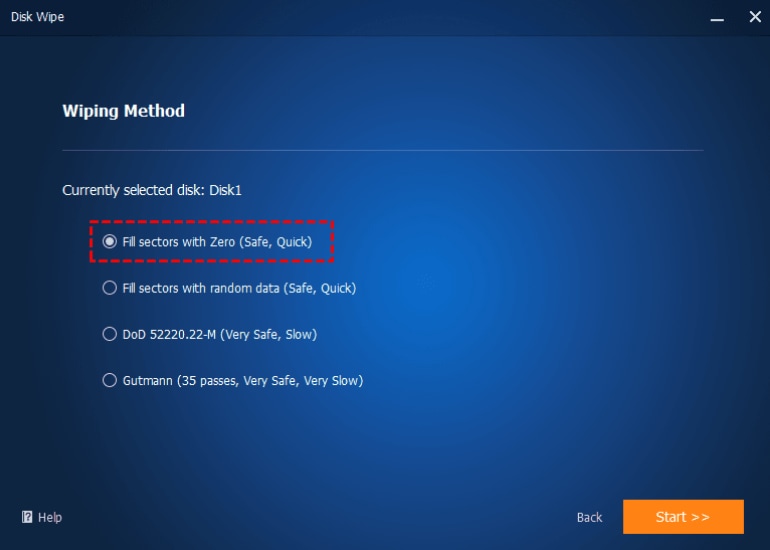
How to Recover Data From an Erased/Wiped Hard Drive
Suppose you intended to fresh install Windows operating system on your computer and erase your hard drive in this connection, then you might lose important files too. So, in such a case, the lost files often need to be recovered, and you need to implement specific data recovery approaches. Therefore, you can instantly sort out this issue with Wondershare Recoverit.
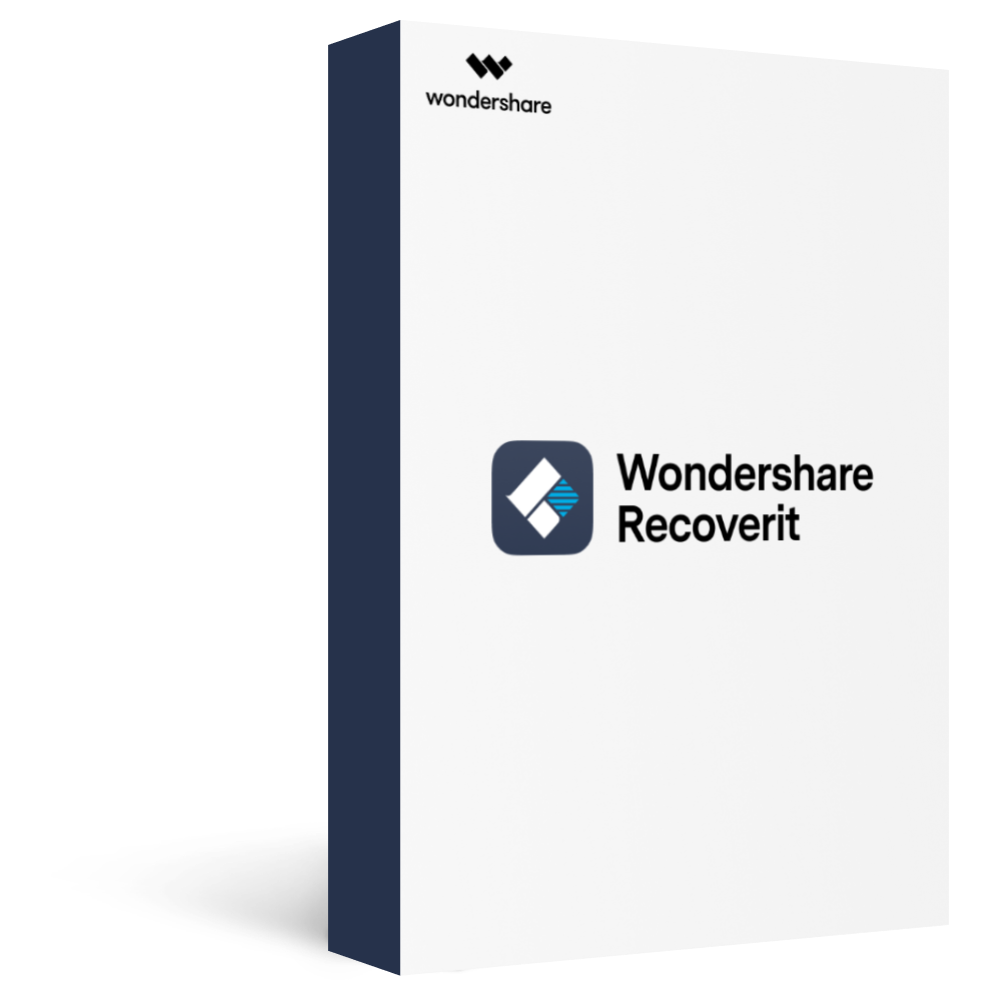
Recover data after sudden deletion formatting memory card damage, virus attack, system crashes, etc.
Restore files from 5000 storage devices like digital cameras, camcorders, drones, USB Drive SD cards, SSDs, HDDs, etc.
Preview files before you recover them. No payment is required if the files are unrecoverable.
Recoverit is Free to try, and paid version to enjoy more.
Operational Steps
Step 1. Launch the Recoverit application on your PC and select a particular location.

Step 2. The Recoverit software will scan your selected hard drive to find the lost data files.
The scanning process might take several minutes.

Step 3. Once the scanning is over, you can preview the files before recovery.
Afterward, select the recoverable files and click on the Recover.

FAQs
Q1. What is the easiest way to wipe a hard drive?
A1: Wiping the hard drive using disk management is the easiest way. For this:
Step 1. Connect the hard drive to the computer.
Step 2. Use Windows + X shortcut key and select Disk Management.
Step 3. Right-click on the targeted drive and select the Format.
Step 4. Choose a new file system.
Q2. Does formatting a hard drive erase the operating system?
A2: Yes, formatting or erasing the hard drive erases the operating system also. Then you'd have to install the operating system again on your computer.
Q3. Is it better to erase or delete?
A3: It depends on the situation. For instance, if you want to remove your data permanently to eliminate the recovery chances, then you should opt for erase option. Otherwise, the deletion process also works fine to remove the data, but deleted data will always be recoverable.
Q4. Does reinstalling the operating system wipe the hard drive?
A4: Yes, reinstallation of the operating system always wipes the hard drive. If you have stored essential data on your hard drive, you must take a prior backup of the drive.
Q5. Is it a good idea to wipe your computer?
A5: Yes, wiping the computer for any reason is quite an efficient idea, but before wiping the computer or hard drive, you must take a backup of your essential data files.
Q6. How do I manually wipe my computer?
A6: You can easily wipe the computer manually by following the path below.
Settings > Windows Update > Advanced options > Recovery > Reset PC
Q7. What programs wipe hard drives?
A7: You can use any reliable Disk wipe tool to wipe your hard drive. DBAN, CCleaner, Disk Wipe, HDShredder, KillDisk, etc., are worth mentioning in this connection.
Conclusion
Whether you intend to fresh install a Windows operating system or sell your computer, in both scenarios, it is advisable to wipe your hard drive first to lessen the risks associated with data security. Given this, we have comprehensively explained the two most optimum ways to wipe hard drives Windows 7.








