iOS 12 promises to bring many changes to the way we interact with our iOS devices. Performance improvements, Siri shortcuts, optimized system use when under load are just some of the improvements we can expect. However, there have been problems like iPhone stuck on logo interface or photo disappeared from iPhone/iPad shows the update has not been as smooth as we hoped. The iOS 12 update has its share of problems as some users have complained about their iPhone being stuck on Apple logo after the update.
We, as a team would like to help you to move past this unfortunate phenomenon and reap the benefits of the iOS 12 update. So, let us read about the 4 ways to fix the iOS 12 update issue in this article.

Part 1: Why iPhone/iPad stuck on Apple Logo after iOS update?
Now, before fixing the iPhone stuck on Apple logo iOS 12 beta, it's important to understand why it happens. Well, there are several reasons as to why the iOS device keeps showing up Apple logo after the update.
Some of these reasons are:
- Did you stop the update mid-way? If so the iPhone/iPad will be stuck on the logo.
- Firmware-related problems caused problems, including the Apple logo sticking on your screen.
- If there is a conflict between iOS profiles on your device, it leads to problems.
- A wiring issue or the wrong button pressed leads to the problem.
- A firmware update going wrong corrupts the device.
- If you have the beta release of iOS 12 on your phone, it bricks the device.
These are some of the reasons why your iOS device is stuck on the Apple logo. Now that you know the reasons for the problem, let us take a look at the solution.
Part 2: Force restart iPhone to fix iPhone stuck on Apple logo
One method for fixing the iPhone is to force restart, in fact, we recommend trying this method first. The forced restart is a popular go-to method for fixing most issues with the iPhone. It resets the current power cycle for most iOS devices, thus fixing most issues. The force restart method is advantageous because it does not delete any data. It’s a quick, simple solution that solves most problems, hence why we recommend you try it.
Interested in using the method? Here is a step-by-step breakdown for a force restart to fix iOS 12 stuck on Apple logo on iPhone 6 or earlier models.
- First, hold and press the Power as well as the Home button together.
- Keep on pressing them, till you see the Apple logo. This will result in force restarting the device.
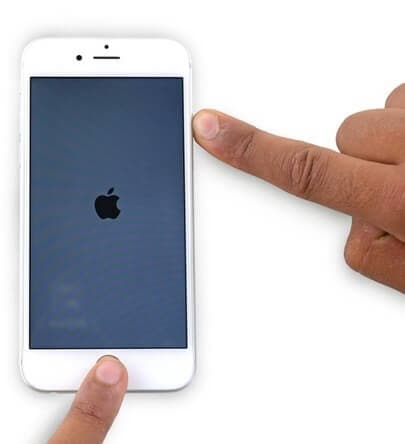
To solve iOS 12 stuck on Apple logo on iPhone 7, 7 Plus.
Step 1. Hold the Power button and the Volume Down button at the same time.
Step 2. Keep holding the buttons until it vibrates (for around 10 seconds).
Step 3. Release the buttons as the phone restarts.
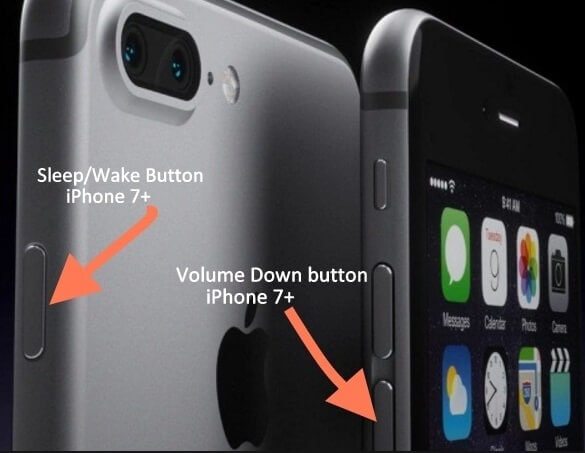
The method to restart is slightly different when using an iPhone 8 or the iPhone X.
Step 1. Hold and Press the ‘Volume Up’ button and release it quickly.
Step 2. Quickly press the ‘Volume Down’ button and let go.
Step 3. Press the Side button for at least 10 seconds. It is important to note that these 3 steps should be done in quick succession.
Step 4. Lastly, you can let go of the Side button when the iPhone restarted.
Part 3: How to fix the iPhone that stuck on Apple logo after iOS 12 without data loss?
We feel that you will get the best results with dr.fone. It is a smartphone recovery software designed to recover data, backup data, and extract data from both iOS and Android systems. dr.fone is a great option because it can easily fix an iPhone stuck on Apple logo during the update. The software is accessible, easy-to-use and incredibly effective. dr.fone is an excellent alternative for those who couldn’t fix their iOS device using methods like force restart.
Here’s how to fix Apple using dr.fone. Naturally, you have to download and install the software beforehand.
Step 1. First of all, connect your iPhone/iPad and launch dr.fone. Select System Recovery.
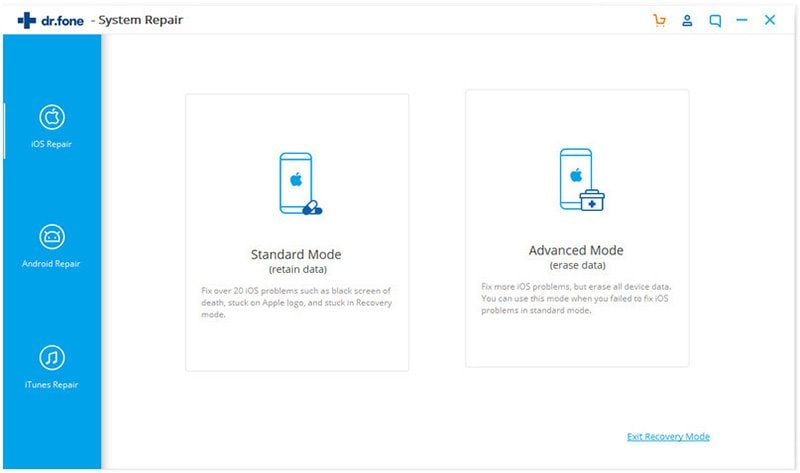
Step 2. After the device connects, click on Start.
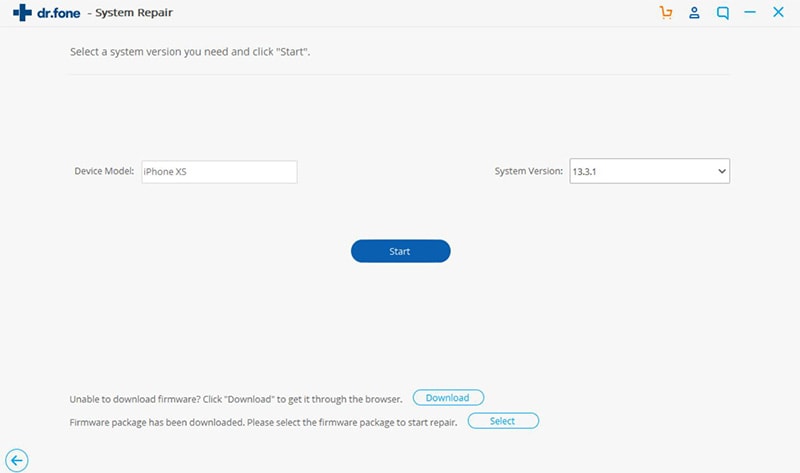
Step 3. dr.fone will scan your device to get the model type, along with the appropriate firmware update. Confirm your details and click Download.
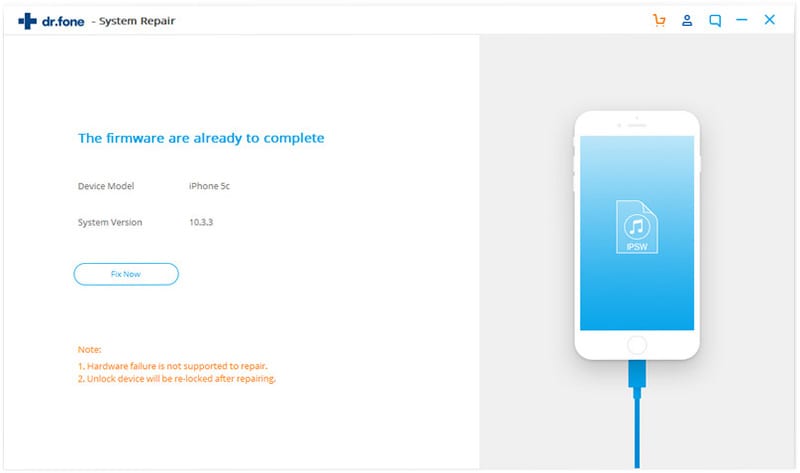
Step 4. Once the download is complete, the software will begin repairing your iOS device at once. You will get a notice once the process is complete.
As you can see, the process is quick, clean and simple.
Part 4: How to fix iOS 12 stuck on the Apple logo in recovery mode?
While force restart is effective, it may not always work in getting rid of that stubborn Apple logo. If that is the case, you will have to use another method: Recovery Mode. The recovery mode is effective but there are some caveats like you can lose your data. Therefore, if you choose this method, you will have to restore the data from older backups.
Before using ‘Recovery Mode’, you need to have a PC and the latest version of iTunes. In case you don’t, you need to download and install it.
You can get the latest version of iTunes by going to Help > Check Updates. Once iTunes is updated, close the program and plug in your iOS device to fix the iPhone stuck on Apple logo during the update.
For iPhone 6’s and previous models
Step 1. First, connect your phone and launch iTunes.
Step 2. Then, hold the Power as well Home button.
Step 3. Check iTunes, you should get a prompt to restore your iOS device.
Step 4. Check iTunes, you should get a prompt to restore your iOS device.
The process is slightly different for iPhone 7 and 7 Plus.
Step 1. Connect your phone and activate iTunes.
Step 2. Press/hold the Volume Down and Power buttons simultaneously.
Step 3. Keep pressing till the iTunes symbol appears.
For iPhone 8, X, and 8 Plus.
Step 1. Connect the phone and launch iTunes.
Step 2. Press the Volume Up button and the Volume Down button, make sure to press them quickly before releasing it.
Step 3. Hold the Side button until you get a Connect to iTunes notice.
You now have to activate recovery mode. The method for activating this mode changes depending on the device model.
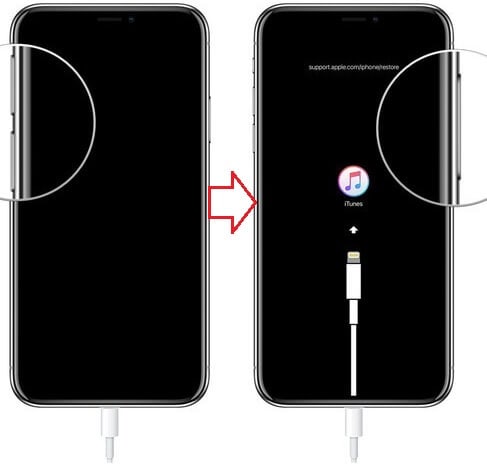
Step 4. Select the option to restore the iPhone/iPad.
Step 5. Once the recovery process is complete, all data is wiped from iOS devices. Hence, you have to go through the setup process similar to when the device is brand new.
Step 6. You can restore data via iCloud backup.
Step 6 – You can restore data via iCloud backup.
Part 5: How to fix if iPhone gets stuck on Apple logo after iOS 12 using DFU mode?
Under this head, you will learn how to fix the issue of iPhone stuck on Apple logo on iOS 12 using DFU mode that will help the device to update the firmware. But, before going with this method you must ensure that you have taken enough measures to keep the backup of data. As, at the end DFU mode process will result in restoring the iPhone device, thus causing data loss.
If you want to fix your iPhone problem using DFU mode, you should know that the process changes depending on the iPhone model. The step-by-step process for iPhone X, 8 and 8 Plus is different from iPhone 7 and 7 Plus. Hence, we will provide a detailed guide on all iPhone models.
To carry out DFU mode on iPhone 7/7 Plus, follow the steps below.
Step 1. Connect the device and wait for the iTunes launch.
Step 2. Turn off the iPhone and press the power button for 3 seconds.
Step 3. Press the Volume Down and Power button simultaneously for 10 seconds. Avoid rebooting the iPhone.
Step 4. Release the Power button, but keep pressing the Volume Down button for 5 seconds. Make sure you don’t get the plug into iTunes prompt.
Step 5. If the phone stays in DFU mode, the phone screen stays black.

Activating DFU mode in iPhone x/8/8 Plus goes as follows.
Step 1. Connect your device and wait for the iTunes launch.
Step 2. Turn off the phone, then press the ‘Power’ button for 3 seconds.
Step 3. Press the Volume Down buttons for 10 seconds.
Step 4. Release the Power button but keep holding the Volume Down button for 5 seconds.
Step 5. If the phone screen stays black, you are in DFU mode.
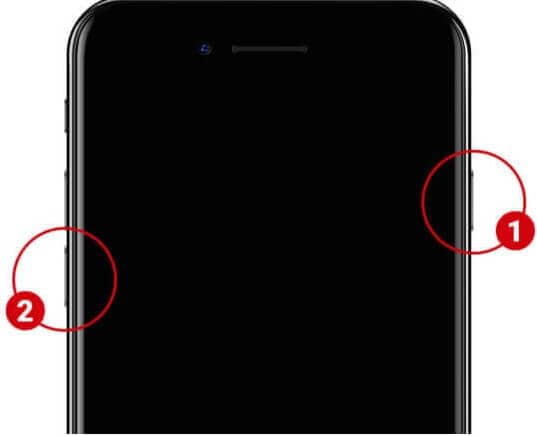
“But,” I hear you say, “I have an older version of iPhone, how do I enter DFU mode,”. Well, we have you covered.
If you are using an iPhone 6 or an older version, follow the steps outlined below.
Step 1. Connect your iOS device and launch iTunes.
Step 2. Turn it off and press the Power button for 3 seconds.
Step 3. Press and hold the Power button and Home key simultaneously for 10 seconds. (Your phone should not restart).
Step 4. Release the power button but keep a hold of the home button. Keep pressing for 5 seconds.
Step 5. If the screen is black you have entered DFC mode, but if you get the Connect to iTunes prompt you need to start again.

Once you have entered the DFU mode, you will get the prompt from iTunes to restore the iPhone stuck on Apple logo iOS 12 beta. After confirmation, wait for the iPhone the process to complete.
Conclusion:
Now, we hope that you would be able to get out of iPhone stuck on Apple logo issue after iOS 12 update. You can pick up any of the listed methods to solve the issue. Some processes need you to back up your data or else they will be wiped off. So, it is best for you to go with dr.fone - System Repair (iOS) which is easy and completely effective to bring your phone back to normal mode.










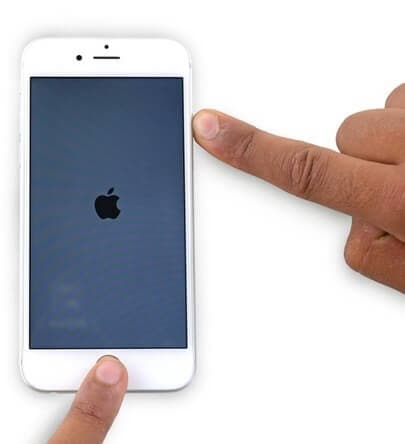
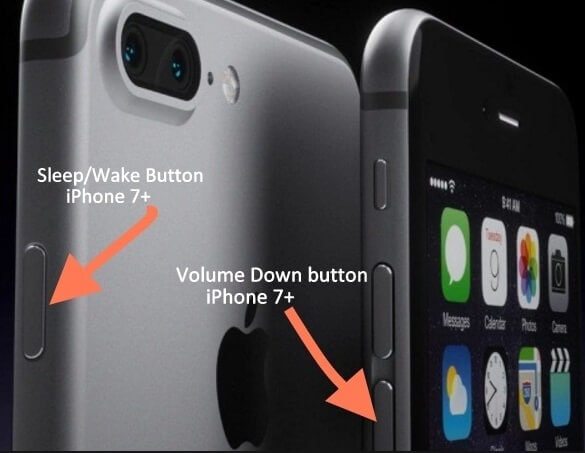
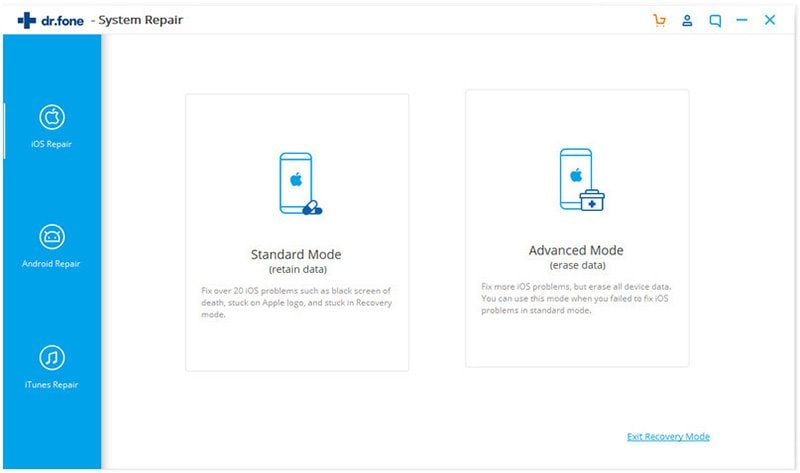
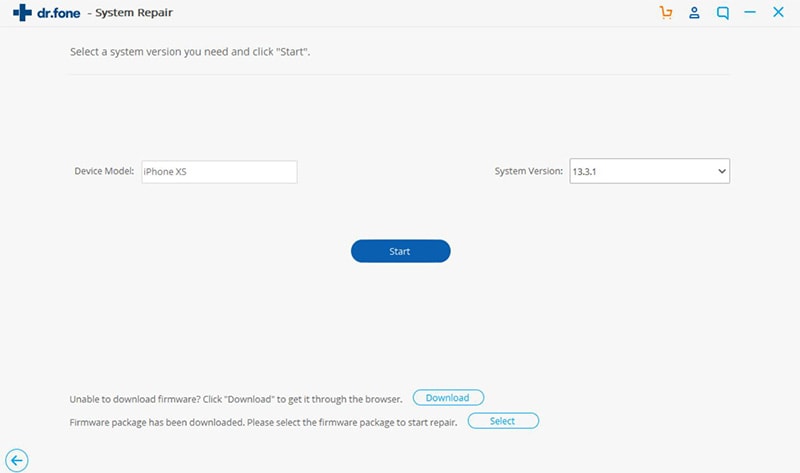
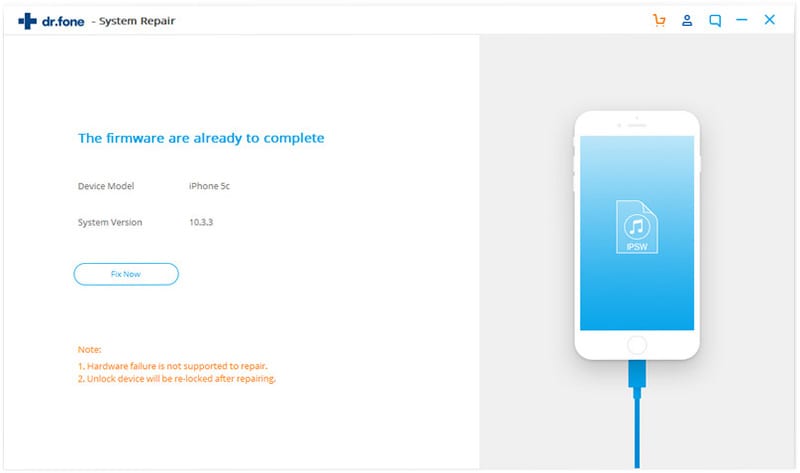
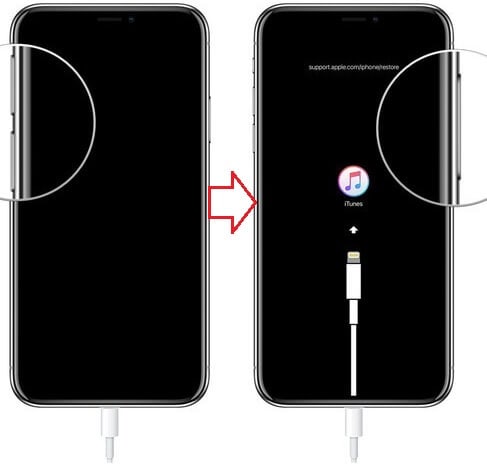

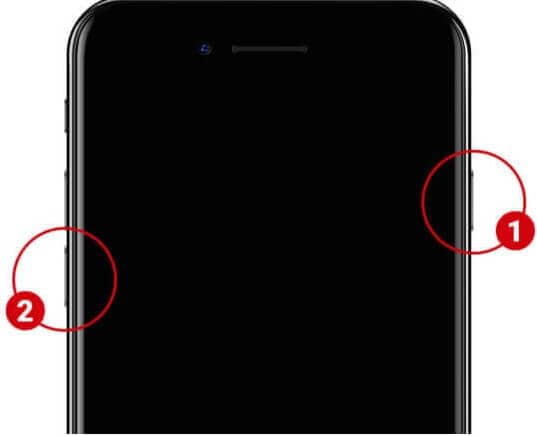

Elva
staff Editor