If you ever get in a position where you accidentally misplaced or lost your iPhone, Apple has put in reliable security features to secure your iOS device in a pinch. Aside from your Face ID, Touch ID, Lock Screen, and Apple ID credentials, activating Find My on your iOS is essential if you want to protect your data further.
This article will explain iCloud’s Find My Lost Mode feature and how to turn it On/Off in quick and easy steps. This way, you can fully utilize Apple’s security measures to keep your information safe.
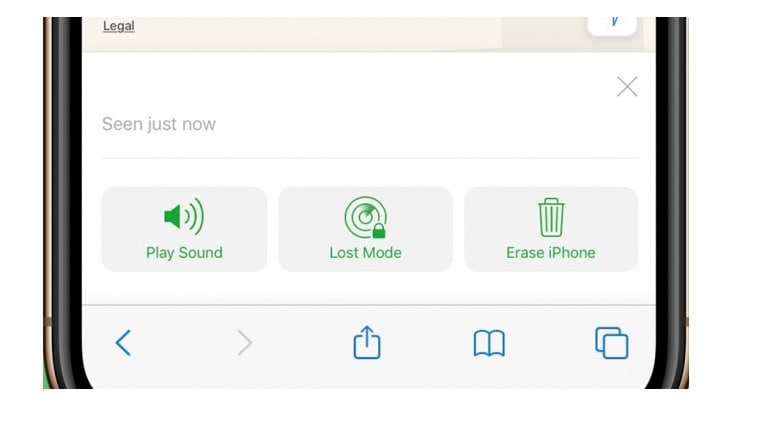
In this article
Part 1: What Is Lost Mode in Find My iPhone?
Find My’s Lost Mode is an iCloud service that allows you to remotely track your iPhone, iPad, iPod Touch, Mac, or Apple Watch if you accidentally misplaced it. Apple does this to safeguard your personal information against others.
To turn on Lost Mode on your iOS device, you first have to check if your device meets the minimum requirements to qualify in Apple’s System requirements for iCloud. Afterward, turn on Find My in your iPhone’s iCloud to activate the Lost Mode feature once you need it.
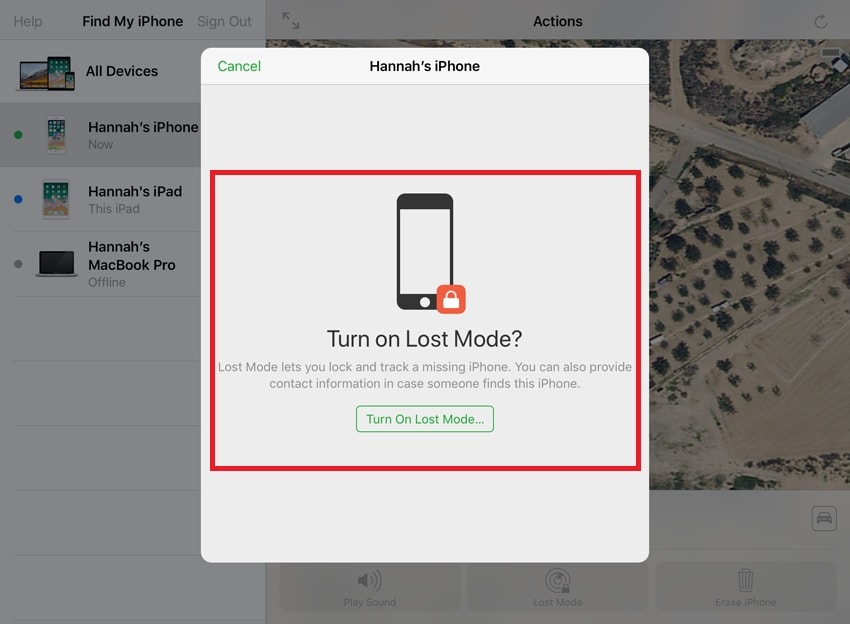
Part 2: What Happens When You Turn On Lost Mode?
The following scenarios could happen when you turn on Lost Mode.
- You’ll receive an email to your Apple ID confirming your device has been locked due to Lost Mode turning on.
- Your device will activate Low Power mode for maximum battery life.
- You’ll have to put a Custom Message on your lost device’s lock screen to notify the person who has your device.
- Apple Pay will be disabled on the locked device.
- You’ll have to enter a passcode to recover your lost iPhone to turn off Lost Mode.
- FaceTime will still work on Lost Mode, but the device won’t display alerts or notifications.
Part 3: How To Put Your iPhone in Lost Mode?
If your iPhone is updated to the latest iOS version, you should be able to put your iPhone in Lost Mode if your phone gets misplaced or stolen. Here are two methods to do so.
Method 1: Enable Lost Mode Using the Find My App
Here are the steps to turn on Lost Mode using the Find My app.
Step 1. Tap Find My on your iPhone to launch the app.
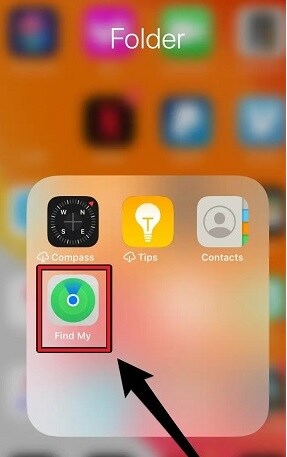
Step 2. Tap Items or Devices.
Choose your device to locate it on the map.
Step 3. Tap Directions to open your device’s location in Maps.
Tap Sound if you’re nearby for your iPhone to ping a sound to alert you of its location.
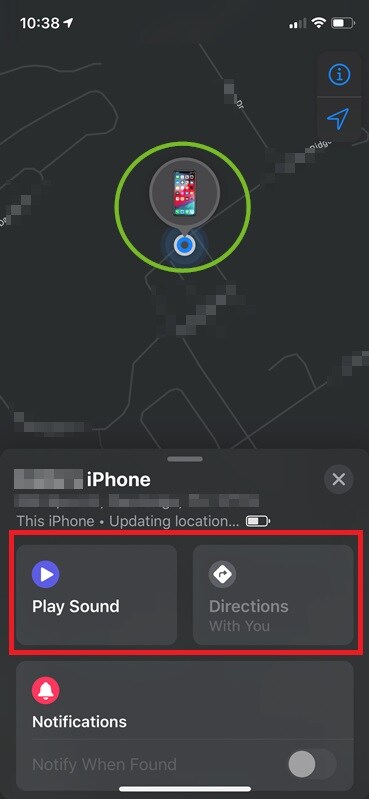
Note: Here are the steps to turn on Lost Mode using the Find My app. Please note that this method only works if your device belongs to a Family Sharing group or you have another iOS device with the same Apple ID account.
Method 2: Enable Lost Mode Using iCloud
If you don’t have access to your iOS devices, you can enable Lost Mode using iCloud instead. To learn how to iCloud lock your iPhone, follow the steps below to learn more.
Step 1. Go to iCloud.com on any available device.
And click Sign In to log in to your Apple ID, which should be the same ID you use on the lost iOS device.
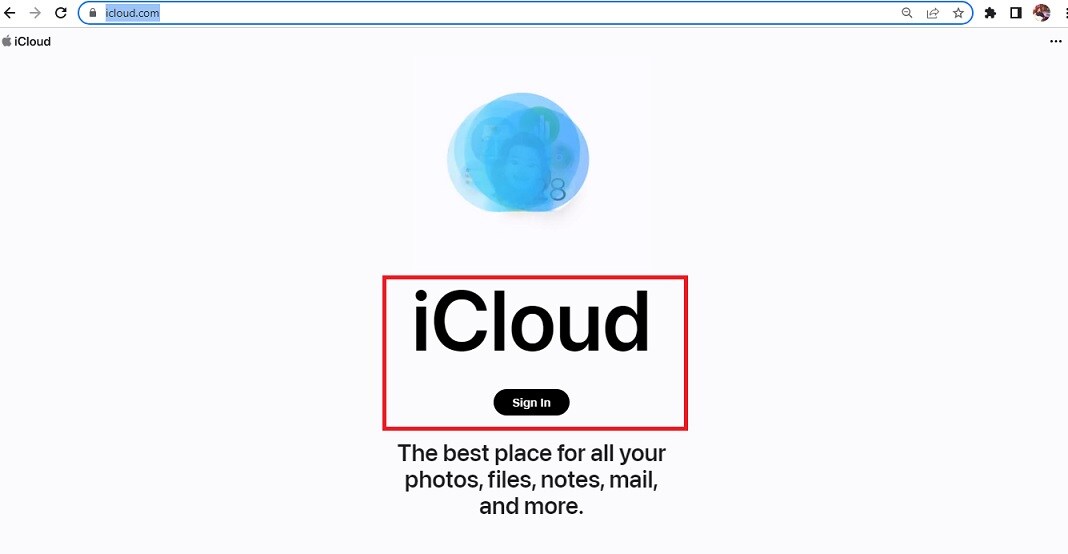
Step 2. Click Find iPhone to reveal all Apple devices linked to your Apple ID.
Search for your lost iPhone and click on its icon.
Step 3. Click Turn On Lost Mode to activate the feature.
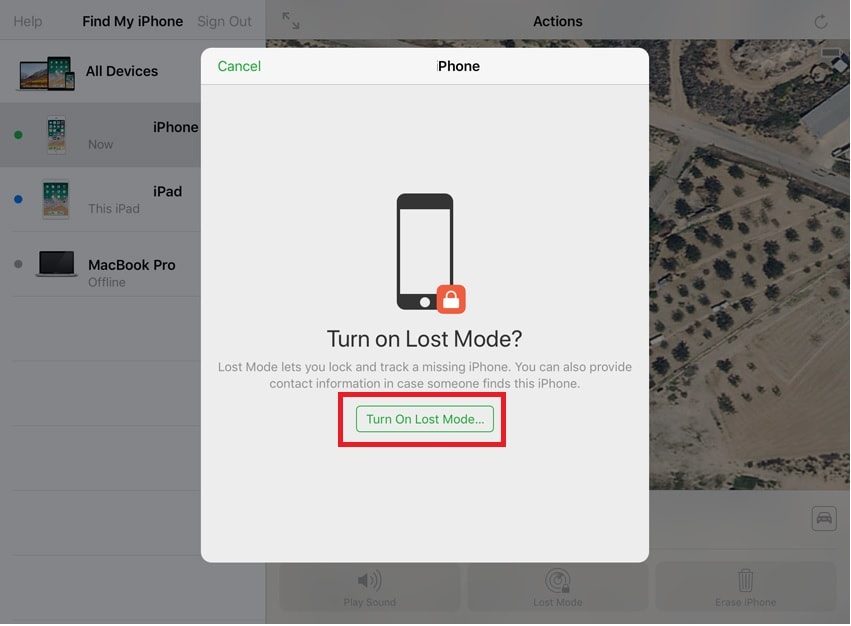
Step 4. You can enter a phone number where you can be reached or a custom message that will show on your lost device.
Afterward, click Next > Done to finish the process.
Part 4: How To Turn Off Lost Mode on an iPhone?
If you recover your lost iPhone somehow, here are several methods you can do to turn off Lost Mode on your iOS device.
Method 1: Enter Your Passcode on the iPhone
If you recover your iPhone, then entering your passcode outright once you get a hold of it will automatically turn off Lost Mode.
Method 2: Cancel Lost Mode Using iCloud
Here are the steps to turn off Lost Mode in your iOS device on iCloud if you can’t enter your passcode.
Step 1. Go to iCloud.com and log in to your iCloud account.
Step 2. Click Find iPhone to reveal all Apple devices linked to your Apple ID.
Please search for your recovered iPhone and click on its icon.
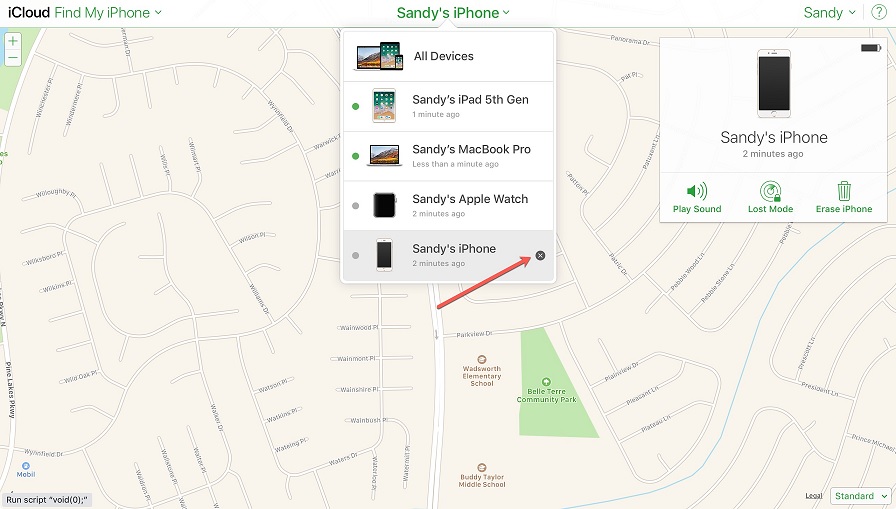
Step 3. Click on Lost Mode and remove it from your device list or click Stop Lost Mode.
Note: If your Apple Pay is suspended because you placed your device in Lost Mode, it will automatically resume once you turn off Lost Mode.
Method 3: Turn Off iPhone Lost Mode Without iCloud Password
If you recover your iPhone but can’t unlock it with a passcode or iCloud password, then you’ll need a special program like Dr.Fone - Screen Unlock to reaccess it.
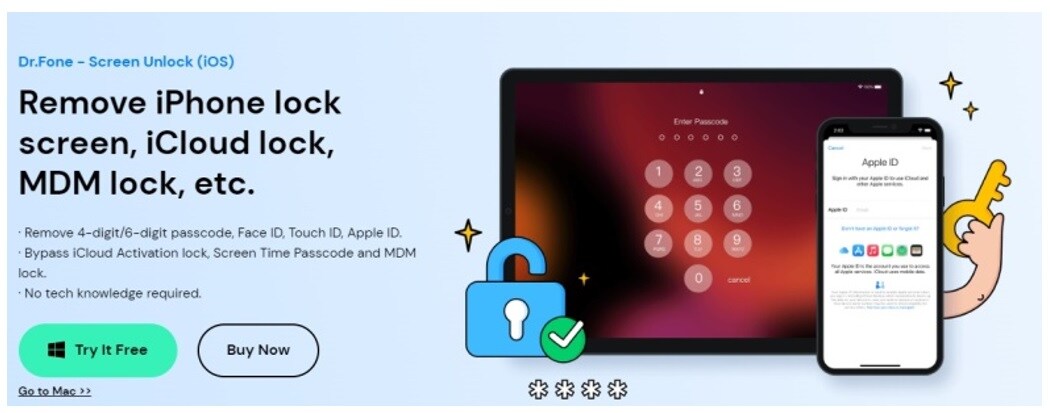
Here are some of Dr.Fone’s key features you can take advantage of:
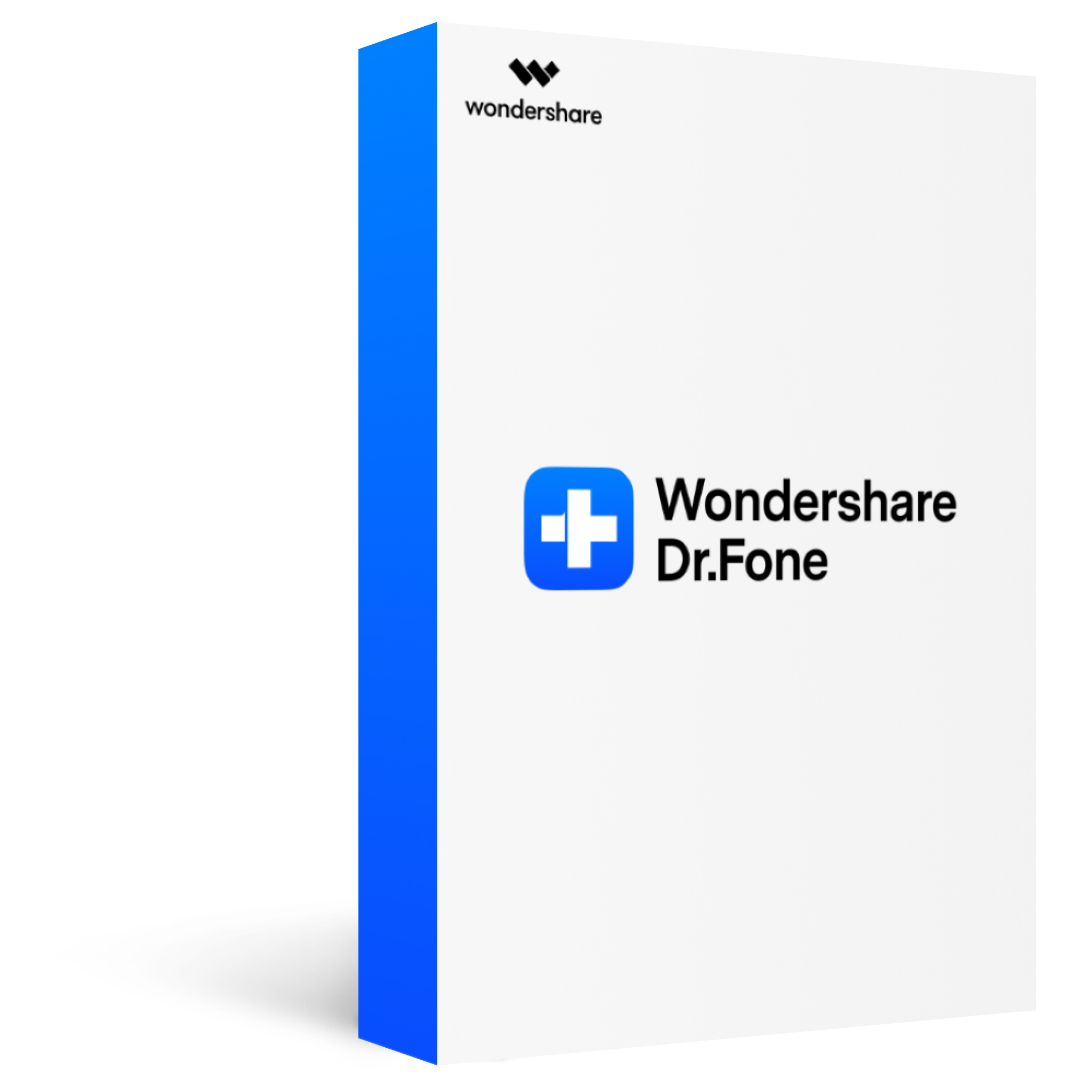
Dr.Fone - Screen Unlock (iOS)
Remove all types of screen locks on iOS devices
2,985,172 people have downloaded it
Unlock all types of screen lock on iOS device within clicks, including iCloud Activate lock, MDM lock, 4-digit/6-digit passcode, Apple ID, Touch ID, Face ID, screen time passcode, etc.
Remove the screen lock in any scenarios anytime, such as forgot passcode, the device is disabled, second-hand device, unknown passcode, etc.
Unlock iCloud activation lock without jailbreak.
Remove MDM profile & bypass MDM lock without data loss.
No technical knowledge required.
To bypass Lost Mode without iCloud Password on your iPhone, here are the steps to do so with Dr.Fone.
Step 1. Download and install Dr.Fone. Launch the app on your computer and connect your iOS device with a cable.
Enter your passcode on your phone and tap Trust This Device.
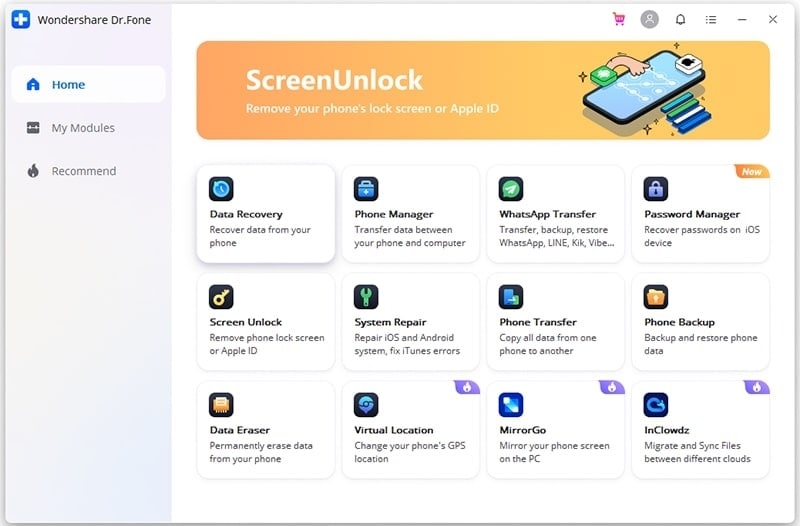
Step 2. Click Bypass Activate Lock or Remove AppleID, depending on the situation.
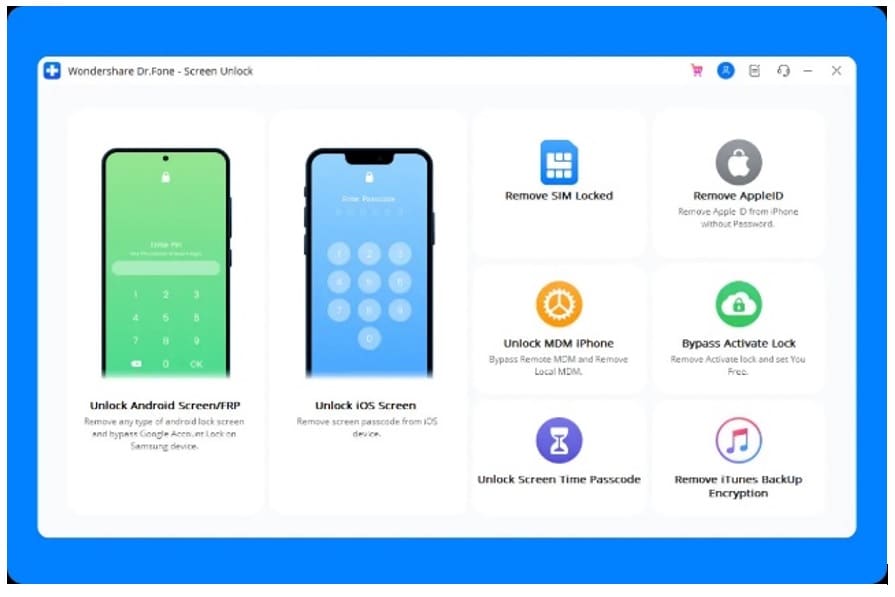
Step 3. Click Start to initiate the unlocking process of your iOS and wait for a prompt until it’s finished.
Pros of Using Dr.Fone
Aside from unlocking your iPhone in Lost mode, here are some advantages of using Dr.Fone today.
- Dr.Fone also lets you make a backup of all your data from popular apps, including Viber, LINE, Kik, WhatsApp, and more. Data backup and restore allow you to export files to a computer and onto another iOS device.
- The Full Data Eraser feature guarantees to permanently delete all your data from your iOS device. Using this feature ensures even data recovery apps won’t be able to restore deleted data from your device to protect your privacy.
- Dr.Fone also works on other OS, such as Android making it a versatile tool if you own multiple devices that use different operating systems.
Summary of Dr.Fone
All in all, Dr.Fone is a versatile tool for all your mobile device needs when it comes to recovering lost data, erasing it to make it brand new, and bypassing locks when you forget the keys.
Part 5: FAQs About Apple’s Lost Mode
Here are three common questions that people have about iPhones’ Lost Mode.
Q1. What Does Lost Mode Pending Mean?
A1: When you activate Lost Mode, your device will not immediately lock if it’s offline because iCloud cannot yet communicate with it. If your phone is turned off and not connected to the internet, then the Lost Mode status of your device will say Pending.
Q2. Can Someone Unlock My iPhone If It’s in Lost Mode?
A2: Generally speaking, Lost Mode locks your lost iPhone and prevents it from being accessed when plugged into a computer. However, it cannot stop someone from wiping your iPhone via iTunes using recovery mode or with special programs like Dr.Fone to erase your iPhone thoroughly.
Q3. How to Find a Lost iPhone, Even If It’s Offline?
A3: Use Find My to see the last location of your iPhone on a map. You can even play a sound if it’s online. However, if your device is offline, you’ll only be able to see the location of your iPhone the last time it went online.
Conclusion
It’s frustrating when you lose your iPhone. Using Lost Mode to secure and recover your iOS device is a very helpful feature, especially for many Apple owners. Having iCloud accessible on any device also adds to your overall convenience, ensuring your data is always safe even if you don’t find it anymore.
If you somehow recover your iPhone and you can’t unlock it with a passcode or your iCloud account, then you can use a unique program like Dr.Fone to access your iPhone again safely.
AD








