It is not new for an electronic device to suddenly become unusable for its user. This is often one of the most disheartening and bewildering feelings for any user to suddenly discover that their iPad has been disabled after it was working fine just a few minutes ago. It is, even more, bewailing when you have no reason why it was disabled or when you don't know how to unlock your disabled iPad.
Hence in today's article, we shall learn 4 different methods that will help you unlock disabled iPad in a few minutes.
If you want to fix iPad stuck on Apple logo, click here Apple Logo Flashing-How to Fix iPad Stuck on Apple Logo.
Part 1. Remember to Back up your iPad if Possible
You should always backup all your mobile devices from time to time as unlocking a disabled iPad will erase all the existing personal files and data on the device. When you plug in your disabled device to a computer you have previously synced to, ensure that you sync the device again before you try to unlock your disabled iPad. If the disabled iPad has never been synced to iTunes on the computer. There is no way to back up the data when it's disabled.
- To backup iPhone, launch iTunes on the computer you've synced before.
- Connect your iPad to the computer > Hit "Backup Now".
- This will immediately move to backup your files and data to the connected computer.
- Now, you can back up your device even after it has been disabled.
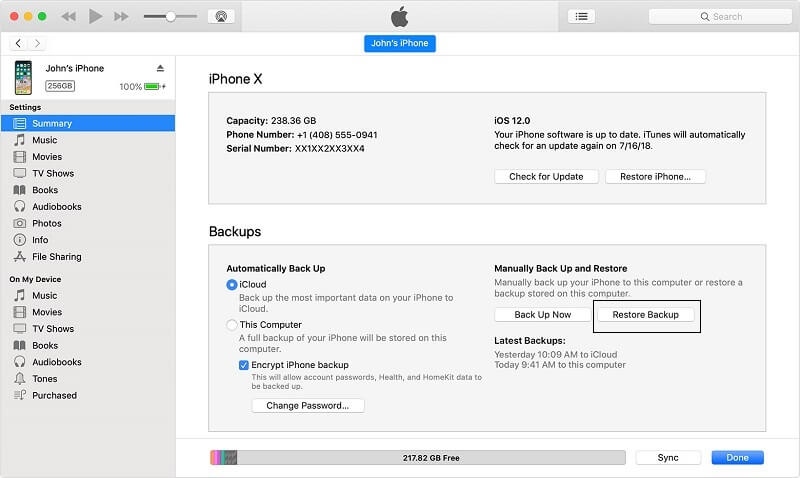
Part 2. How to Unlock Disabled iPad with iTunes?
One of the first go-to means to unlock the disabled iPad is using Apple's iTunes program that has been developed to cater for the needs of all Apple devices over time. iTunes is freely available software that can be installed on a Mac for use by anybody with an Apple gadget such as an iPad.
Before we get into how to unlock a disabled iPad, it is important to know that this method would wipe your device data except if you have previously connected your iPad to the computer that is being used and performed a backup.
Below are the steps on unlocking iPad with iTunes.
Step 1. Connect disabled iPad to Computer
Pick up the iPad that has just been disabled and connect it to your computer with the use of a recommended lightning USB cable. To be on the safer side, make sure the USB cable has no-fault so as to prevent a disconnection while unlocking your disabled iPad.
You should also ensure that you are connected to the same computer where you have previously backed up your device using iTunes. If not you will lose all your data and might have to use recovery mode and these steps would not work.
Step 2. Launch iTunes
Launch iTunes software on your computer while your iPad has been connected. The iTunes program should recognize your device displaying the device name amongst other relevant information about your iPad. If it does not automatically recognize your iPad, then reconnect the device using a different USB cable.
Step 3. Restore iPad
After the successful completion of your backup process, you can now proceed to unlock the disabled iPad. Click on the "Restore iPad" button located on the main screen interface under your device name and information, you will be taken to a restore setup screen.
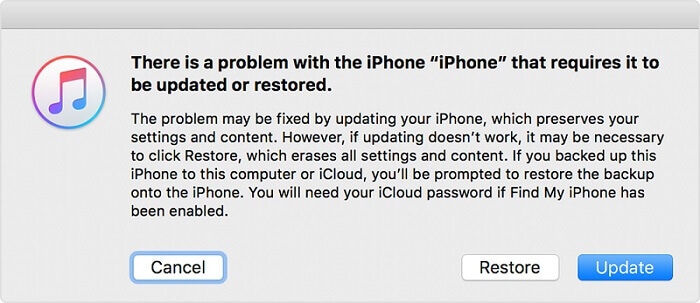
Your iPad would begin to restore using your backup files and unlock your iPad.
Note: You must sync your device to the computer beforehand, to help you restore and unlock your iPad.
Part 3. How to Unlock Disabled iPad without iTunes?
Unlock a disabled iPad with iTunes is not the only available method. When your iPad is disabled connect to iTunes, you can unlock disabled iPad without iTunes by making use of the screen unlock tool dr.fone - Screen Unlock (iOS). This program was developed as a tool to fix and repair all iOS related issues and errors.
Unlock Disabled iPad/iPhone/iPod within a few clicks.
- Remove 4-digit / 6-digit passcode, Touch ID & Face ID on iPhone/iPad.
- Easy and click-through process. No technical skills are required.
- Fully compatible with iOS 12 and iPhone XS/XR.
2,985,172 people have downloaded it
To know how to unlock a disabled iPad without iTunes using this program, follow these steps.
Step 1: Download, install and launch dr.fone
dr.fone is a program available for free download from iSkysoft's website. Now go to the website to download software for Windows or Mac. After you have downloaded, install the software on your computer using the setup wizard and then launch it on your computer.
On the home screen of the program, click on the "Screen Unlock" option from the several options displayed.

Step 2: Connect your iPad
After clicking on the "Screen Unlock" option, a new screen is displayed prompting you to connect your device. Plugin your iPad with a good and functional USB cable after which you can then click on the "Start" button.
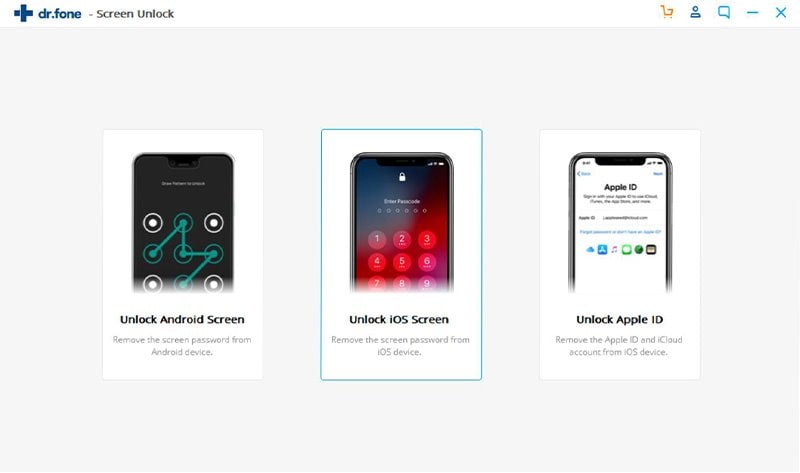
Step 3: Start your iPad in DFU mode
After connection, you should now force restart your iPad to boot into DFU mode. You will be welcomed with a screen displaying how to boot different iOS devices into DFU mode.
For an iPad, simply press and hold down both the Home and Top buttons until the recovery screen is displayed.
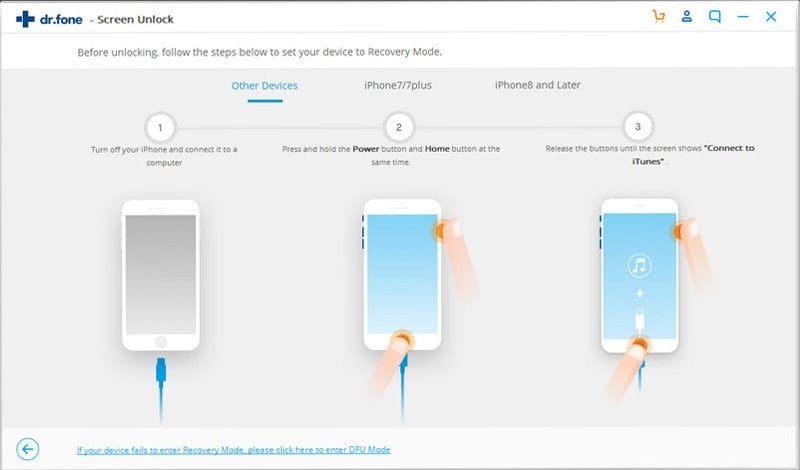
Step 4: Verify your iPad's information
After booting into DFU mode, the program will extract information from your device and display it on the screen. If any of the information is wrong, you can edit or change them on this screen displayed after which you can click on the "Download" button.
You can also click on the "Select" button to pick an already downloaded firmware from your computer storage.
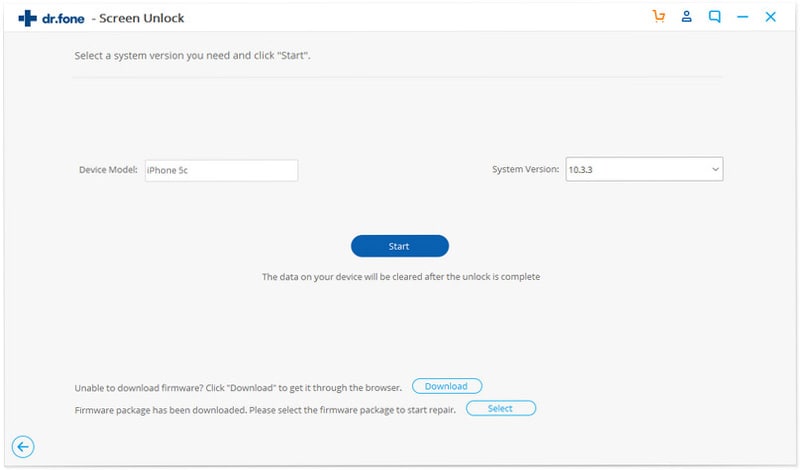
Step 5: Download iPad's Firmware software
When you click on the download screen, the program begins to download from the Internet the firmware required to fix your iPad. Make sure you are connected to stable Internet access.
Step 6: Undisable iPad
After a successful download, a download complete message will be displayed. Click on "Unlock Now" to take a step closer to unlock your disabled iPad.
A pop-up message will be displayed prompting you to enter a code to unlock your iPad, simply enter "000000" as the code and then hit the "Unlock" button for the program will start unlocking your device.
In a few minutes, the process would be done and you would have successfully unlocked the disabled iPad.
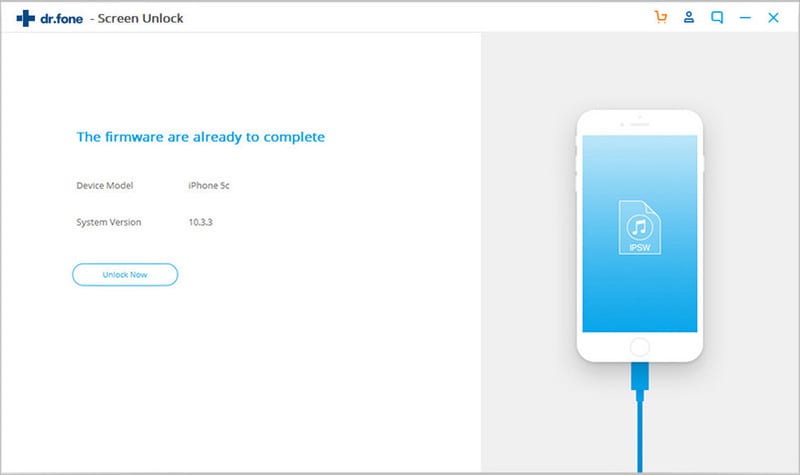
Note: Using dr.fone to unlock your disabled iPad will erase all your data and files on the device but it can be reused again. With dr.fone - Data Recovery, you can easily Restore iPad Data after Unlocking it.
Part 4. How Can I Unlock Disabled iPad in Recovery Mode
If you are unable to unlock the iPad using iTunes probably because you have never synced the iPad to iTunes on this computer before. You can still unlock your disabled iPad by making use of the recovery mode.
With this method, your device would be wiped clean and all the files and data would be deleted and your iPad would be restored to factory settings so you can use it again. Make sure you download the latest version of iTunes from Apple's official website for a guaranteed and more effective user experience and install the program on your computer.
Below are the steps you need to follow in order to know how to unlock your disabled iPad using the recovery mode.
Step 1. Connect your iPad to a computer
The first step is to connect your iPad to a computer that has iTunes already installed on it with the use of a working USB cable. Make sure that the computer recognizes the connection of your iPad.
Step 2. Boot iPad into Recovery mode
Before you proceed, you ought to boot your iPad into Recovery Mode so as to enable iTunes to have access to its firmware. To do this you must force restart your device by following these steps:
First press the Home button of your iPad and the Top button as well, keep holding down the two buttons until your device displays the recovery mode screen.
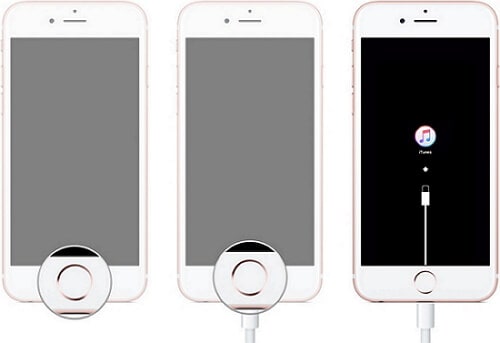
Step 3. Restore iPad from iTunes
Once the device is in its recovery mode, launch iTunes on your computer. iTunes would display a message showing that the device needs to be restored or updated. Click on the "Restore" option and iTunes will immediately start to download the appropriate software to your iPad.
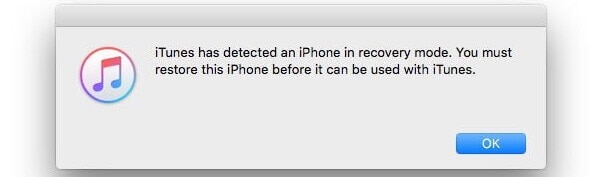
Ensure that you are connected to stable Internet access so the download can be done quickly because your device will exit its recovery mode after 15 minutes.
Once the download is done, you would have unlocked your disabled iPad and it can be set up again.
Note: This method will erase all data from your iPad and restore it to factory settings.
Part 5. How to Unlock Disabled iPad with Find My iPad?
Find my iPad is an app embedded in all iPad much like Find my iPhone. It is pretty helpful to track a lost device, lock the device, and also completely erase its data.
To use Find my iPad to unlock your disabled iPad follow the steps as under:
Step 1.Log into iCloud.com
First of all, you should log in to your iCloud account using the Apple ID of the disabled iPad.
Step 2. Select device
Now, click on the "Find my iPad" icon and select your iPad name from the page.
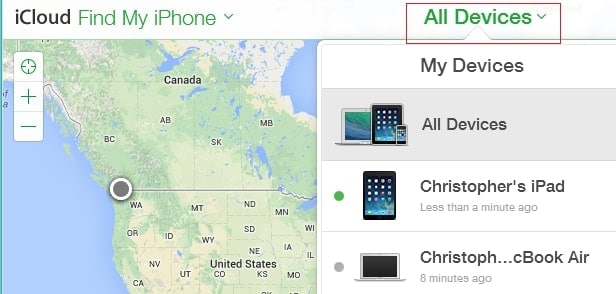
Step 3. Erase device
Once you see that your device name has been displayed on the screen, you can select the "Erase iPad" option(shown below) to remotely unlock and restore it to factory settings.
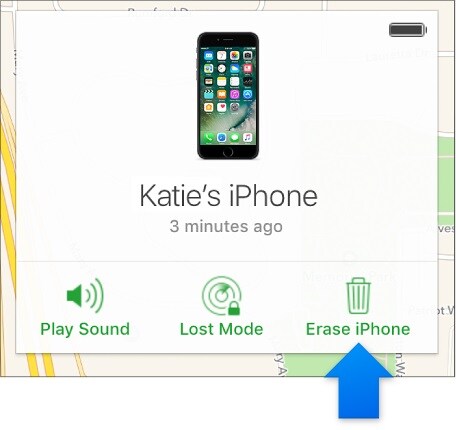
Note: For this method to work you should have previously activated the "Find my iPad" option on your device before it was disabled.
Conclusion
To conclude we would say that unlocking a disabled iPad isn't difficult if you choose the right method and use it with correct steps. We do hope that this article will help you experience your iPad in the best way possible.









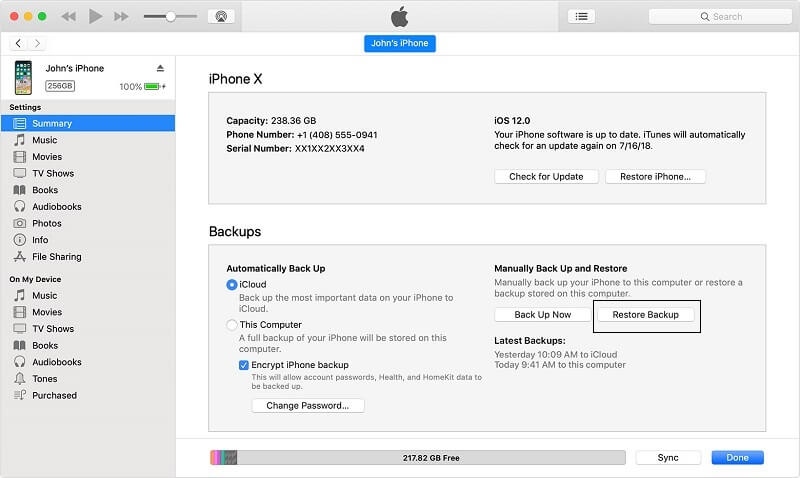
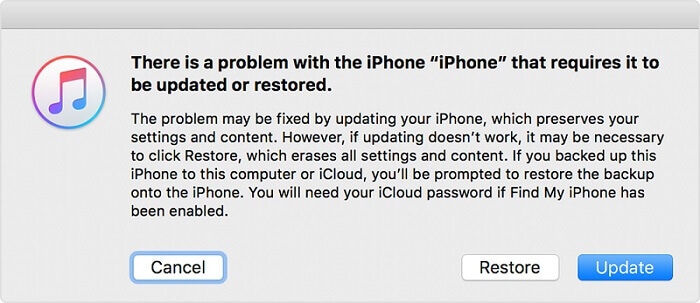


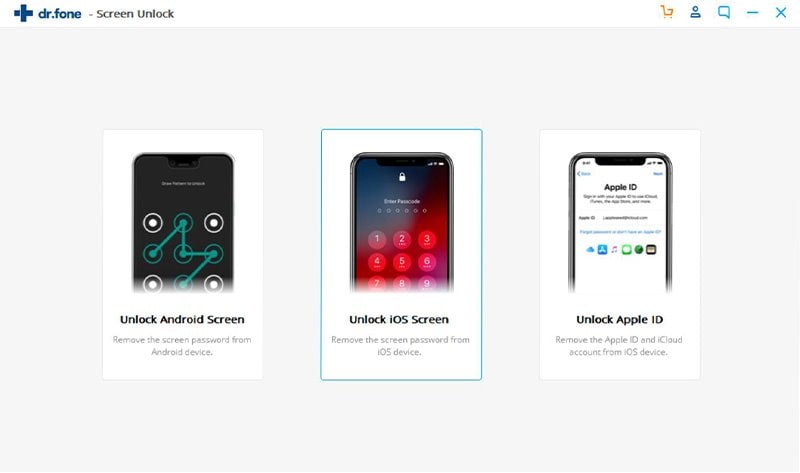
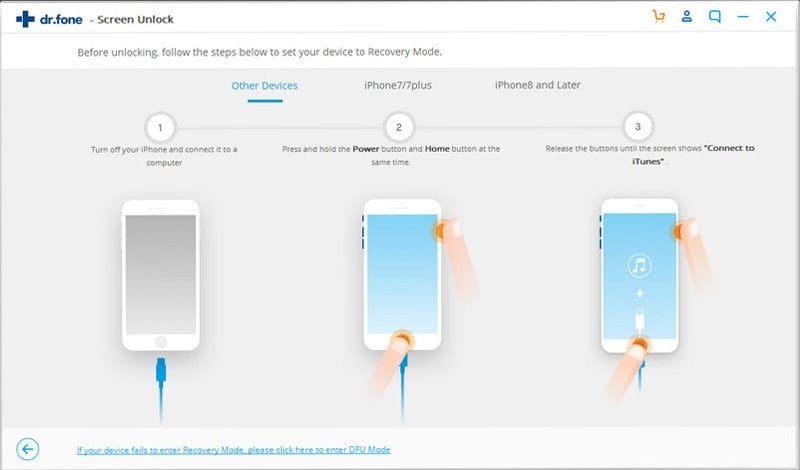
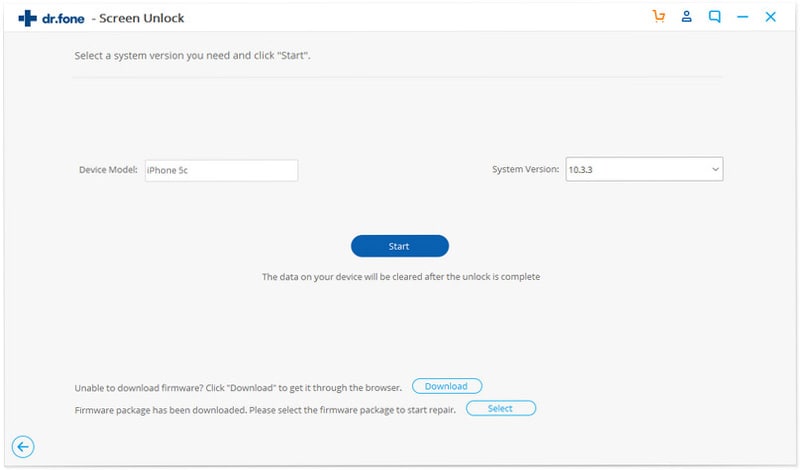
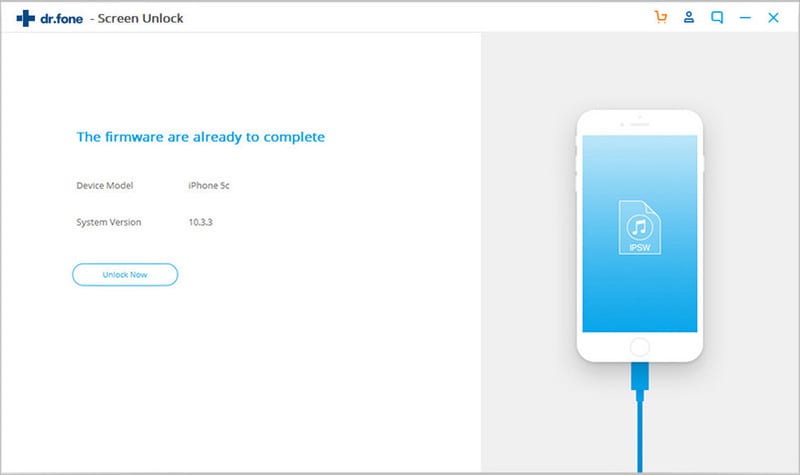
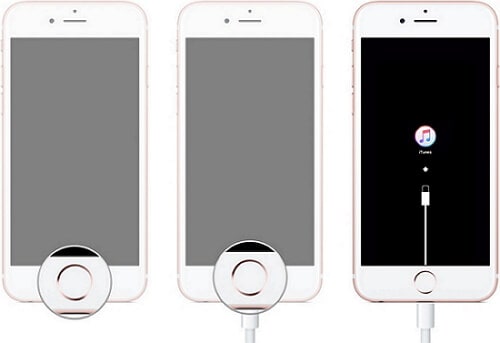
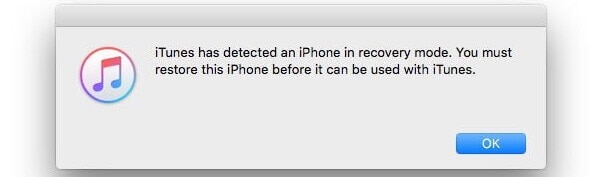
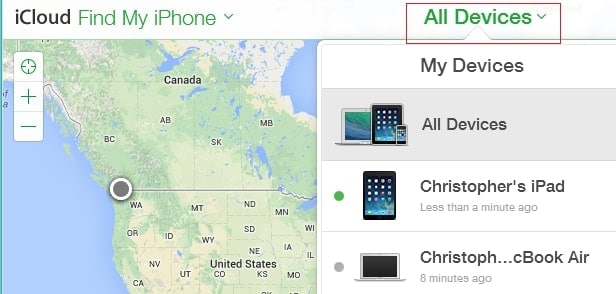
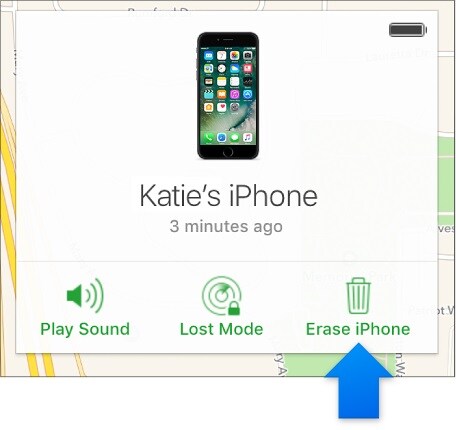
Elva
staff Editor