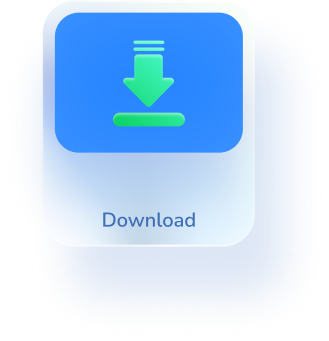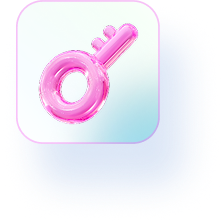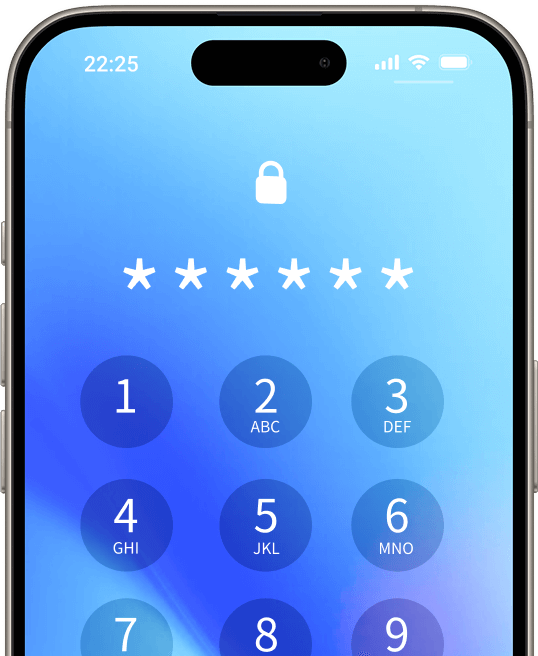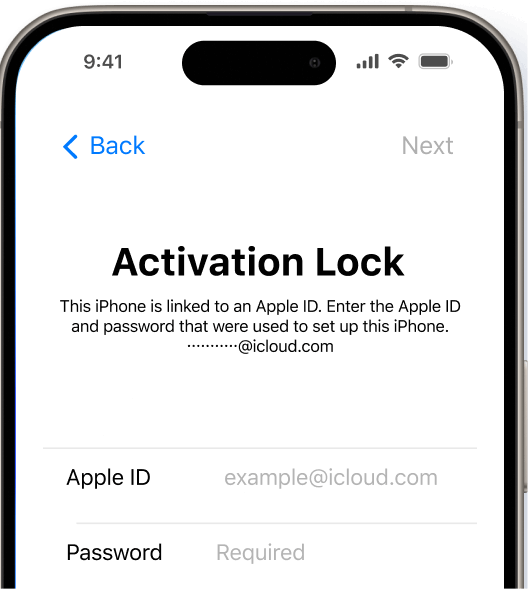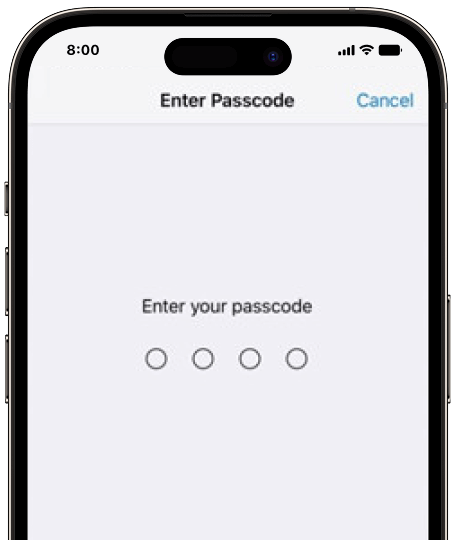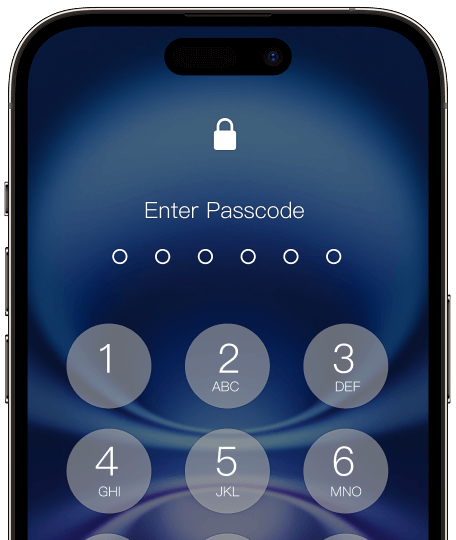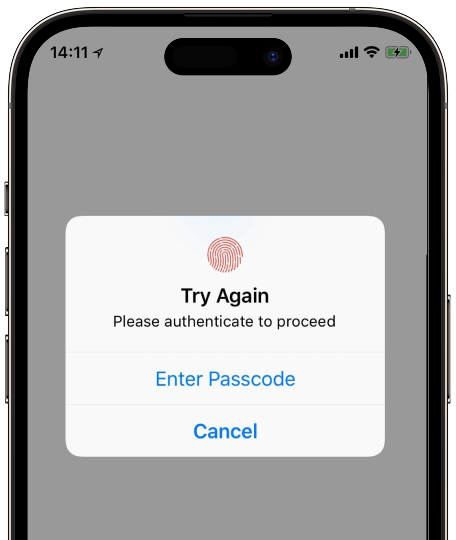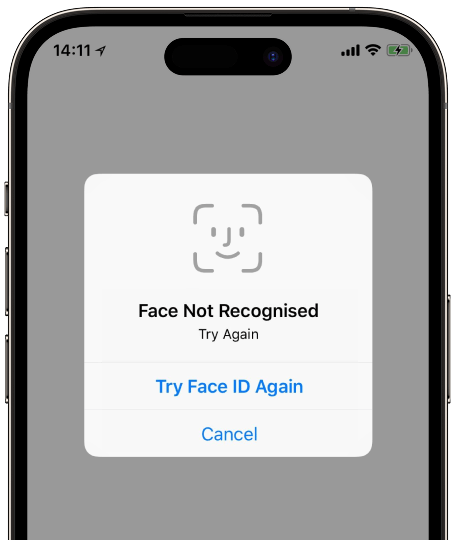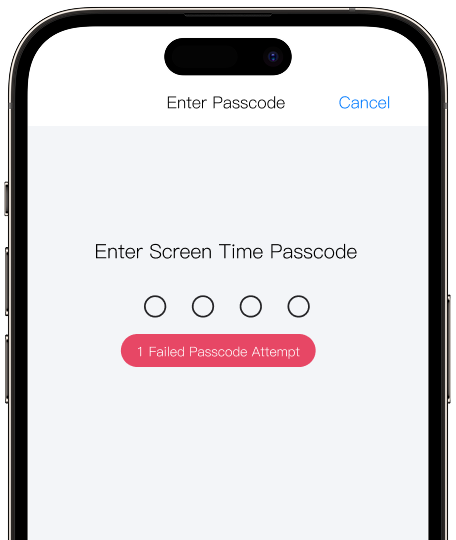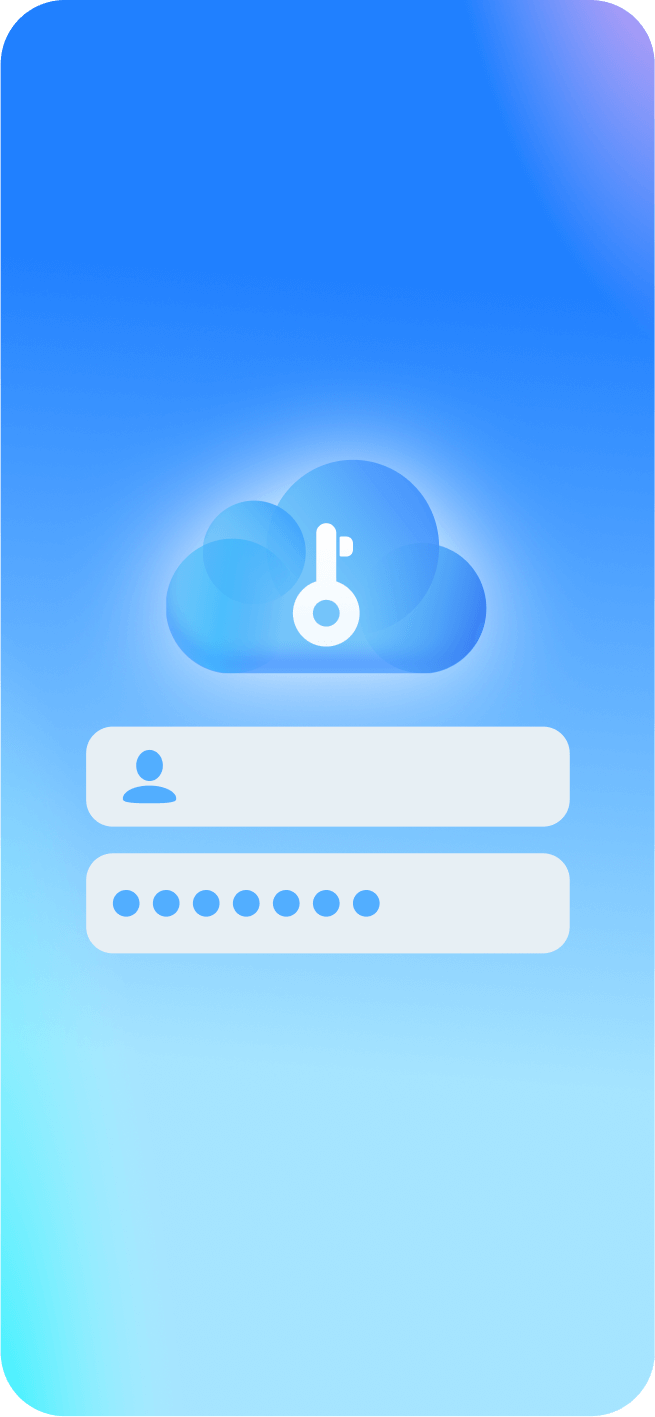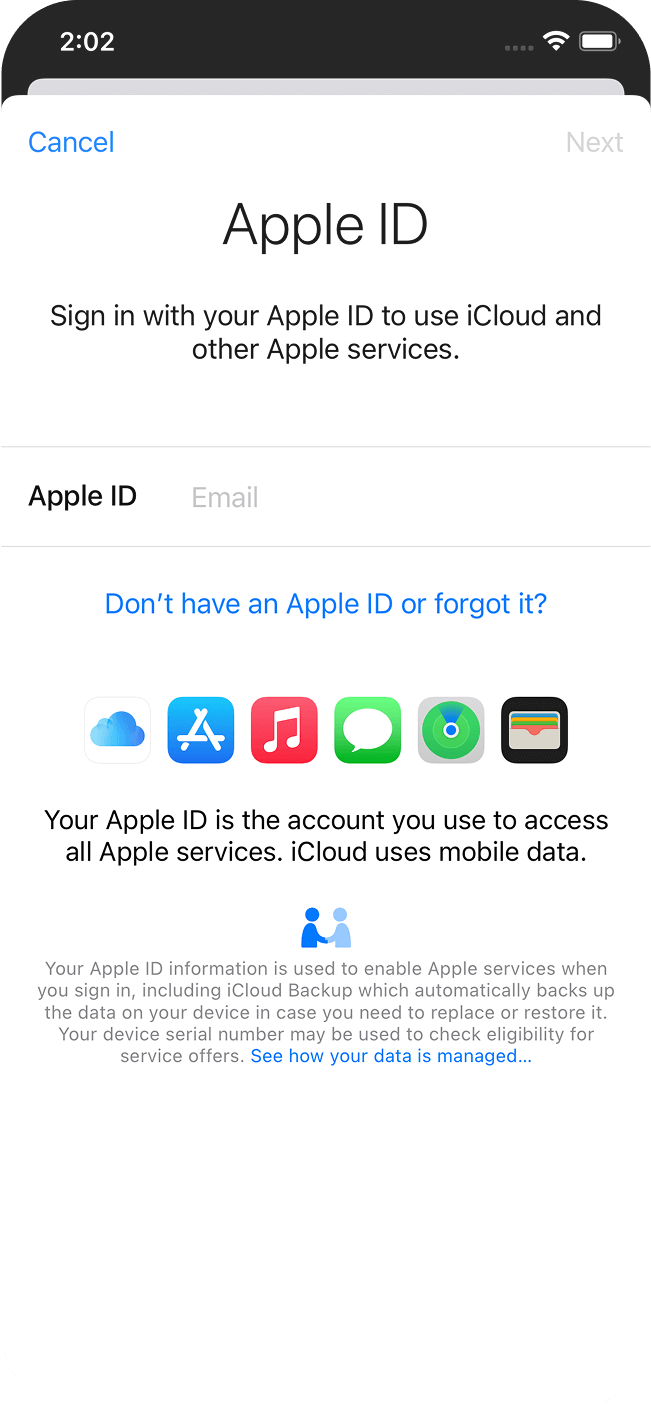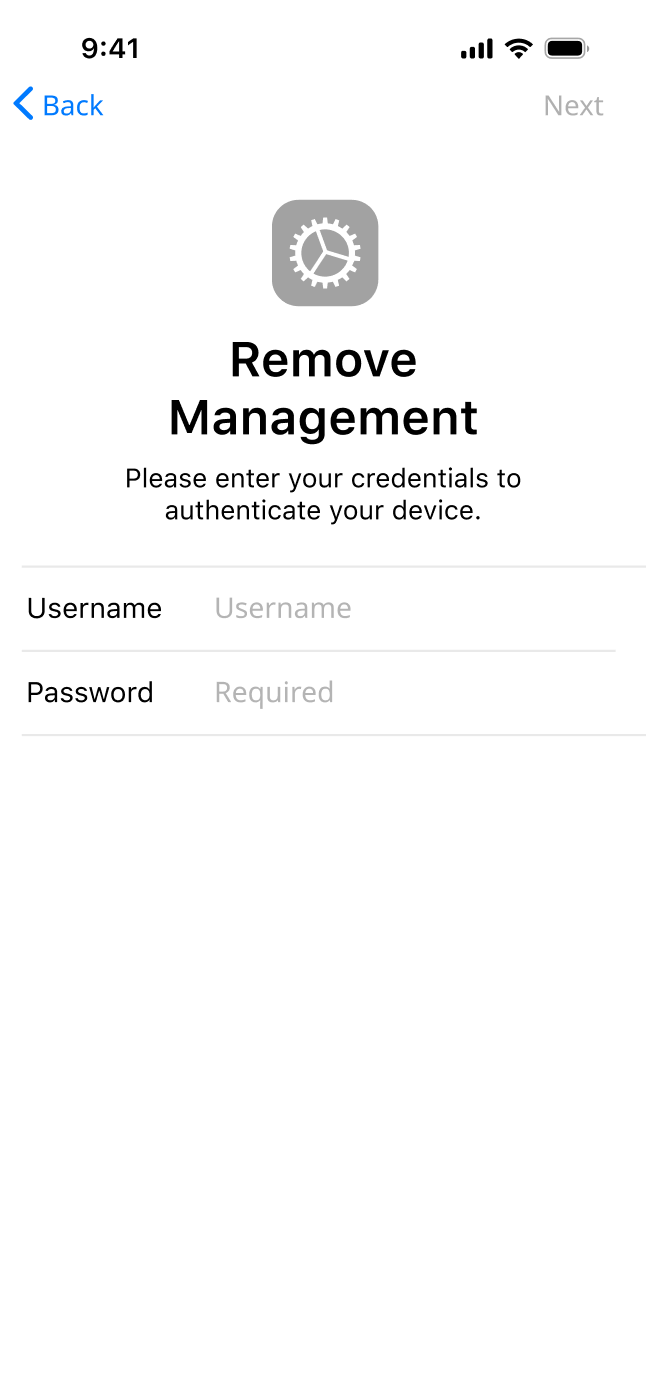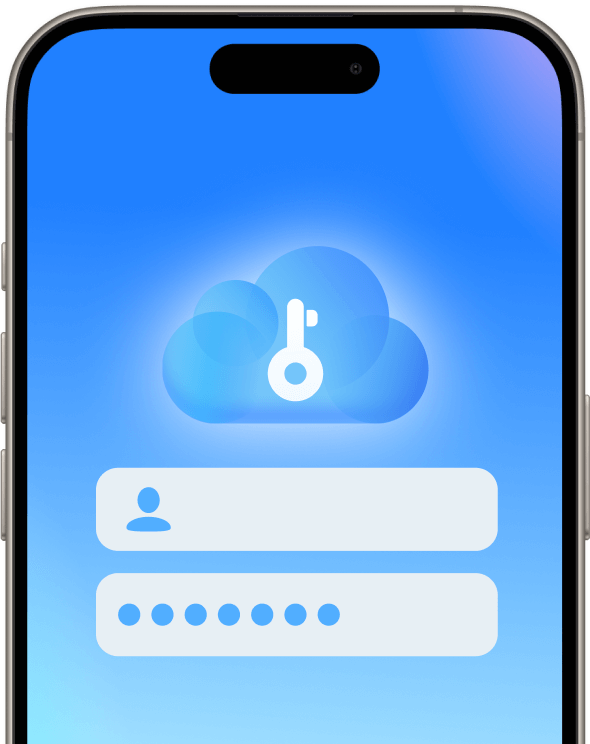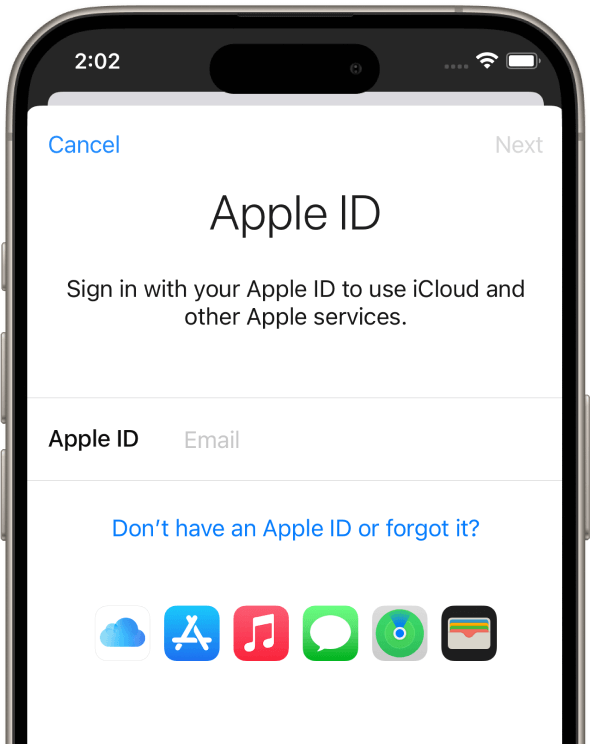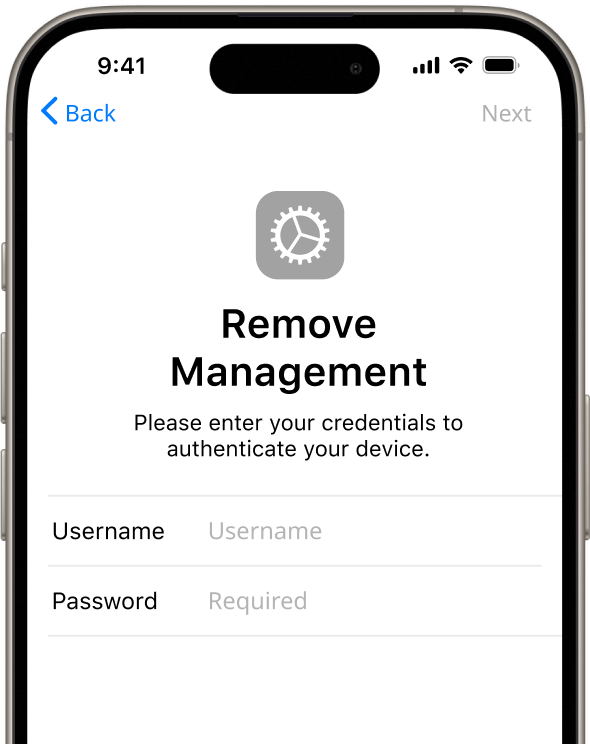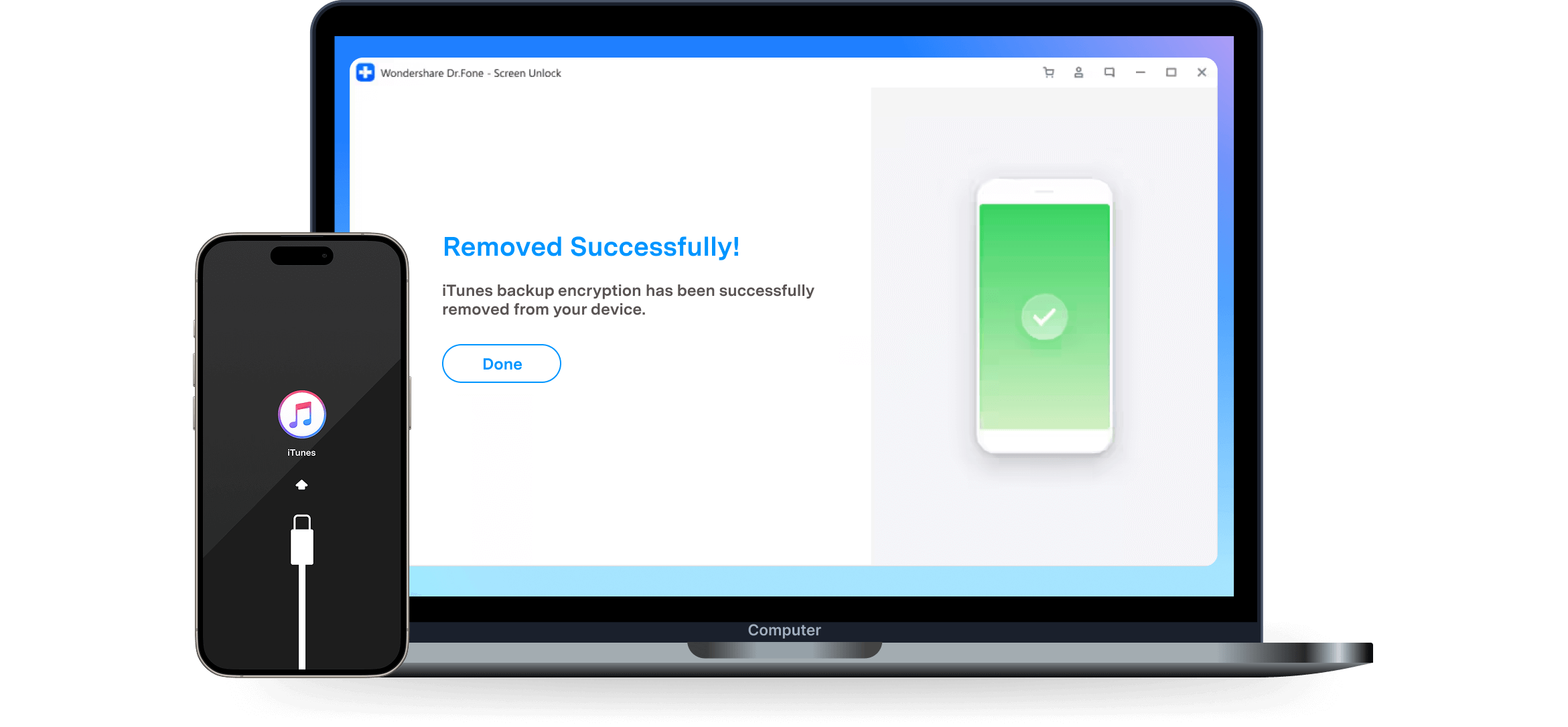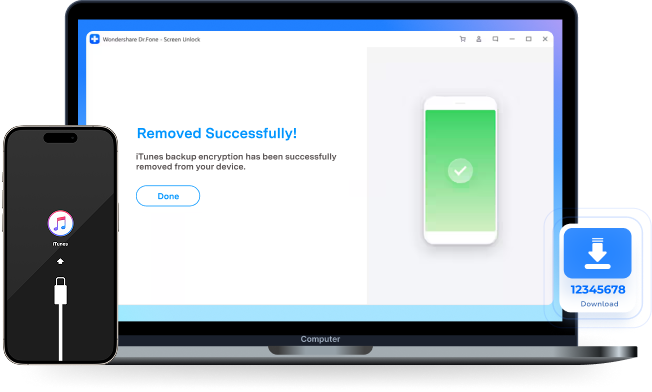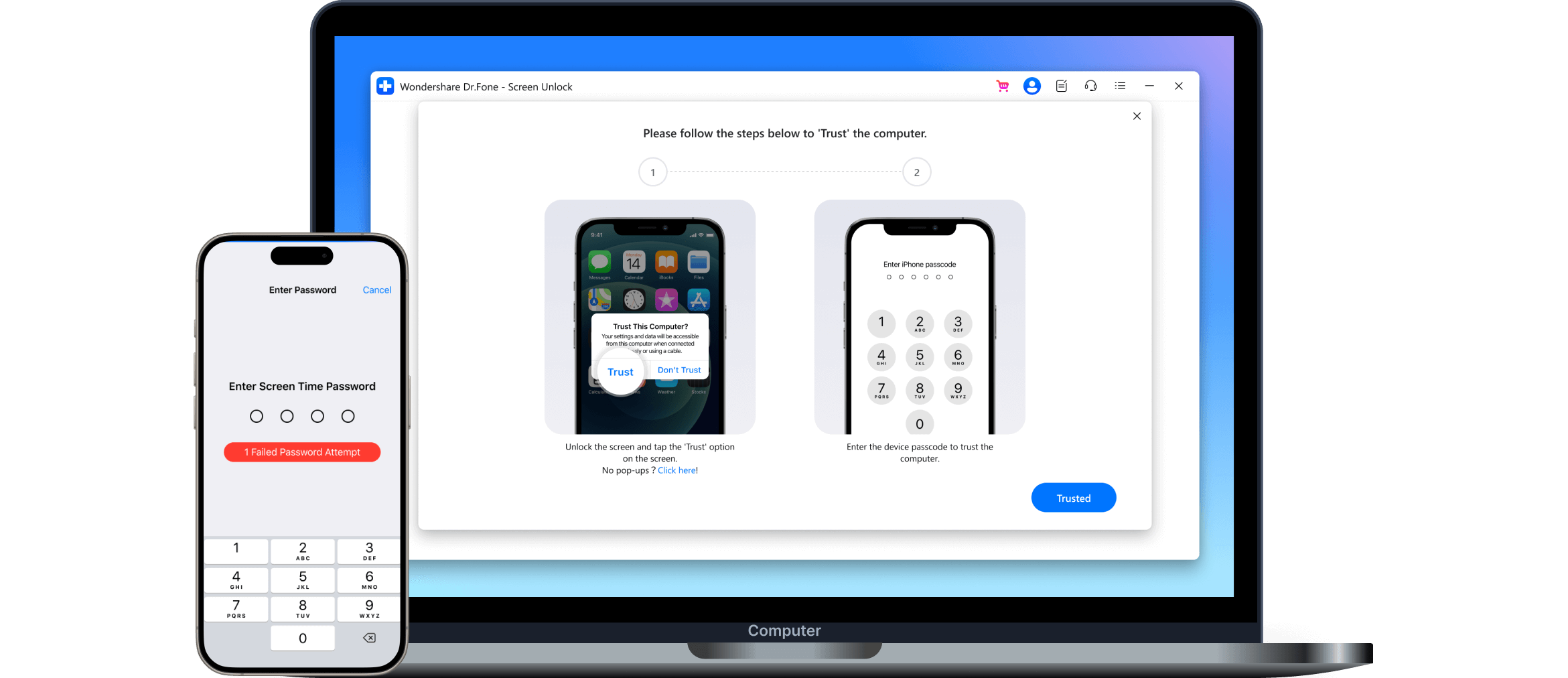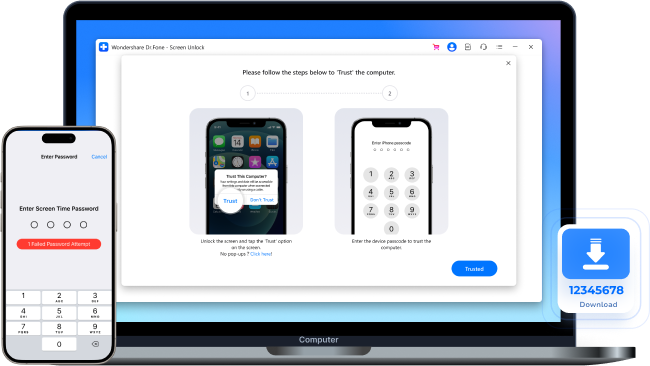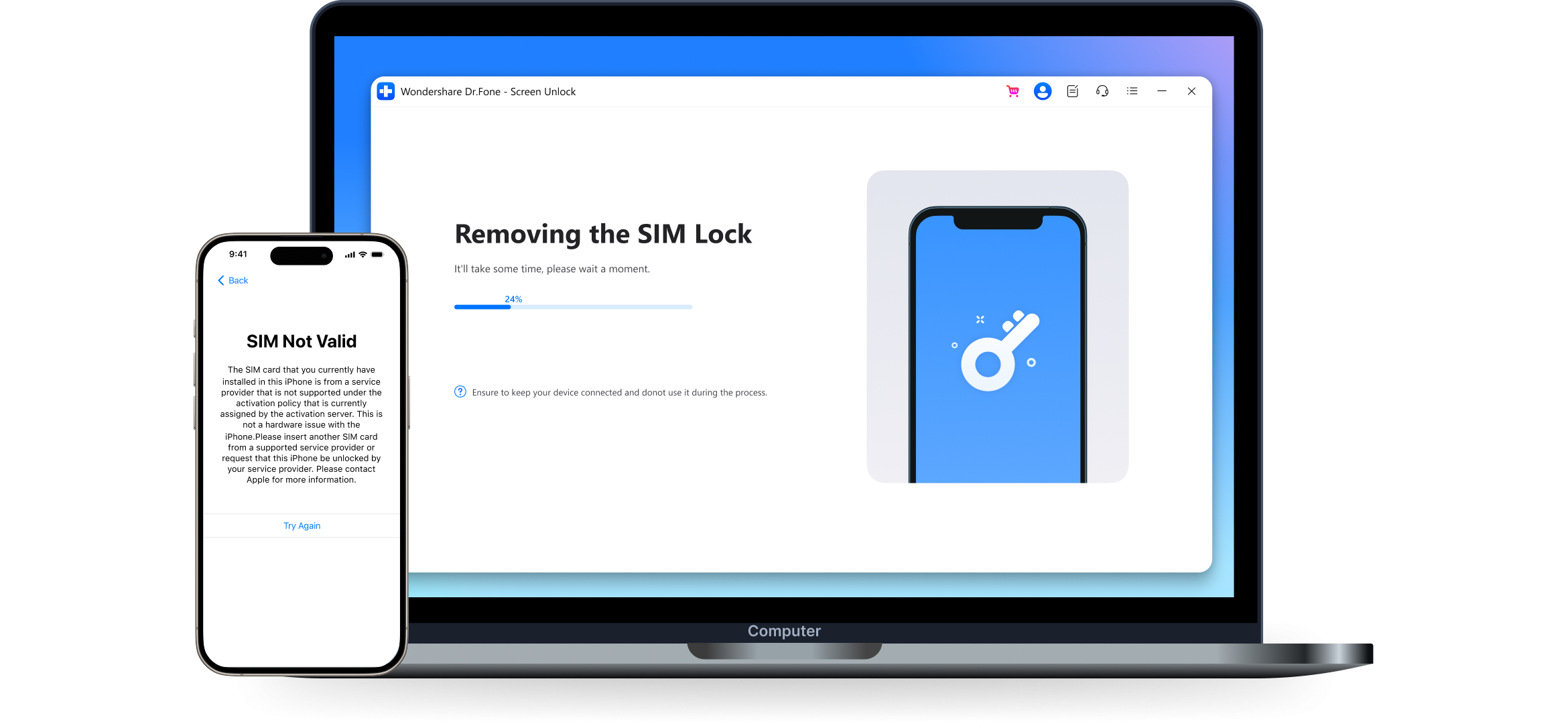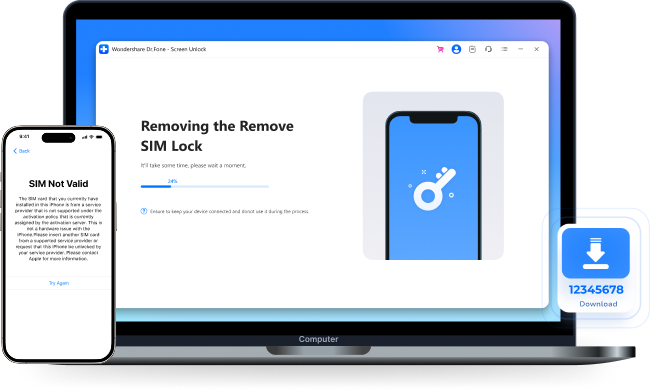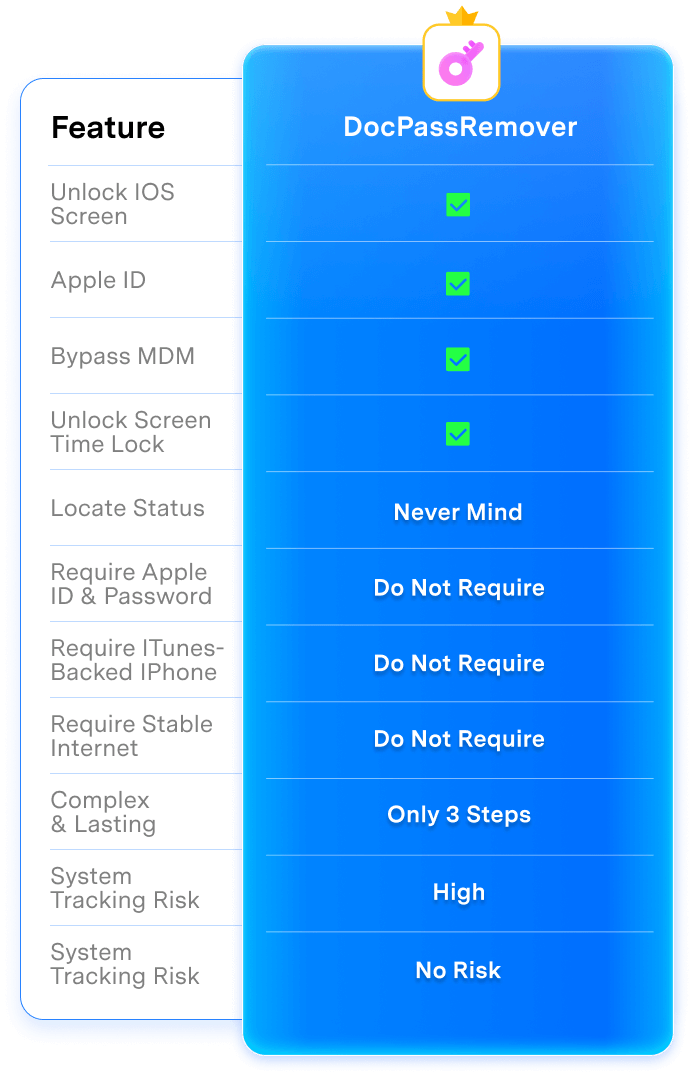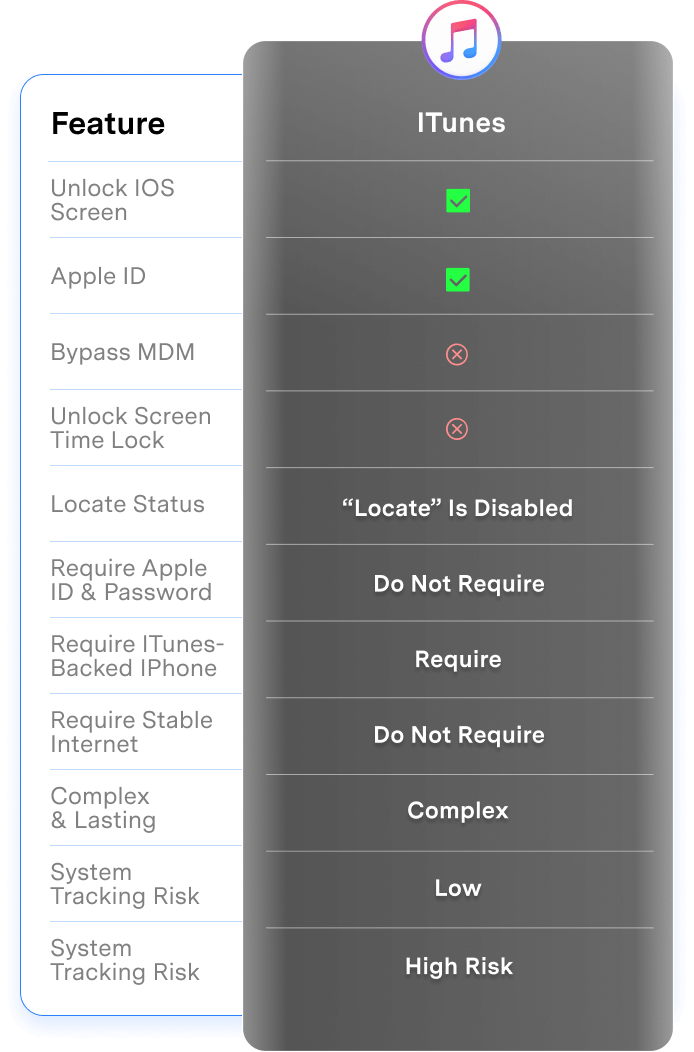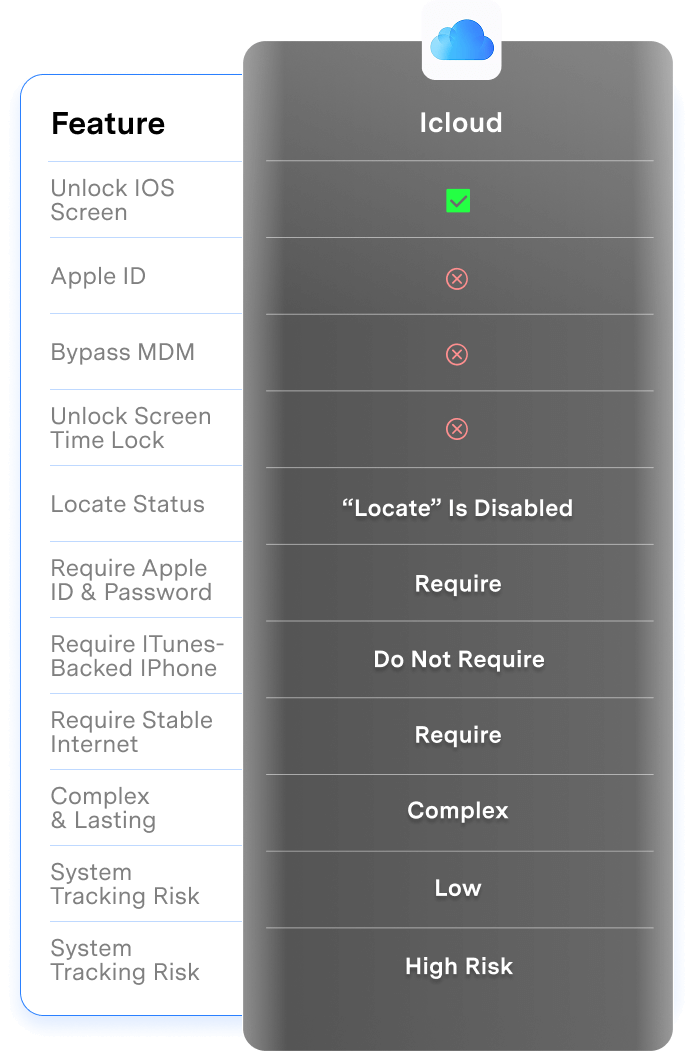Dr.Fone - Screen Unlock (iOS) : Maximize Its Full Power
Remove All Types of Lock Screen
Many reasons can lead to a locked iPhone. You may forget iPhone passcode that hasn't been used for a long time. As one of the first iOS lock screen removals, Dr.Fone - Screen Unlock helps unlock your iPhone/iPad/iPod no matter your iOS, from iOS 7 to iOS 26 lock screen, such as touch lock screen, 4-digit / 6-digit passcode, custom numeric code, alphanumeric passcode, Face ID, Touch ID, Screen Time Passcode , etc. Dr.Fone - Screen Unlock helps you turn on your iDevices in a few minutes.
Dr.Fone: iOS Unlock Features Explained
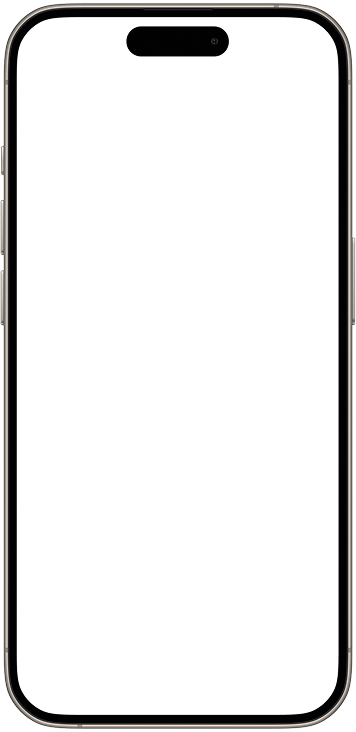
Dr.Fone: More iOS Unlock Features to Explore

Remove Screen Time Passcode, No Data Loss

Remove SIM Lock/ Unlock iPhone Carrier

Remove iTunes Backup Encryption
iPhone Unlocking: Dr.Fone vs. iTunes/iCloud
Dr.Fone - Screen Unlock (iOS) earns your trust with easy, secure unlocks for all iOS screen locks — from Screen Time to Activation Lock.
No tech skills needed, zero data loss,
and fast results every time.
It’s the go-to tool millions rely on to regain access to their iPhones hassle-free.
| Screen Unlock | iTunes | iCloud | |
|---|---|---|---|
| Unlock iOS screen |
|
|
|
| Apple ID |
|
|
|
| Bypass MDM |
|
|
|
| Unlock screen time lock |
|
|
|
| Status of "Locate" |
Never mind
|
“Locate” is disabled
|
“Locate” is disabled
|
| Apple ID and password required |
Do Not Require
|
Do Not Require
|
Require
|
| Requires an iPhone already backed up in iTunes |
Do Not Require
|
Require
|
Do Not Require
|
| Requires a stable internet connection on iPhone |
Do Not Require
|
Do Not Require
|
Require
|
| Complex and long-lasting |
Only 3 Steps
|
Complex
|
Complex
|
| Success rate |
High
|
Low
|
Low
|
| High risk of system tracking issues |
No Risk
|
High Risk
|
High Risk
|
| Screen Unlock |
|---|
|
|
|
|
|
|
|
|
|
Never mind
|
|
Do Not Require
|
|
Do Not Require
|
|
Do Not Require
|
|
Only 3 Steps
|
|
High
|
|
No Risk
|
Why Choose Dr.Fone?


System Repair by Wondershare Dr.Fone is an excellent alternative to iTunes for fixing iOS issues. It resolves many problems by re-installing the latest package, which doesn't wipe out your iPhone's data.


With its new powerful desktop and online solution, Wondershare Dr.Fone offers a complete mobile device solution for Android and iOS devices, with useful how-to guides and technical fixes for a wide variety of mobile issues.


Wondershare's Dr.Fone offers iPhone and iPad users a full software suite that goes beyond the iOS management that's possible with iTunes/Finder in macOS. Features include data recovery, erasing/restoring all or just parts of your data, system repair, restoring social media apps, getting around your device's lock screen, and more.


If your iPhone is not responding or turning on, then this is probably one of the best tools to fix it. The tool guarantees that during the recovery process, none of your data will be lost.


Dr.Fone can help you with your smartphone in many ways. It can recover deleted data, back up and transfer files, unlock screens, repair your OS, switch between different types of smartphones, transfer WhatsApp chats between iOS and Android, and more.


Dr.Fone is a comprehensive software suite developed by Wondershare that addresses a wide range of needs for smartphone and computer users. When transferring data between Android devices, Dr.Fone offers a mix of ease, efficiency, and security, making it a preferred choice for many.


System Repair by Wondershare Dr.Fone is an excellent alternative to iTunes for fixing iOS issues. It resolves many problems by re-installing the latest package, which doesn't wipe out your iPhone's data.


With its new powerful desktop and online solution, Wondershare Dr.Fone offers a complete mobile device solution for Android and iOS devices, with useful how-to guides and technical fixes for a wide variety of mobile issues.


Wondershare's Dr.Fone offers iPhone and iPad users a full software suite that goes beyond the iOS management that's possible with iTunes/Finder in macOS. Features include data recovery, erasing/restoring all or just parts of your data, system repair, restoring social media apps, getting around your device's lock screen, and more.


If your iPhone is not responding or turning on, then this is probably one of the best tools to fix it. The tool guarantees that during the recovery process, none of your data will be lost.


Dr.Fone can help you with your smartphone in many ways. It can recover deleted data, back up and transfer files, unlock screens, repair your OS, switch between different types of smartphones, transfer WhatsApp chats between iOS and Android, and more.


Dr.Fone is a comprehensive software suite developed by Wondershare that addresses a wide range of needs for smartphone and computer users. When transferring data between Android devices, Dr.Fone offers a mix of ease, efficiency, and security, making it a preferred choice for many.
























3 Steps to Unlock iPhone in Seconds
Dr.Fone - Screen Unlock safely unlocks your iPhone screen and
bypasses iCloud activation lock, etc.,
and helps you to regain full access to your device.
No learning curve. Unlock the iPhone in simple steps.



Dr.Fone - Screen Unlock (iOS) Tech Specs

Processor
1 GHz or faster (Intel or AMD)

Hard Disk Space
At least 200 MB of free disk space

RAM
Minimum 2 GB

iOS
iOS 7.0. or later
Bypass Activation Lock: Compatible with iPhone 5S to iPhone X, iPad 3 to iPad 7, and iPod touch 6 to iPod touch 7 running iOS 12.0 to iOS 16.7.11.
Remove Sim Lock: Compatible with iPhone 5S to iPhone X running iOS 12.0 to iOS 14.8.1.
Other unlocking functions: Compatible with all iOS versions starting from iOS 7.0.

Operating System
- Windows 7 or later
- macOS 10.8 or higher

Processor

Hard Disk Space

dr.fone unlock ram

iOS Compatibility

Operating System
- macOS 10.8 or higher
Unlock iPhone – FAQs
After you keep entering the incorrect passcode, your iPhone will show the messages below:
- 5 incorrect passcode entries in a row, it shows "iPhone is disabled, try again in 1 minute";
- 7 incorrect passcode entries in a row, it shows "iPhone is disabled, try again in 5 minutes";
- 8 incorrect passcode entries in a row, it shows "iPhone is disabled, try again in 15 minutes";
- 9 incorrect passcode entries in a row, it shows "iPhone is disabled, try again in 60 minutes";
- 10 incorrect passcode entries in a row, it shows "iPhone is disabled, connect to iTunes";
After 10 incorrect passcode entries, your device will be completely locked and you will have to restore your iPhone to get it unlocked.
1. Launch iTunes on your computer and connect your iPhone to computer.
2. If you've synced your iPhone on this computer before, wait the iTunes to sync and backup your iPhone. Then click Restore iPhone. After the device is restored, set up your iPhone and tap Restore from iTunes backup.
3. If your iPhone has never synced before, you can only restore the iPhone in Recovery mode. After connect your iPhone, try to force restart it. Then click Restore. Please note this process will completely erase your data on the device.
Hot Topics
Dr.Fone - Screen Unlock (iOS)
Your 100% Trustworthy iPhone Unlocker